주요 내용
- Windows 11에는 Windows 10과 달리 내장된 창 계단식 배열 기능이 없습니다.
- Windows 11에서 창을 정리하는 방법으로는 스냅 레이아웃이나 PowerToys를 활용하는 것이 있습니다.
- FancyWM은 Windows 11에서 창을 계단식으로 정렬할 수 있게 해주는 오픈소스 창 관리자입니다.
PC에 실행 중인 창이 너무 많아 관리가 어렵다고 느끼십니까? 창을 정리하는 효과적인 방법 중 하나는 Windows에서 제공하는 계단식 배열 기능입니다. Windows 10에서는 이 기능을 사용할 수 있었지만, Windows 11에서는 어떻게 변경되었을까요? 또는 다른 대안이 있을까요?
Windows 10에서 창을 계단식으로 배열하는 방법
여러 개의 창을 동시에 사용하는 멀티태스킹 환경에서는 특정 창을 빠르게 찾는 데 어려움을 겪을 수 있습니다. Alt + Tab 키를 눌러 열려 있는 폴더나 앱을 수동으로 탐색할 수도 있지만, 더 빠르고 효율적인 방법이 있습니다.
Windows 10에서는 모든 창을 깔끔하게 정렬하여 각 창의 제목 표시줄을 쉽게 볼 수 있도록 합니다. 작업 표시줄의 빈 공간을 마우스 오른쪽 버튼으로 클릭한 후 “계단식 창 배열” 옵션을 선택하면 됩니다. Windows 10은 최소화되지 않은 모든 창을 즉시 재정렬합니다.
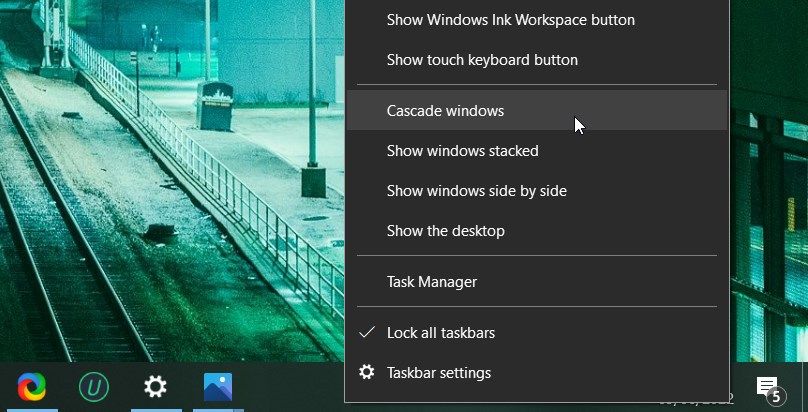
창을 원래 위치로 되돌리려면, 작업 표시줄을 다시 마우스 오른쪽 버튼으로 클릭하고 “실행 취소”를 선택하면 됩니다. 만약 해당 옵션을 사용할 수 없다면, 태블릿 모드가 활성화되어 있을 가능성이 높습니다. 알림 센터를 열고 태블릿 모드 타일을 클릭하여 해당 기능을 비활성화하십시오.
Windows 11에서 창을 계단식으로 배열할 수 있을까요?
Windows 10에서 Windows 11로 업그레이드한 후 ‘계단식 창 배열’ 옵션을 찾고 있다면, 아쉽게도 Windows 11에는 이러한 기능이 기본적으로 제공되지 않습니다. 그렇다면 Windows 11에서는 어떤 방법으로 창을 정리해야 할까요?
Windows 11에서는 스냅 레이아웃 기능을 사용하여 창을 재정렬할 수 있습니다. 또한, 최소화된 창 주위로 창을 이동시키는 방법도 있습니다.
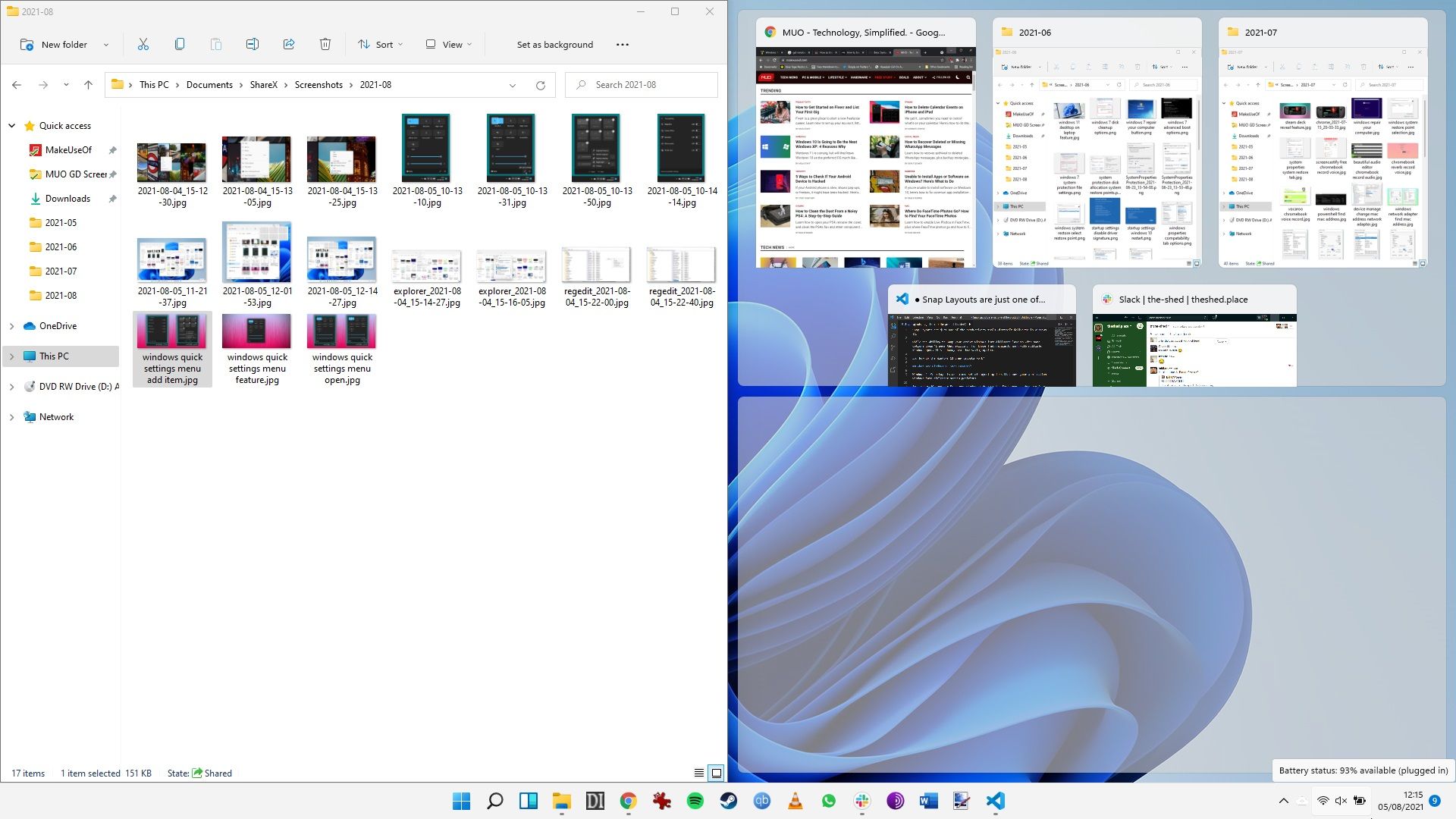
또한, PowerToys와 같은 유틸리티를 사용하여 창 관리를 더욱 용이하게 할 수 있습니다. 그러나 Windows 11에서 계단식 배열과 유사한 효과를 얻으려면 다른 앱을 활용해야 합니다.
Windows 11에서 창을 계단식으로 배열하는 방법
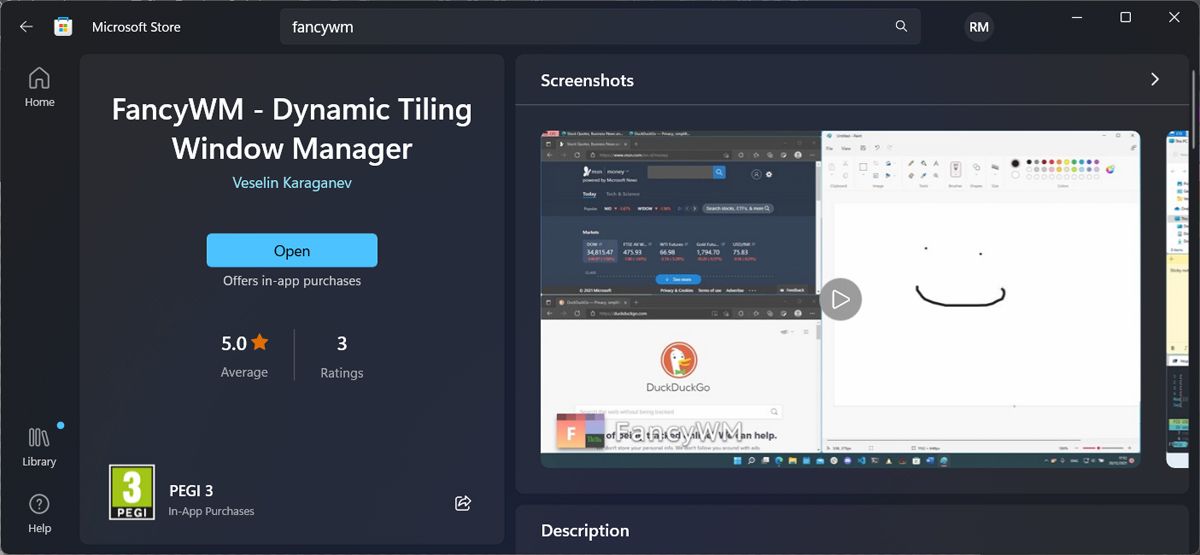
Windows 11에서 이 작업을 위한 가장 효과적인 도구 중 하나는 오픈 소스 창 관리자인 FancyWM입니다. Microsoft Store에서 무료로 다운로드할 수 있습니다. Microsoft Store 앱을 실행하고 “fancywm”을 검색하거나, FancyWM Microsoft Store 페이지에서 직접 다운로드할 수 있습니다. 설치 후, FancyWM을 사용하면 사용자 정의 레이아웃을 설정하고 창 그룹을 관리하며, 모든 가상 데스크탑과 모니터를 효과적으로 활용할 수 있습니다.
창을 계단식으로 배열하려면 FancyWM이 제공하는 부동 메뉴가 제목 표시줄 위에 나타나도록 커서를 이동합니다. 그 후, “스택 패널로 감싸기” 버튼을 클릭하여 해당 창을 다른 창 위로 드래그하면 됩니다. 단축키 Windows 키 + Shift + S를 눌러도 창을 계단식으로 배열할 수 있습니다.
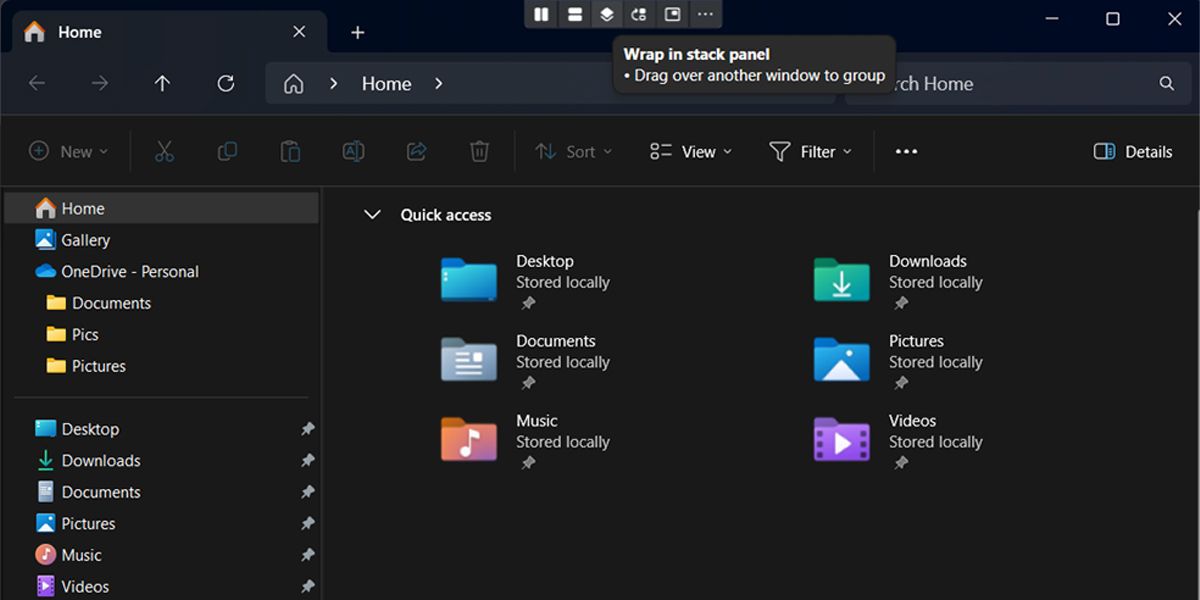
열려 있는 모든 창을 계단식으로 배열하면 바탕 화면을 한눈에 보면서 필요한 항목을 찾기가 훨씬 쉬워집니다. 듀얼 모니터 환경에서는 창이 각 모니터에 계단식으로 배열됩니다. 만약 찾고 있는 창을 여전히 찾을 수 없다면, 화면 바깥쪽에 있을 가능성을 확인해야 합니다.