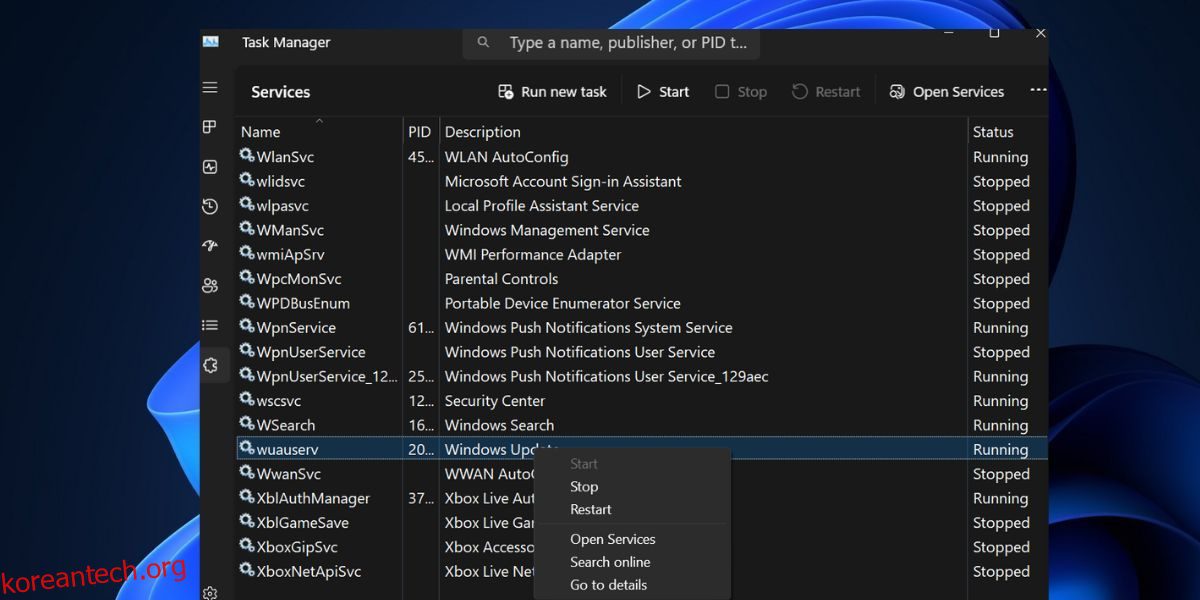목차
주요 시사점
- Windows S 모드에서 전환할 수 없는 경우 Microsoft 서버 문제 때문일 수 있습니다.
- PC에서 업데이트 관련 작업을 처리하는 Microsoft 업데이트 서비스의 결함을 해결하려면 작업 관리자에서 wauserv 서비스를 다시 시작하세요.
- Windows S 모드를 다시 종료하기 전에 Microsoft Store에서 로그아웃했다가 다시 로그인해 보세요.
Windows S 모드는 Microsoft Store에서만 앱을 설치할 수 있고 레지스트리 또는 그룹 정책 편집기에 액세스할 수 없으며 Bing을 기본 브라우저로 사용하는 Windows 11 및 10의 제한된 버전입니다. Microsoft Store에서 사용할 수 없는 앱을 설치하려면 Windows S 모드를 종료하고 업그레이드해야 합니다. 하지만 오류로 인해 S 모드에서 전환할 수 없는 경우도 있습니다.
Windows S 모드에서 완전히 벗어나려면 다음 9가지 수정 사항을 시도해 보세요.
1. Microsoft 서버 상태 확인
Windows S 모드에는 장점과 단점이 있습니다. 종료하는 유일한 방법은 Microsoft Store를 이용하는 것입니다. 그러나 문제로 인해 Microsoft 서버가 다운된 경우 S 모드에서 나가려고 할 때 문제에 직면하게 됩니다. 그럼 공식적으로 확인해보세요 마이크로소프트 서비스 상태 웹사이트 또는 Microsoft Store X페이지 중단 보고서용.
다음과 같은 타사 웹사이트를 확인해 볼 수도 있습니다. 다운 감지기. 이러한 경우 Microsoft에서 문제를 해결하는 동안 인내심을 갖고 기다리십시오. PC에서 VPN 서비스를 사용하는 경우 일시적으로 연결을 끊은 후 S 모드를 다시 종료해 보세요.
2. Microsoft Store 설치 서비스 확인
Microsoft 업데이트 서비스는 PC의 모든 업데이트 관련 작업을 처리합니다. 결함이 있는 경우 다시 작동하려면 다시 시작해야 합니다.
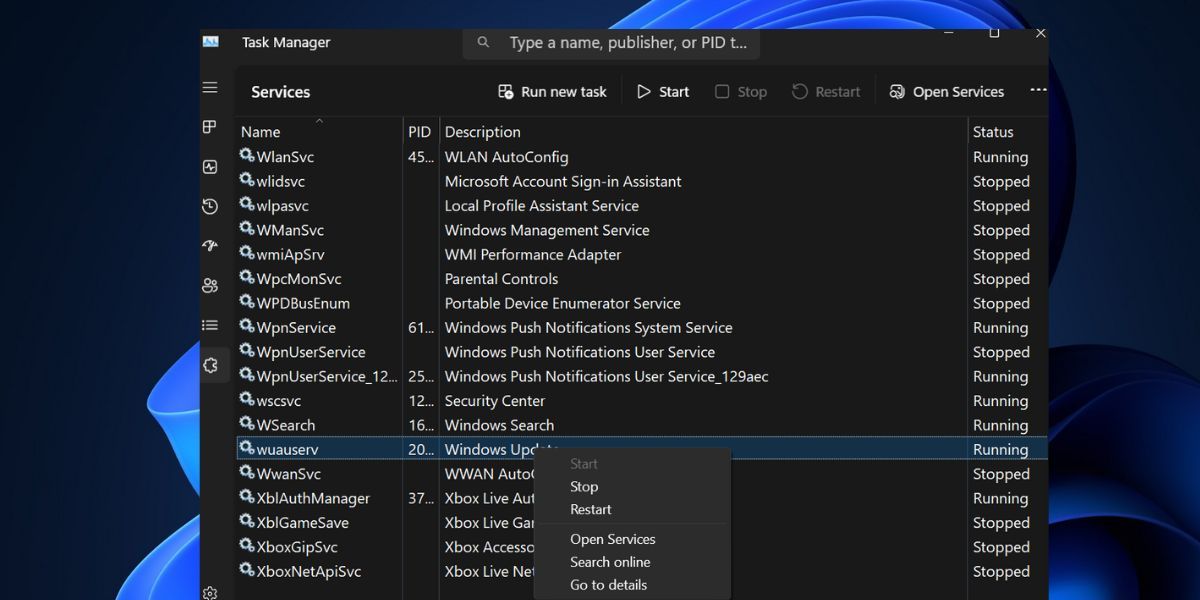
3. 로그아웃하고 다시 로그인
Microsoft Store에서 로그아웃한 다음 다시 로그인해 보세요. 그런 다음 S 모드 종료를 다시 시도할 수 있습니다.
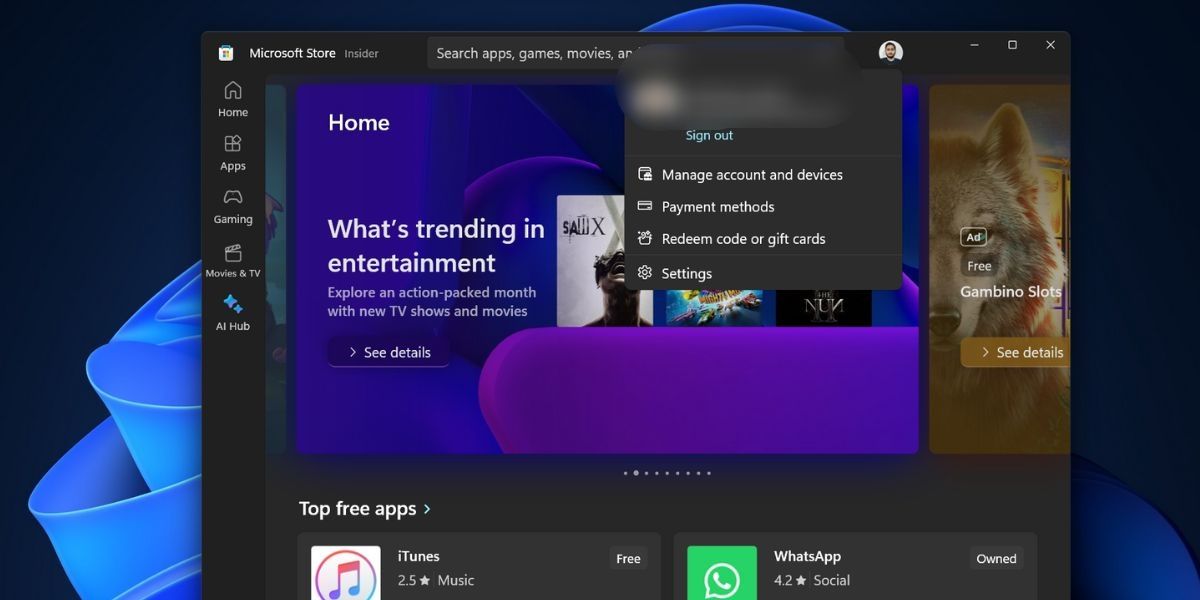
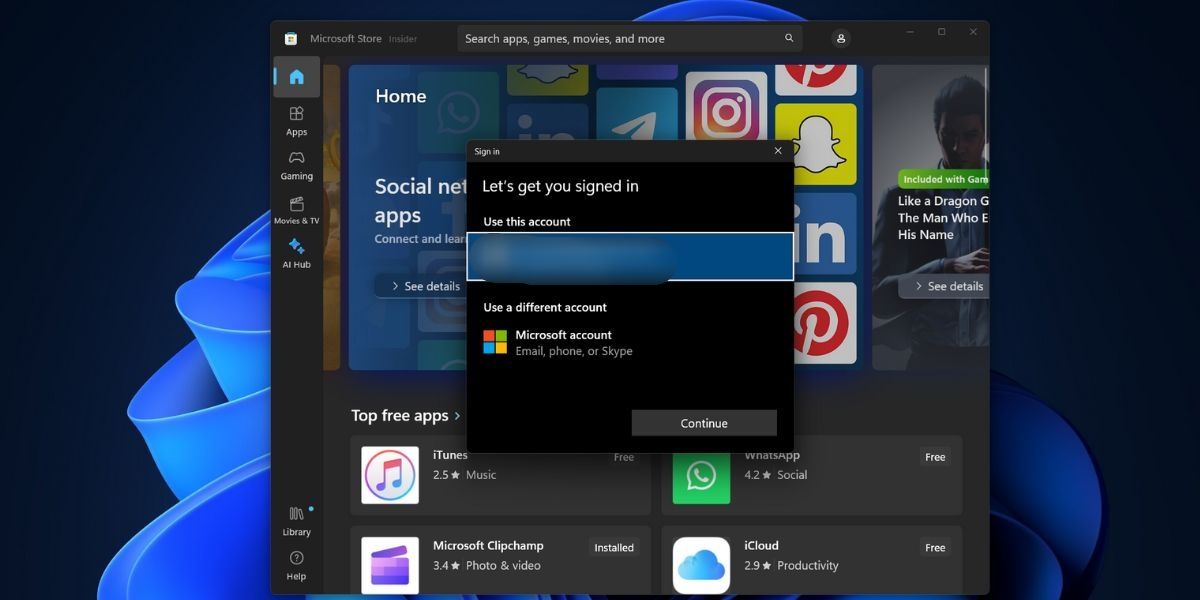
4. 모든 스토어 앱 업데이트
Microsoft Store를 포함한 오래된 앱은 S 모드를 종료하려고 할 때 문제를 일으킬 수 있습니다. Microsoft Store 업데이트 섹션을 사용하여 모두 업데이트해야 합니다. Microsoft Store 앱의 업데이트도 여기에서 사용할 수 있습니다.
5. 정확한 날짜와 시간을 설정하세요
PC의 날짜 및 시간 설정이 잘못되면 Windows 기능을 설치하거나 제거하는 동안 문제가 발생할 수 있습니다. 따라서 날짜 및 시간 설정을 Windows 서버와 수동으로 동기화해야 합니다.
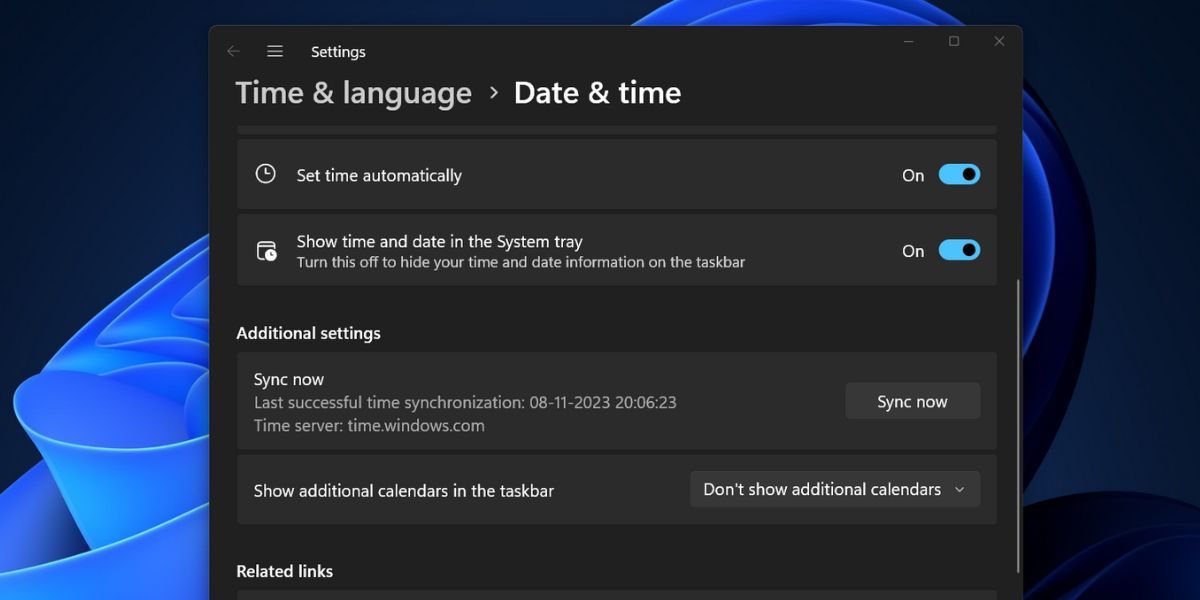
6. SoftwareDistributon 폴더의 이름을 바꿉니다.
SoftwareDistribution 폴더에는 임시 Windows 업데이트 파일이 포함되어 있습니다. 앱이나 Windows 업데이트에 문제가 있는 경우 폴더 이름을 바꾸세요. 업데이트를 확인하고 다운로드하려고 하면 Windows에서 폴더를 다시 생성합니다.
net stop wuauserv
net stop bits
rename %windir%\SoftwareDistribution SoftwareDistribution.bak
net start wuauserv
net start bits
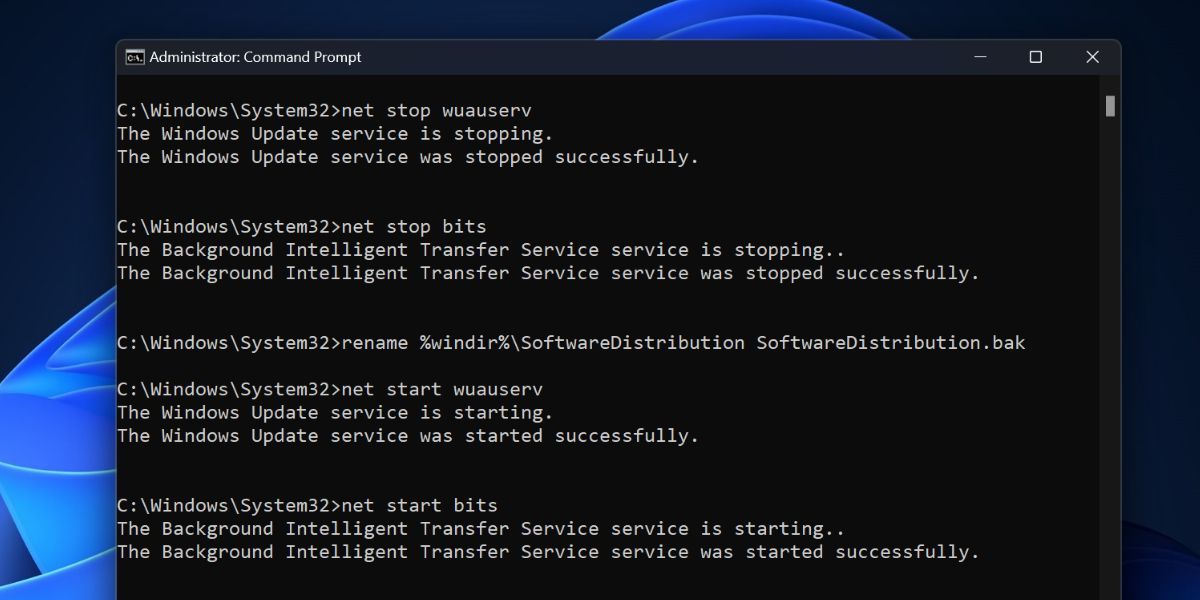
7. 마이크로소프트 스토어 재설정
캐시 파일이 손상되어 Microsoft Store 앱이 제대로 작동하지 않을 수 있습니다. 따라서 설정이나 터미널을 통해 Microsoft Store를 재설정해야 합니다.
8. 모든 시스템 앱 재등록
Microsoft Store를 재설정해도 문제가 해결되지 않으면 Microsoft Store를 포함한 모든 시스템 앱을 다시 등록해야 합니다. 수행 방법은 다음과 같습니다.
Get-AppXPackage -AllUsers |Where-Object {$_.InstallLocation -like "SystemApps"} | Foreach {Add-AppxPackage -DisableDevelopmentMode -Register "$($_.InstallLocation)\AppXManifest.xml"}
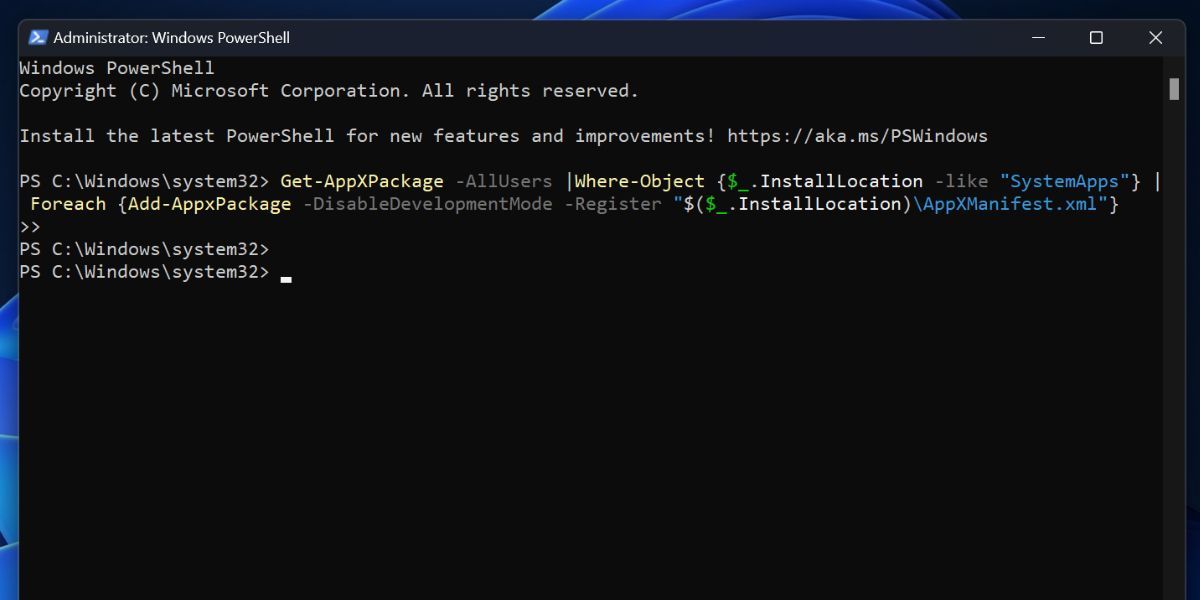
9. 전체 업그레이드 수행
Windows PC에서 전체 업그레이드를 수행하여 S 모드를 종료할 수 있습니다. 전체 업그레이드는 C 드라이브에 저장된 모든 파일, 앱 및 데이터를 보존하므로 Windows PC를 재설정하는 것보다 낫습니다.
Windows S 모드 제거
Windows PC에서 S 모드를 종료할 수 없는 이유를 해결하는 것은 어렵지 않습니다. Microsoft 서비스를 확인하고 Microsoft Store 앱을 업데이트한 후 로그아웃했다가 다시 로그인하세요. 그런 다음 SoftwareDistribution 폴더의 이름을 바꾸고, 모든 시스템 앱을 재설정하고, 모든 것이 실패할 경우 전체 업그레이드를 수행하여 문제를 해결합니다.