주요 요점
- Windows S 모드에서 해제되지 않는 문제는 마이크로소프트 서버의 일시적인 오류 때문일 수 있습니다.
- PC의 업데이트 관련 작업을 관리하는 Windows 업데이트 서비스에 문제가 있을 경우, 작업 관리자를 통해 wauserv 서비스를 재시작하여 해결할 수 있습니다.
- Windows S 모드를 해제하기 전에 마이크로소프트 스토어에서 로그아웃 후 다시 로그인하는 방법을 시도해 보세요.
Windows S 모드는 Windows 11 및 10의 제한된 버전으로, Microsoft Store에서만 앱 설치가 가능하며, 레지스트리나 그룹 정책 편집기에 대한 접근이 제한되고, Bing이 기본 브라우저로 설정되어 있습니다. Microsoft Store 외의 앱을 설치하려면 S 모드를 해제하고 일반 버전으로 전환해야 합니다. 하지만 때로는 오류로 인해 S 모드 해제가 원활하게 진행되지 않을 수 있습니다.
S 모드를 완전히 해제하기 위해 아래의 9가지 해결 방법을 시도해 볼 수 있습니다.
1. 마이크로소프트 서버 상태 확인
Windows S 모드에는 여러 장단점이 존재합니다. 이 모드를 해제하는 유일한 방법은 Microsoft Store를 이용하는 것인데, 만약 마이크로소프트 서버에 문제가 발생하면 S 모드 해제 과정에서 오류가 발생할 수 있습니다. 따라서 마이크로소프트 서비스 상태 웹사이트나 마이크로소프트 스토어 X (구 트위터) 페이지에서 서비스 중단 여부를 확인해 보세요.
다운디텍터와 같은 타사 웹사이트에서도 서비스 상태를 확인할 수 있습니다. 서비스 중단이 확인되면 마이크로소프트 측에서 문제를 해결할 때까지 기다려야 합니다. 만약 VPN을 사용 중이라면, 잠시 VPN 연결을 해제한 후 다시 S 모드 해제를 시도해 보세요.
2. Microsoft Store 설치 서비스 점검
Microsoft 업데이트 서비스는 PC의 업데이트와 관련된 모든 작업을 처리합니다. 이 서비스에 결함이 생기면 재시작이 필요할 수 있습니다.
- Ctrl + Shift + Esc 키를 눌러 작업 관리자를 실행합니다.
- “서비스” 탭을 클릭합니다.
- wauserv 서비스를 찾아 마우스 오른쪽 버튼으로 클릭한 다음, “다시 시작”을 선택합니다.
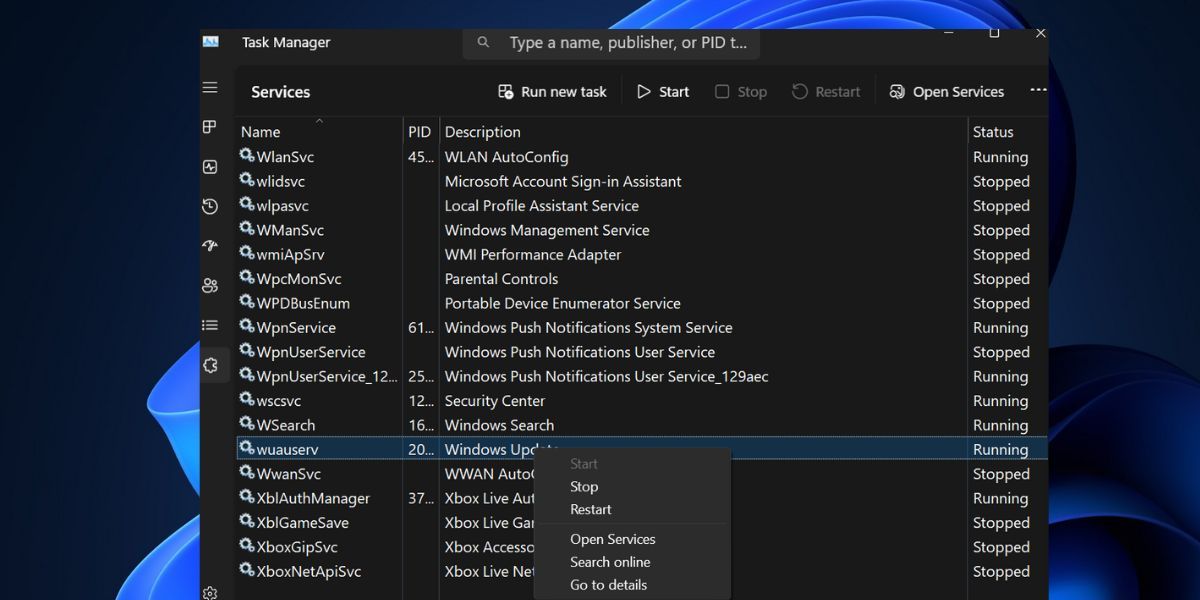
- 작업 관리자를 종료합니다.
3. 로그아웃 후 재로그인
Microsoft Store에서 로그아웃했다가 다시 로그인한 후, S 모드 해제를 다시 시도해 보세요.
- Microsoft Store 앱을 실행합니다.
- 프로필 아이콘을 클릭하고 “로그아웃”을 선택합니다.
-
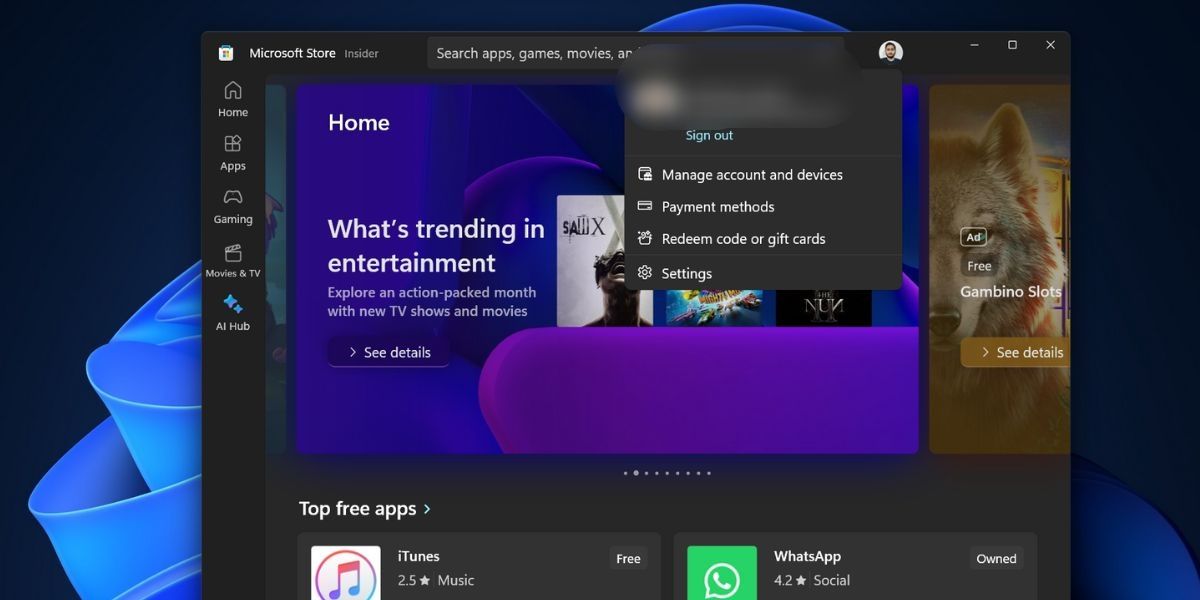
- Microsoft Store 앱을 종료한 후 다시 실행합니다.
- 프로필 아이콘을 클릭하고 “로그인”을 선택한 후, Microsoft 계정으로 로그인하고 “계속”을 클릭합니다.
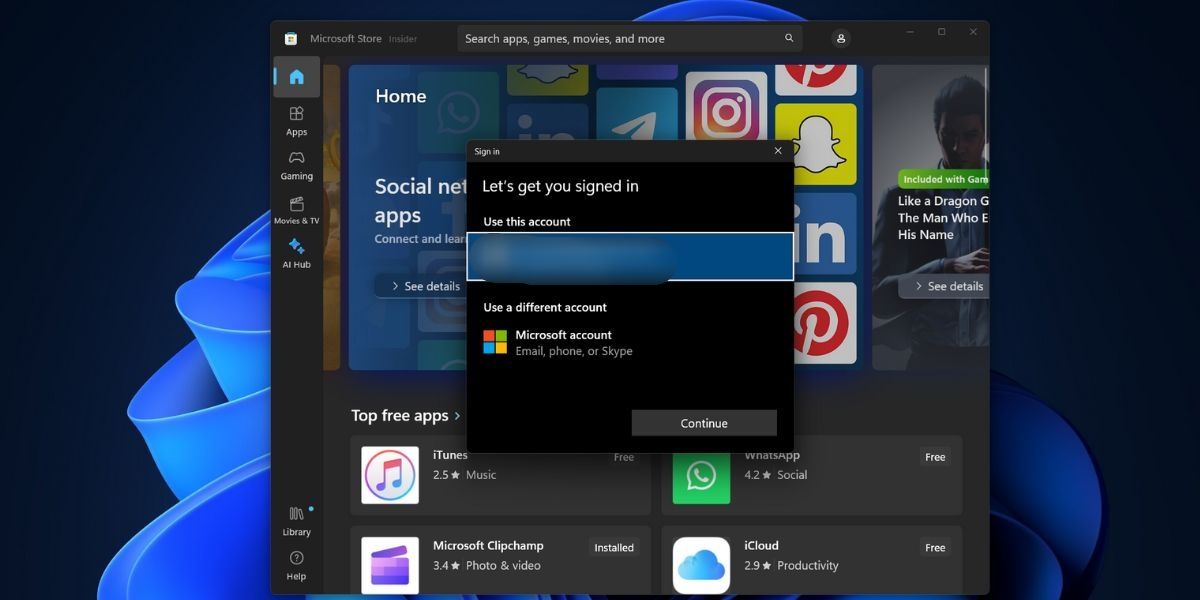
- PC PIN을 입력하여 로그인 과정을 완료합니다.
- 다시 한번 S 모드 해제를 시도합니다.
4. 모든 스토어 앱 업데이트
Microsoft Store를 포함한 오래된 앱은 S 모드 해제 시 문제를 일으킬 수 있습니다. Microsoft Store의 업데이트 섹션을 통해 모든 앱을 최신 버전으로 업데이트해야 합니다. Microsoft Store 앱 자체의 업데이트도 여기서 가능합니다.
- Microsoft Store 앱을 실행합니다.
- 왼쪽 하단 영역의 “라이브러리” 아이콘을 클릭합니다.
- “업데이트 받기” 버튼을 클릭하여 사용 가능한 모든 업데이트를 확인합니다.
- “모두 업데이트” 버튼을 클릭합니다.
- 업데이트가 완료될 때까지 기다린 후 Microsoft Store 앱을 종료합니다.
- PC를 재시작합니다.
5. 정확한 날짜 및 시간 설정
PC의 날짜 및 시간 설정이 부정확하면 Windows 기능 설치 및 제거 시 문제가 발생할 수 있습니다. 따라서 날짜 및 시간 설정을 Windows 서버와 수동으로 동기화해야 합니다.
- 시스템 트레이 알림 영역에서 날짜 및 시간 아이콘을 마우스 오른쪽 버튼으로 클릭합니다.
- “날짜 및 시간 조정” 옵션을 클릭합니다.
- “추가 설정” 섹션까지 스크롤한 후 “지금 동기화” 버튼을 클릭합니다.
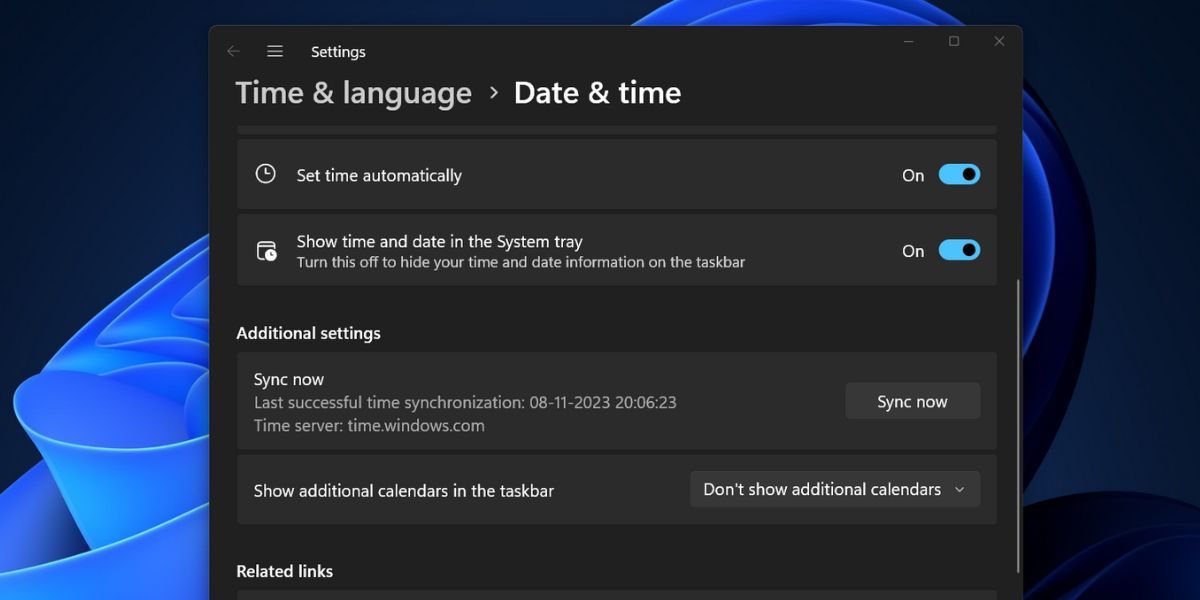
- 설정 앱을 종료합니다.
6. SoftwareDistribution 폴더 이름 변경
SoftwareDistribution 폴더에는 임시 Windows 업데이트 파일이 저장됩니다. 앱이나 Windows 업데이트에 문제가 있을 경우, 이 폴더의 이름을 변경해 보세요. 업데이트를 확인하고 다운로드하려고 하면 Windows에서 폴더를 자동으로 다시 생성합니다.
- 관리자 권한으로 명령 프롬프트 창을 엽니다.
- 다음 명령어를 입력하고 Enter 키를 눌러 Windows 업데이트 서비스 및 Background Intelligent Transfer Service를 중지합니다.
net stop wuauserv
net stop bits - SoftwareDistribution 폴더의 이름을 변경하려면 다음 명령어를 실행합니다.
rename %windir%\SoftwareDistribution SoftwareDistribution.bak
- 다음 명령어를 실행하여 Windows 업데이트 서비스 및 Background Intelligent Transfer Service를 다시 시작합니다.
net start wuauserv
net start bits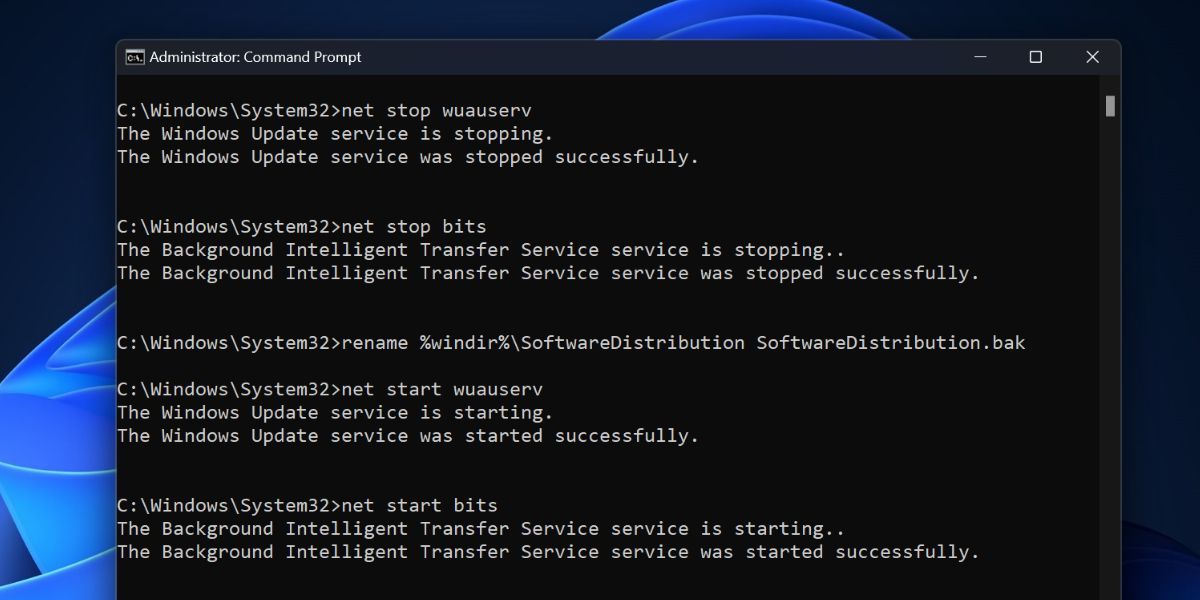
- 명령 프롬프트 창을 닫습니다.
- PC를 다시 시작합니다.
7. Microsoft Store 재설정
손상된 캐시 파일로 인해 Microsoft Store 앱이 제대로 작동하지 않을 수 있습니다. 따라서 설정 또는 터미널을 통해 Microsoft Store를 재설정해야 합니다.
8. 모든 시스템 앱 재등록
Microsoft Store 재설정으로 문제가 해결되지 않으면 Microsoft Store를 포함한 모든 시스템 앱을 재등록해야 합니다. 방법은 다음과 같습니다.
- PowerShell을 관리자 권한으로 실행합니다.
- 다음 명령어를 입력하고 Enter 키를 눌러 실행합니다.
Get-AppXPackage -AllUsers |Where-Object {$_.InstallLocation -like "SystemApps"} | Foreach {Add-AppxPackage -DisableDevelopmentMode -Register "$($_.InstallLocation)\AppXManifest.xml"}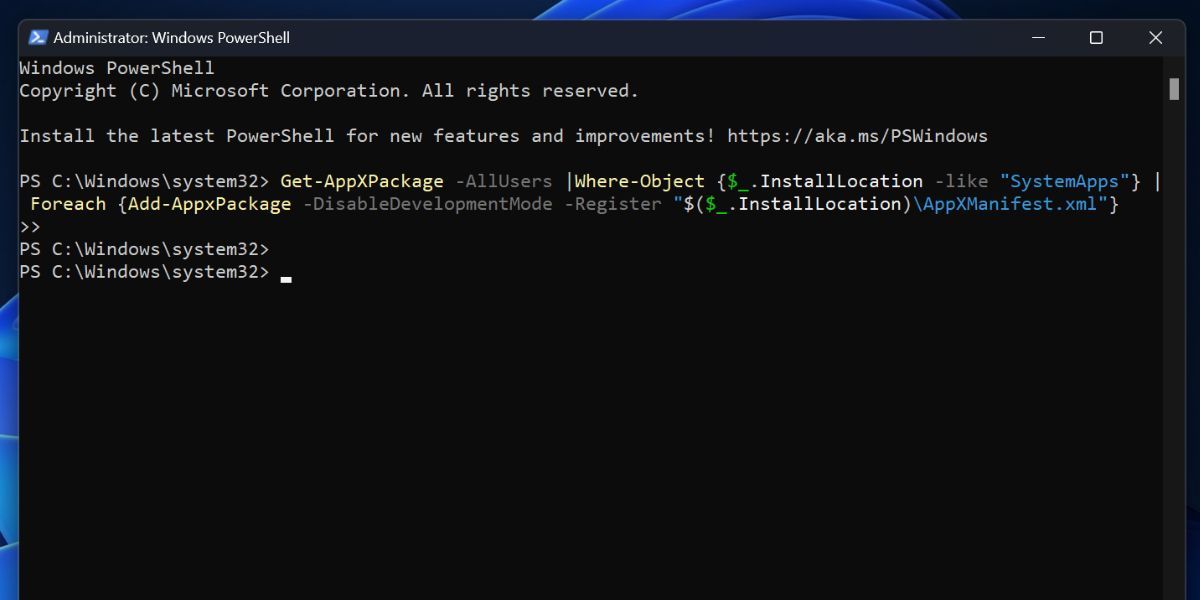
- 명령 프롬프트 창을 닫고 PC를 재시작합니다.
9. 전체 업그레이드 수행
Windows PC에서 전체 업그레이드를 수행하면 S 모드를 해제할 수 있습니다. 전체 업그레이드는 C 드라이브에 저장된 모든 파일, 앱 및 데이터를 보존하므로 PC를 초기화하는 것보다 더 나은 방법입니다.
Windows S 모드 해제
Windows PC에서 S 모드를 해제할 수 없는 문제의 원인을 해결하는 것은 어렵지 않습니다. Microsoft 서비스 상태를 확인하고, Microsoft Store 앱을 업데이트한 후 로그아웃했다가 다시 로그인해 보세요. 그 후 SoftwareDistribution 폴더 이름을 변경하거나 모든 시스템 앱을 재설정하고, 모든 방법이 실패할 경우 전체 업그레이드를 시도하여 문제를 해결할 수 있습니다.