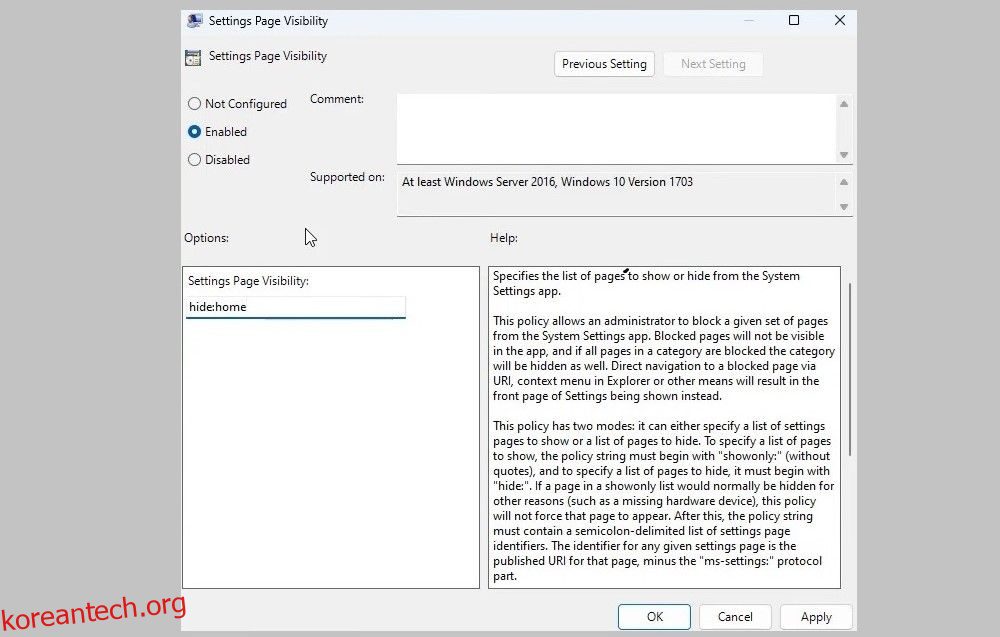목차
주요 시사점
- 그룹 정책 편집기 또는 레지스트리 편집기를 사용하여 Windows 11의 설정 앱에서 홈 페이지를 제거할 수 있습니다.
- 그룹 정책 편집기는 특정 Windows 버전에서만 사용할 수 있지만 Home 버전에서 활성화하는 해결 방법이 있습니다.
- 잘못 수정하면 심각한 문제가 발생할 수 있으므로 변경하기 전에 레지스트리 파일을 백업하거나 복원 지점을 만드는 것이 중요합니다.
설정 앱의 홈 페이지에는 시스템에 대한 정보를 제공하고 일반 설정에 대한 바로가기를 제공하는 대화형 카드가 표시됩니다. 그러나 새로운 홈 섹션이 마음에 들지 않으면 두 가지 빠른 방법으로 설정 앱에서 홈 섹션을 제거할 수 있습니다.
그룹 정책 편집기나 레지스트리 편집기를 사용하여 홈 페이지를 숨길 수 있습니다. 이 가이드에서는 두 가지 방법을 모두 안내합니다.
1. 그룹 정책 편집기를 사용하여 홈 페이지 제거
Windows의 로컬 그룹 정책 편집기를 사용하면 다양한 고급 시스템 설정을 쉽게 수정할 수 있습니다. 다양한 옵션 중에서 설정 앱에 표시되는 페이지를 관리할 수 있습니다. 따라서 로컬 그룹 정책 편집기를 사용하여 Windows 11 설정 앱에서 홈 탭을 숨길 수 있습니다.
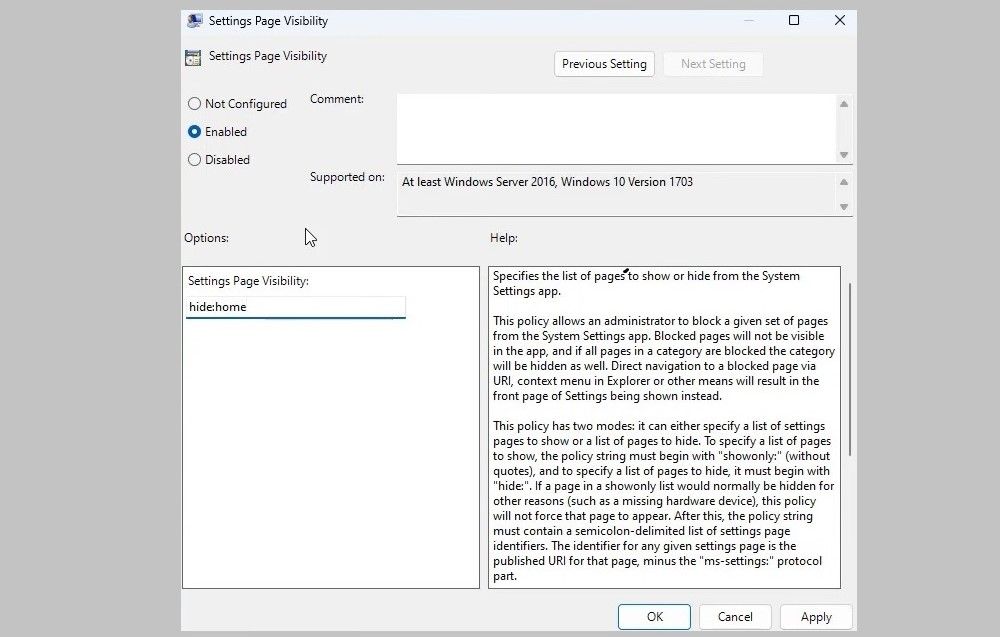
홈 페이지는 설정 앱에서 숨겨집니다. 언제든지 홈 탭을 보려면 위 단계를 반복하고 설정 페이지 가시성 정책을 사용 안 함 또는 구성되지 않음으로 설정하세요.
2. 레지스트리 편집기를 사용하여 홈 페이지 제거
Windows PC에서 그룹 정책 편집기에 액세스할 수 없습니까? 레지스트리 파일을 몇 가지 변경하여 Windows 11 설정 앱에서 홈 탭을 제거할 수도 있습니다.
이미 알고 계시겠지만 레지스트리 파일은 Windows 및 앱에 대한 중요한 설정을 저장합니다. 레지스트리를 잘못 변경하면 심각한 문제가 발생할 수 있습니다. 따라서 진행하기 전에 모든 레지스트리 파일을 백업하거나 복원 지점을 생성하는 것이 좋습니다. 이렇게 하면 문제가 발생한 경우 Windows 레지스트리를 이전 상태로 복원할 수 있습니다.
레지스트리 편집기를 사용하여 설정 앱에서 홈 탭을 숨기려면 다음 단계를 따르세요.
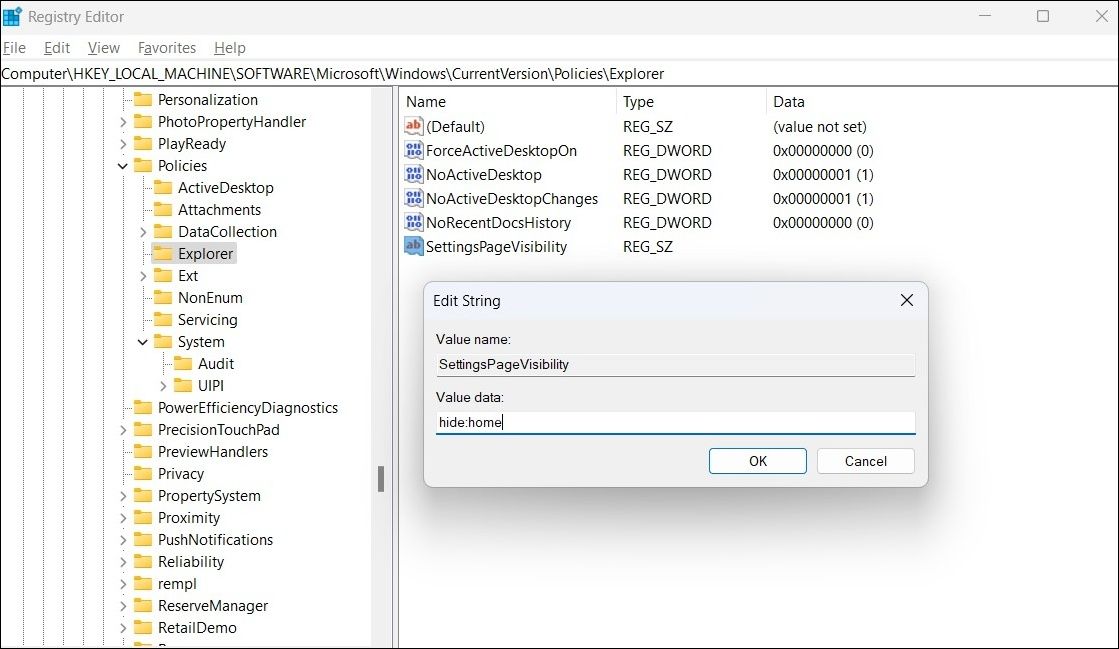
위 단계를 완료한 후 PC를 다시 시작하세요. 그런 다음 설정을 열어 홈 페이지가 숨겨져 있는지 확인하세요. 제거된 홈 탭을 나중에 복원하려면 위 단계를 반복하고 SettingsPageVisibility 문자열 값을 삭제하세요.
클래식 Windows 11 설정 보기 가져오기
홈 화면에서는 자주 사용하는 설정에 빠르고 쉽게 액세스할 수 있지만 이전 클래식 보기를 선호할 수도 있습니다. 따라서 보기에서 숨기고 필요할 때 복구하십시오.