새로 구입한 Windows 11 노트북에서 지속적인 오류 및 문제가 발생하는 경우 Windows 11을 영원히 재설정하는 것을 고려할 수 있습니다. Windows에서 이 PC 재설정 기능을 사용하면 Windows 운영 체제를 공장 설정 또는 기본 구성으로 복원할 수 있습니다. 이러한 방식으로 모든 프로그램 파일이 다시 설치되면 이전의 모든 문제가 제거된 새로운 Windows 환경을 가질 수 있습니다. PC를 재설정하는 동안 재설정 프로세스가 시작되기 전에 개인 파일을 유지하거나 삭제할 수도 있습니다. 따라서 이 기사에서는 Windows 11을 공장 초기화하거나 하드 리셋하는 방법을 배웁니다.
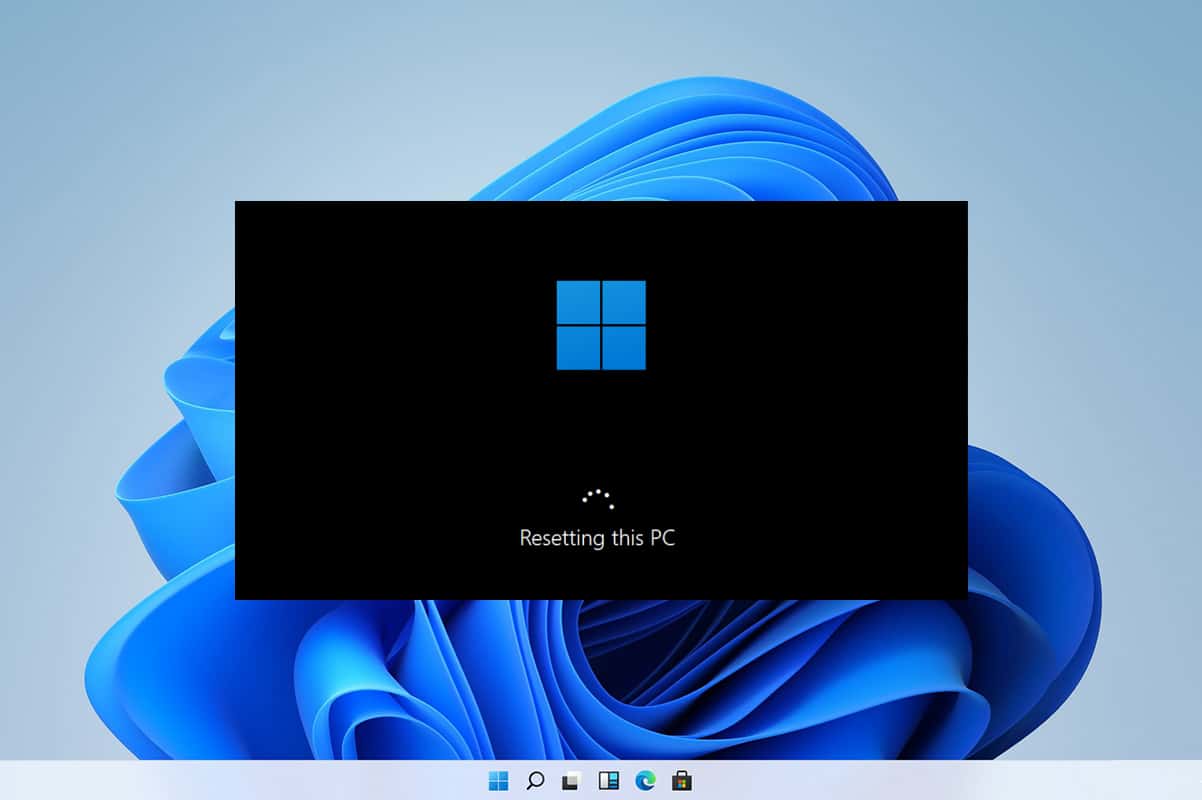
목차
Windows 11 PC를 재설정하는 방법
아무 것도 작동하지 않으면 언제든지 Windows를 재설정할 수 있습니다. 그러나 이것이 최후의 수단이어야 합니다. Windows를 재설정할 때 데이터를 저장하지만 앱과 설정을 포함한 다른 모든 항목을 삭제하거나 모든 항목을 삭제하고 Windows를 처음부터 다시 설치할 수 있는 옵션이 있습니다. 99%의 경우 Windows OS를 재설정하면 바이러스 공격, 손상된 OS 파일 등을 포함한 모든 운영 체제 및 소프트웨어 관련 문제가 해결됩니다.
참고: 이 Windows 11 방법을 하드 리셋하는 방법은 사전 설치된 애플리케이션을 제외하고 기본 OS 드라이브에 설치된 모든 애플리케이션과 드라이버를 삭제합니다. 따라서 모든 중요한 데이터를 외장 드라이브에 백업하거나 클라우드 스토리지 이 방법을 수행하기 전에 시스템 복원 지점도 만드십시오.
1. Windows + X 키를 함께 눌러 화면에 빠른 링크 메뉴를 불러옵니다.
2. 그림과 같이 목록에서 설정을 선택합니다.
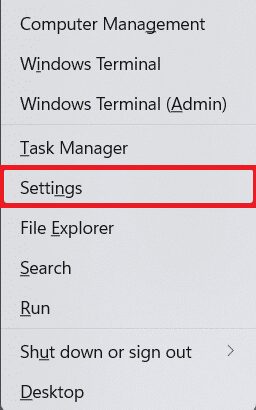
3. 시스템 탭에서 아래로 스크롤하여 아래와 같이 복구를 클릭합니다.
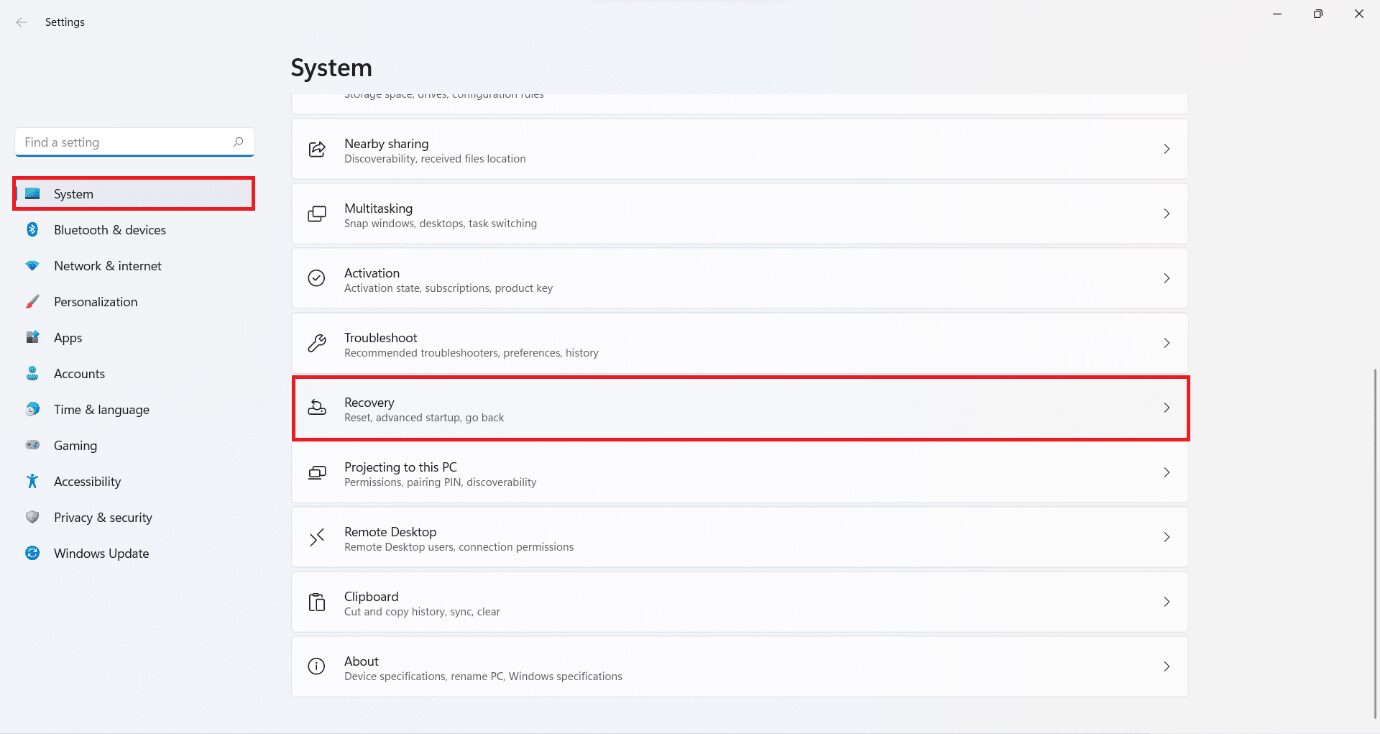
4. 복구 메뉴에서 PC 초기화 버튼을 클릭합니다.
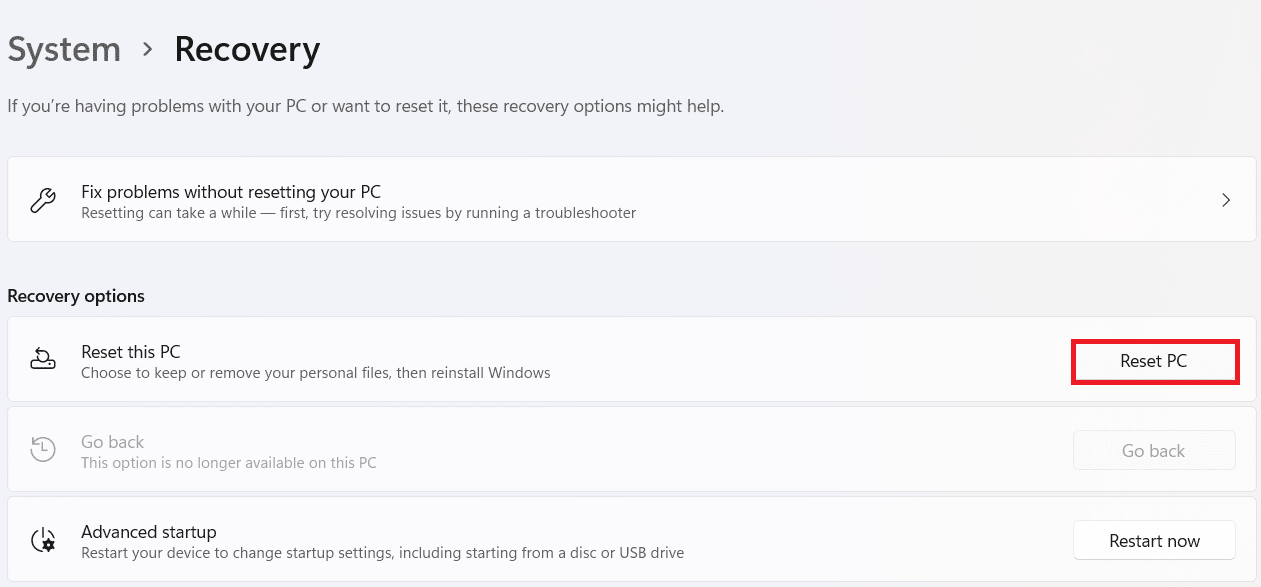
옵션 I: Windows 11 공장 초기화 중에 파일 유지
5A. 이 PC 재설정 창에서 내 파일 유지 옵션을 클릭하여 개인 데이터를 잃지 않고 Windows 11 방법을 재설정하는 방법을 계속하십시오.
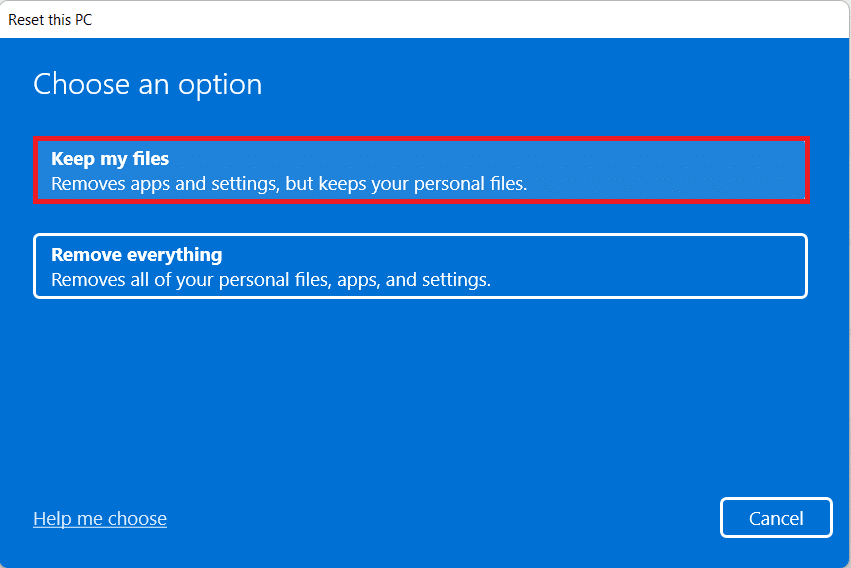
6A. Windows를 어떻게 다시 설치하시겠습니까? 화면에서 클라우드 다운로드 또는 로컬 다시 설치를 선택합니다.
참고: 클라우드 다운로드에는 활성 인터넷 연결이 필요하지만 로컬 파일이 손상될 가능성이 있으므로 로컬 재설치보다 더 안정적입니다.
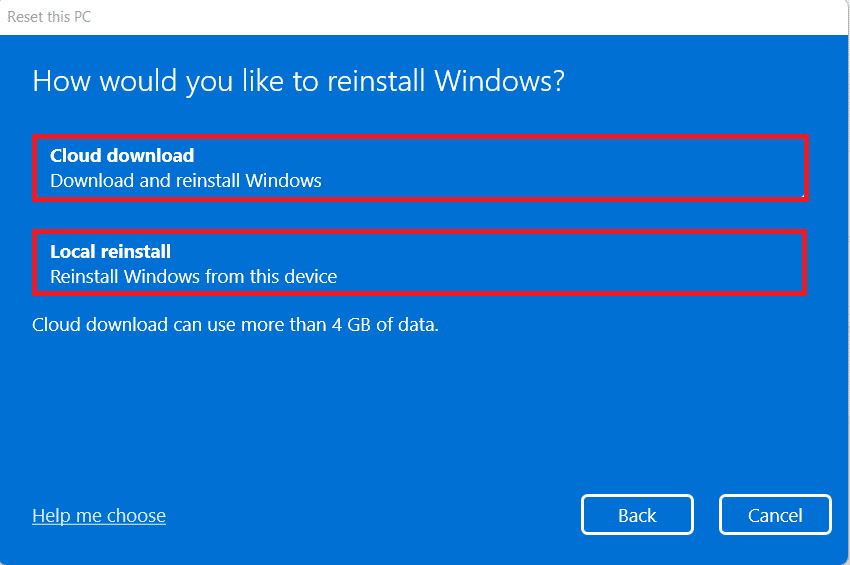
옵션 II: Windows 11 하드 리셋 중 모든 항목 제거
5B. 이 PC 초기화 창에서 모두 제거 옵션을 클릭하여 계속합니다.
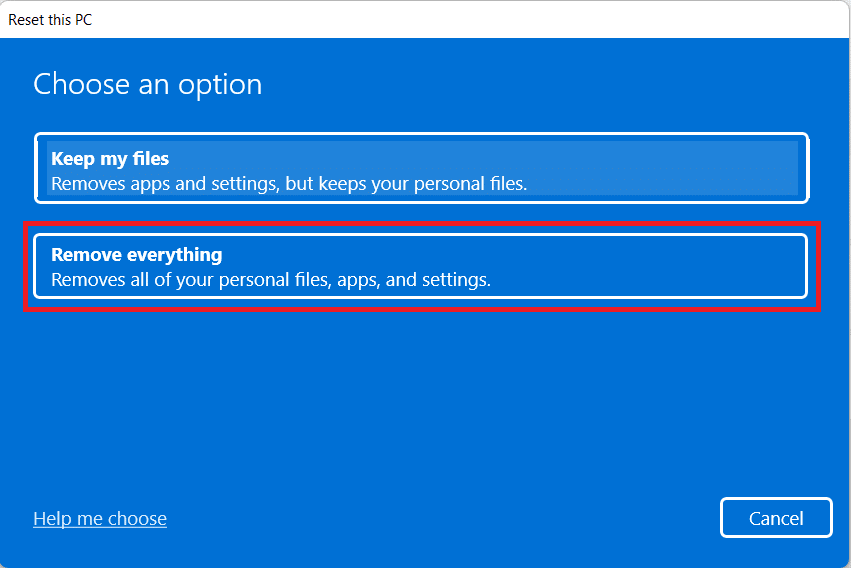
6B. 스토리지를 선택하라는 메시지가 표시되지 않고 7단계로 건너뜁니다.
7. 추가 설정 화면에서 필요한 경우 설정 변경을 클릭하여 이전에 선택한 사항을 변경할 수 있습니다.
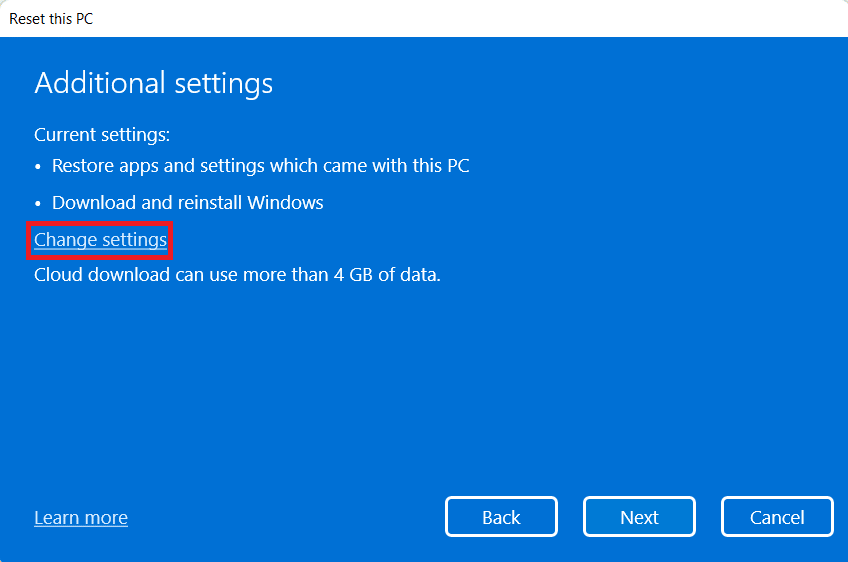
8. Windows 11 재설정 방법의 마지막 단계이므로 재설정을 클릭하십시오.
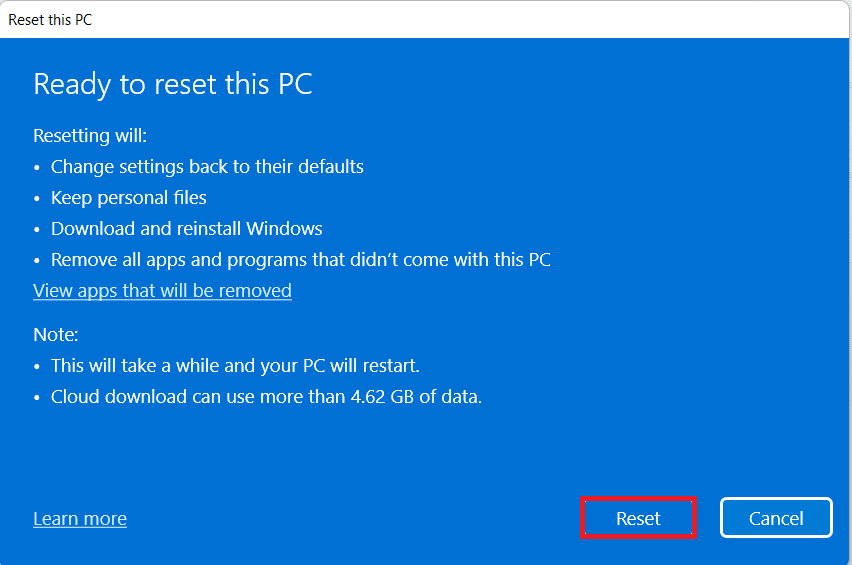
참고: 재설정 프로세스 동안 컴퓨터가 여러 번 다시 시작될 수 있습니다. 이 과정에서 나타나는 정상적인 동작이며 사용 중인 시스템과 선택한 설정에 따라 몇 시간이 걸릴 수 있습니다.
자주 묻는 질문(FAQ)
Q1. Windows 11 재설정 방법을 따르면 시스템에서 바이러스를 제거할 수 있습니까?
앤. 예, 하지만 재설정 후 새 Windows 환경에서 복원하려는 경우 시스템 복원 파일을 동일한지 검사해야 합니다.
Q2. PC를 재설정하면 더 빨라질 수 있습니까?
앤. 예, 재설정 후 잠시 동안. 시간이 지남에 따라 PC를 계속 사용함에 따라 더 많은 파일과 응용 프로그램이 데이터와 함께 쌓일 것입니다. PC 속도가 약간 느려지지만 주요 PC 속도 저하 문제는 발생하지 않습니다.
***
이 문서에서는 Windows 11을 재설정하는 방법을 안내했습니다. 질문이나 의견이 있으면 아래 공간에 남겨주세요.

