Windows 11에는 많은 UI 변경 사항이 있습니다. 한 가지 주요 변경 사항은 시스템 트레이에서 WiFi 아이콘을 클릭하면 더 이상 주변 연결을 보여주는 패널이 열리지 않는다는 것입니다. 이는 Windows 11에서 새 WiFi 네트워크에 가입하는 방법이 변경되었음을 의미합니다.

목차
Windows 11의 WiFi 네트워크
Wi-Fi 주변의 Wi-Fi 네트워크 목록은 Windows 11에서 액세스하기가 조금 더 어렵지만 사용 가능한 연결 목록을 찾을 수 있는 위치를 알고 나면 해당 암호만 입력하면 됩니다.
Windows 11에서 WiFi 네트워크에 연결
Windows 11에서 WiFi 네트워크에 연결하려면
Win+I 키보드 단축키를 사용하여 설정 앱을 엽니다.
네트워크 및 인터넷으로 이동합니다.
와이파이를 선택하세요.
사용 가능한 네트워크 표시를 확장합니다.
사용 가능한 네트워크 목록에서 연결하려는 네트워크의 연결을 클릭합니다.
네트워크에 연결할 암호를 입력합니다.
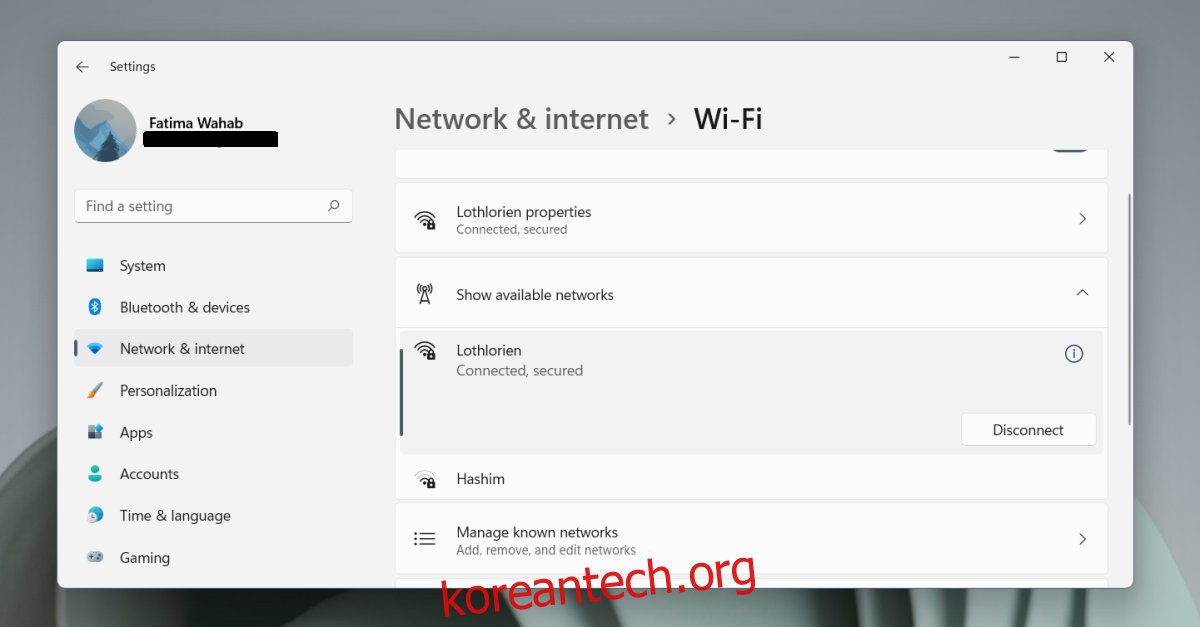
숨겨진 네트워크에 가입
숨겨진 네트워크는 사용 가능한 네트워크 목록에 표시되지 않습니다. 숨겨진 네트워크에 연결하는 것은 다른 프로세스입니다.
Win+I 키보드 단축키를 사용하여 설정 앱을 엽니다.
네트워크 및 인터넷으로 이동합니다.
와이파이로 이동합니다.
알려진 네트워크 관리를 선택합니다.
네트워크 추가를 클릭합니다.
연결하려는 네트워크의 이름(SSID)을 입력합니다.
보안 유형을 선택합니다.
네트워크의 비밀번호를 입력합니다.
이 네트워크에 매일 연결할 계획이라면 ‘자동으로 연결’ 옵션을 활성화하십시오.
저장을 클릭합니다.
숨겨진 네트워크 옆에 있는 연결을 클릭합니다.
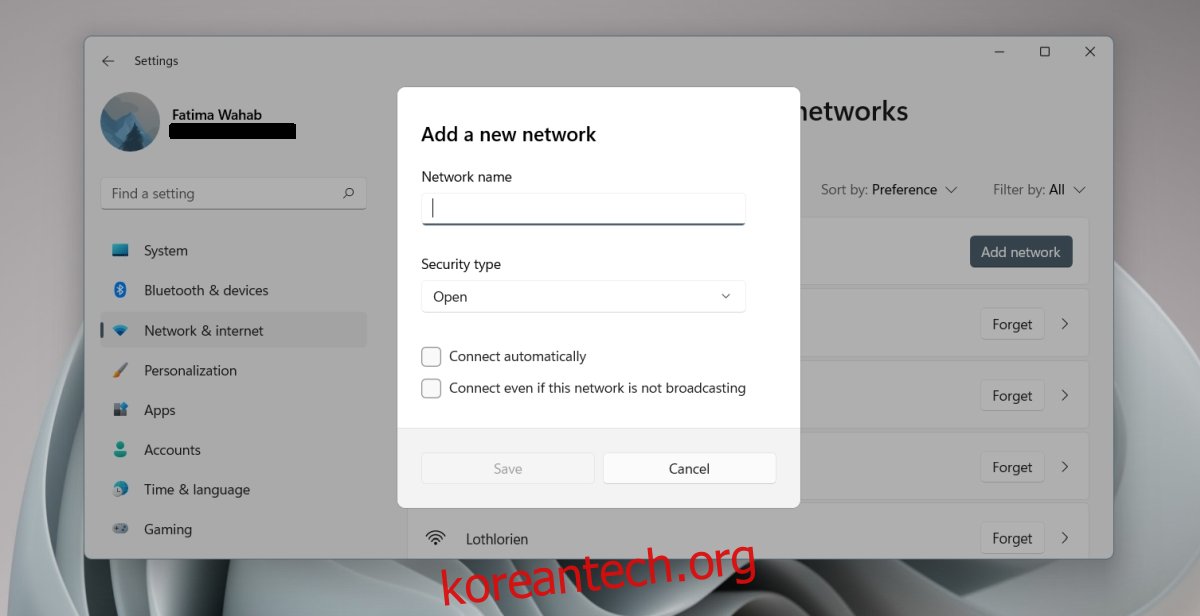
WiFi 네트워크 제거
시스템이 계속 연결하는 WiFi 네트워크를 제거하려면 설정 앱에서도 제거해야 합니다.
Win+I 키보드 단축키를 사용하여 설정 앱을 엽니다.
네트워크 및 인터넷으로 이동합니다.
와이파이를 선택하세요.
알려진 네트워크 관리를 클릭합니다.
삭제하려는 네트워크 옆에 있는 삭제 버튼을 클릭합니다.
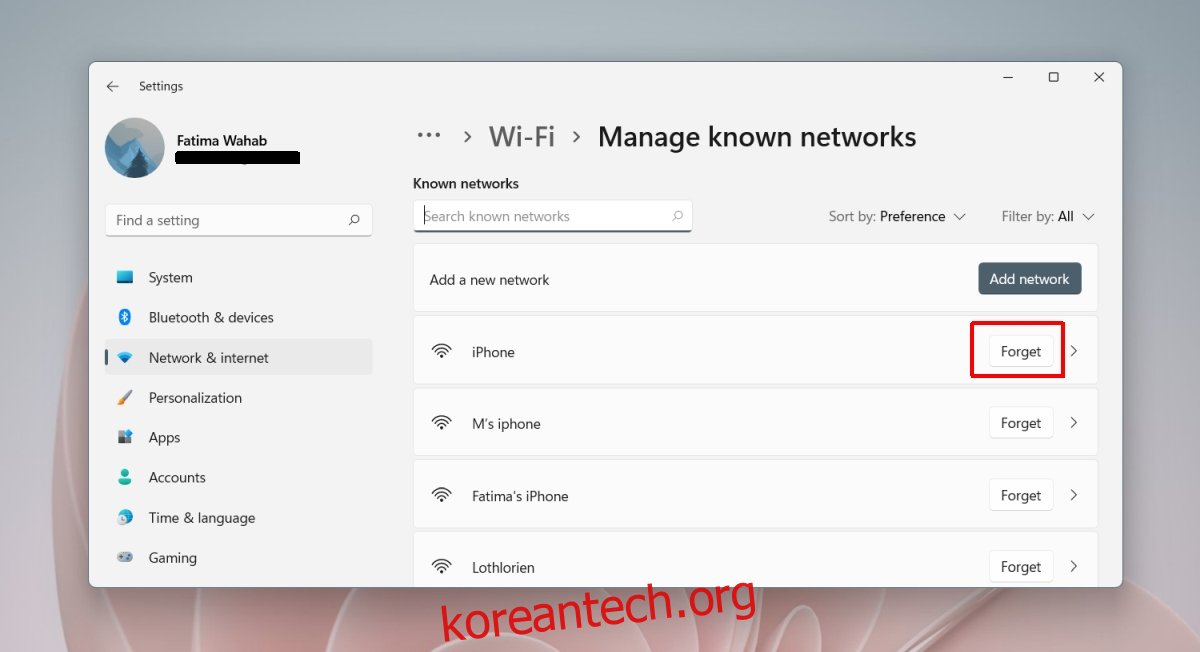
결론
Windows 11에는 멋진 새 UI가 있습니다. 대부분의 변경 사항이 나쁘지 않고 OS가 아직 베타 버전이지만 깨끗해 보입니다. 시스템 트레이 패널에 대한 변경 사항은 일부 사용자에게 골칫거리가 될 수 있습니다. 패널을 통해 사용자는 설정 앱을 열고 다양한 탭과 메뉴를 거치지 않고도 기본 설정을 변경할 수 있습니다. 그것이 사라지고 Windows 11에서 설정 앱이 크게 변경됨에 따라 필수 설정을 찾는 것이 더 어려워질 것입니다. 아무것도 없으면 새 OS를 사용하는 데 불필요한 학습 곡선이 추가됩니다.

