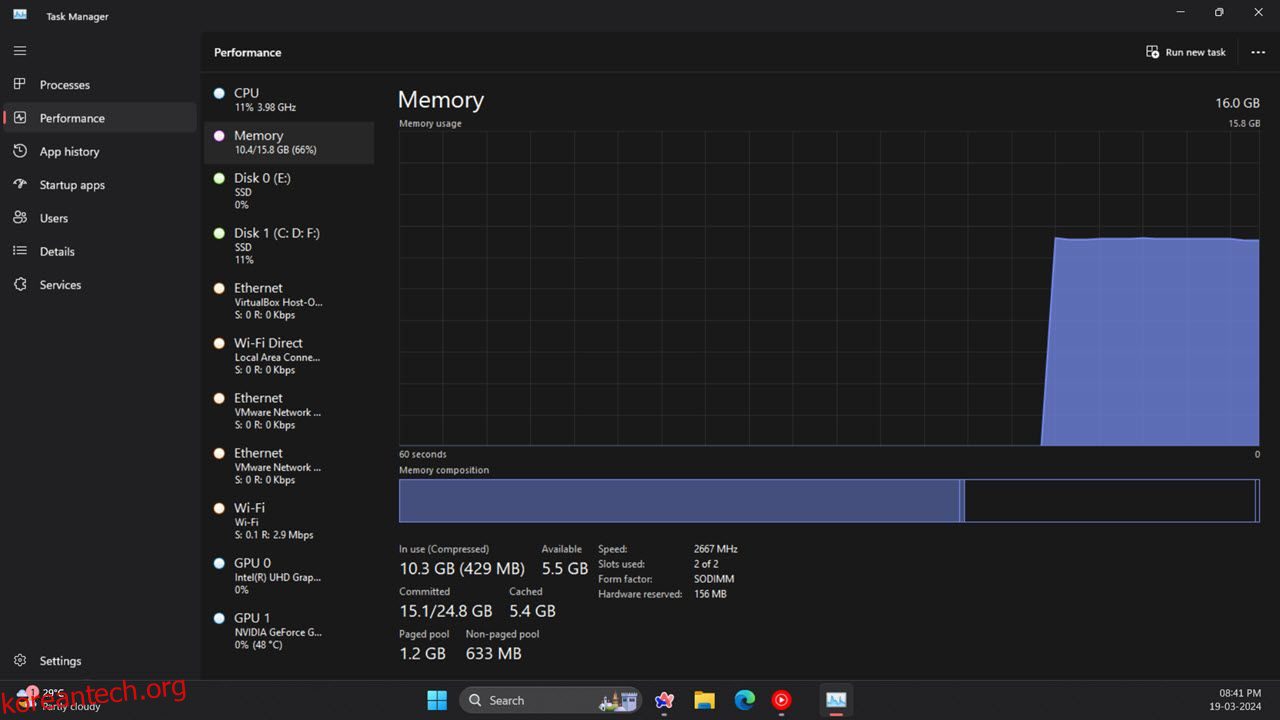목차
주요 시사점
- 작업 관리자를 사용하여 RAM, CPU 및 GPU 사용량을 모니터링하십시오. 불필요한 프로세스를 종료하여 시스템 성능을 빠르게 향상시킵니다.
- 리소스 모니터는 작업 관리자보다 더 자세한 측정항목을 제공합니다. Windows 11 사용자는 실시간 모니터링 기능의 이점을 누릴 수 있습니다.
- 고급 사용자의 경우 성능 모니터는 Windows 11에서 시스템 성능과 리소스 사용량을 분석하는 가장 포괄적인 도구입니다.
특히 결함이나 속도 저하가 발생할 때 시스템 리소스를 주시하는 것이 중요할 수 있습니다. Windows를 사용하는 경우 특정 프로세스에서 RAM, CPU 및 GPU가 얼마나 사용되고 있는지 빠르게 확인할 수 있는 도구가 운영 체제에 내장되어 있습니다.
작업 관리자를 사용하여 Windows 11의 시스템 리소스 사용량을 확인하는 방법
작업 관리자는 Windows 11의 기본 시스템 리소스 모니터링 유틸리티 중 하나입니다. 이 도구는 실행 중인 프로그램과 프로세스, 각각이 차지하는 리소스 수를 확인하는 가장 쉬운 방법입니다.
관련 항목: Windows 11에서 작업 관리자에 액세스하는 방법
작업 관리자를 사용하여 PC의 시스템 리소스 사용량을 확인하는 방법은 다음과 같습니다.
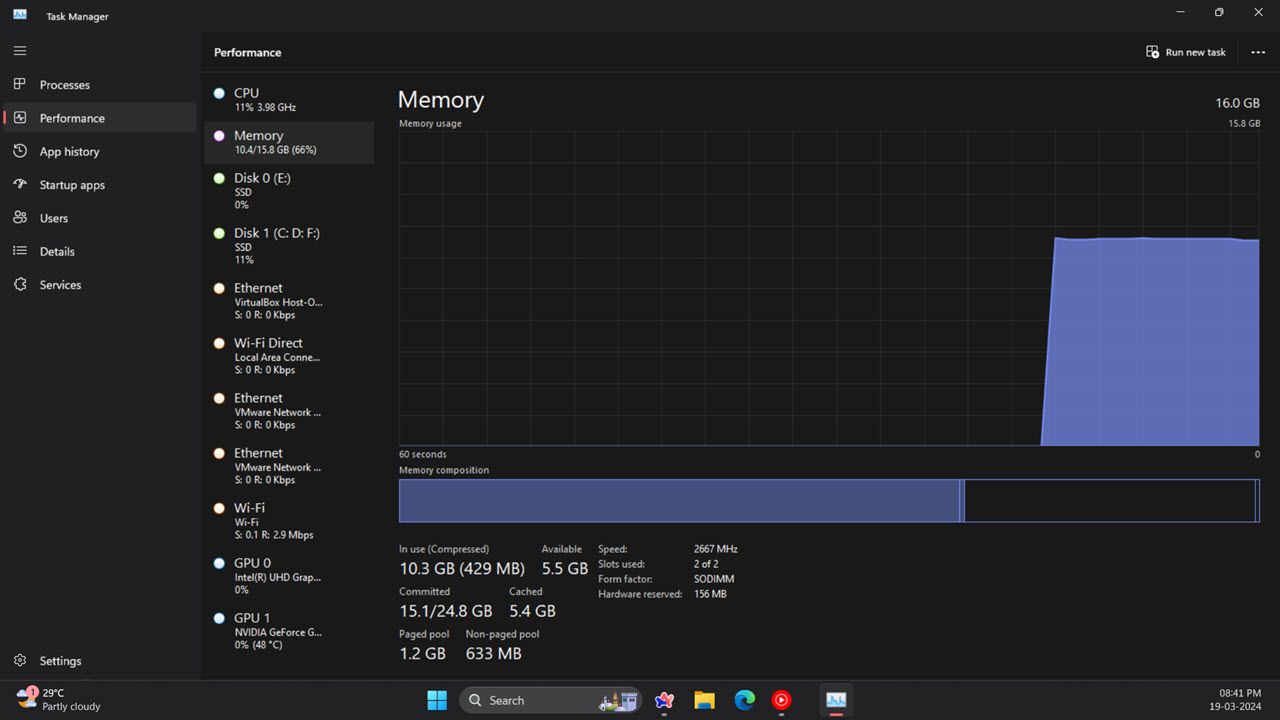
작업 관리자에는 시스템 리소스 사용량 상자만 표시하는 깔끔한 요약 보기도 있습니다. 해당 보기 모드로 전환하려면 작업 관리자 내에서 마우스 오른쪽 버튼을 클릭하고 요약 보기를 선택하세요. 그러면 작업 관리자 창이 아래와 같이 축소됩니다.
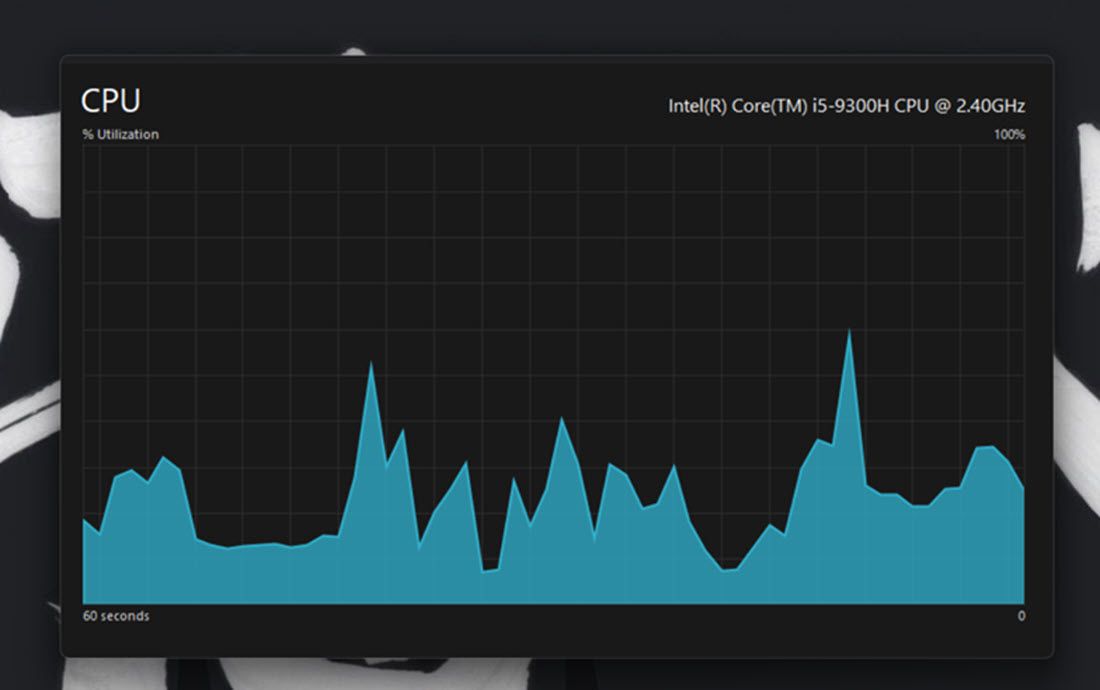
가장 많은 리소스를 소비하는 프로그램을 확인하려면 프로세스 탭을 클릭하세요. 이 탭에는 실행 중인 모든 앱과 백그라운드 프로세스, 해당 메모리, CPU, 디스크, 네트워크 및 GPU 사용량이 표시됩니다. 필요하지 않은 불필요한 타사 백그라운드 프로그램(또는 프로세스 및 서비스)을 선택하고 작업 끝내기 버튼을 클릭하여 시스템 리소스를 확보할 수도 있습니다.
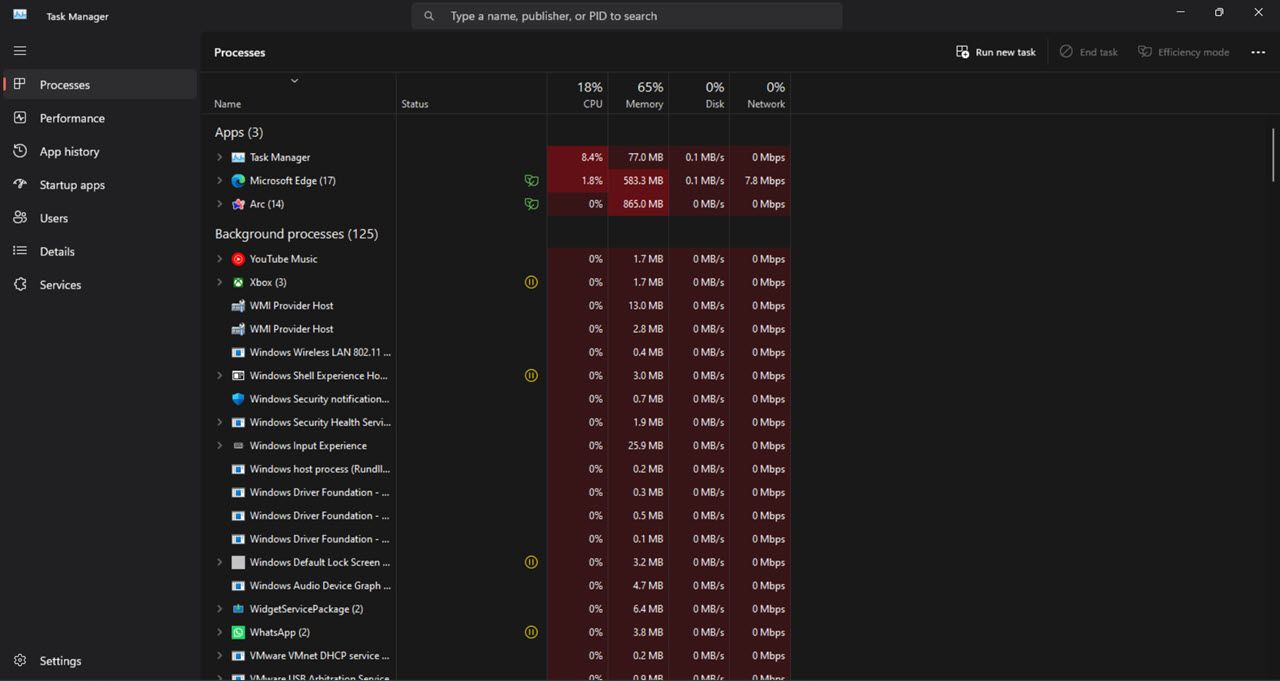
더 읽어보기: Windows에서 RAM을 확보하고 RAM 사용량을 줄이는 방법
리소스 모니터를 사용하여 Windows 11의 시스템 리소스 사용량을 확인하는 방법
리소스 모니터는 Windows 11의 작업 관리자보다 약간 더 자세한 모니터링 유틸리티입니다. Windows Vista에 처음 등장했으며 이후 모든 후속 Windows 릴리스의 일부였습니다. CPU, 네트워크, 디스크 및 메모리 사용량 외에도 리소스 모니터는 응답 시간, 처리량, 활성 시간 등의 실시간 측정항목도 표시합니다.
리소스 모니터를 사용하여 시스템 리소스 소비를 확인하는 방법은 다음과 같습니다.
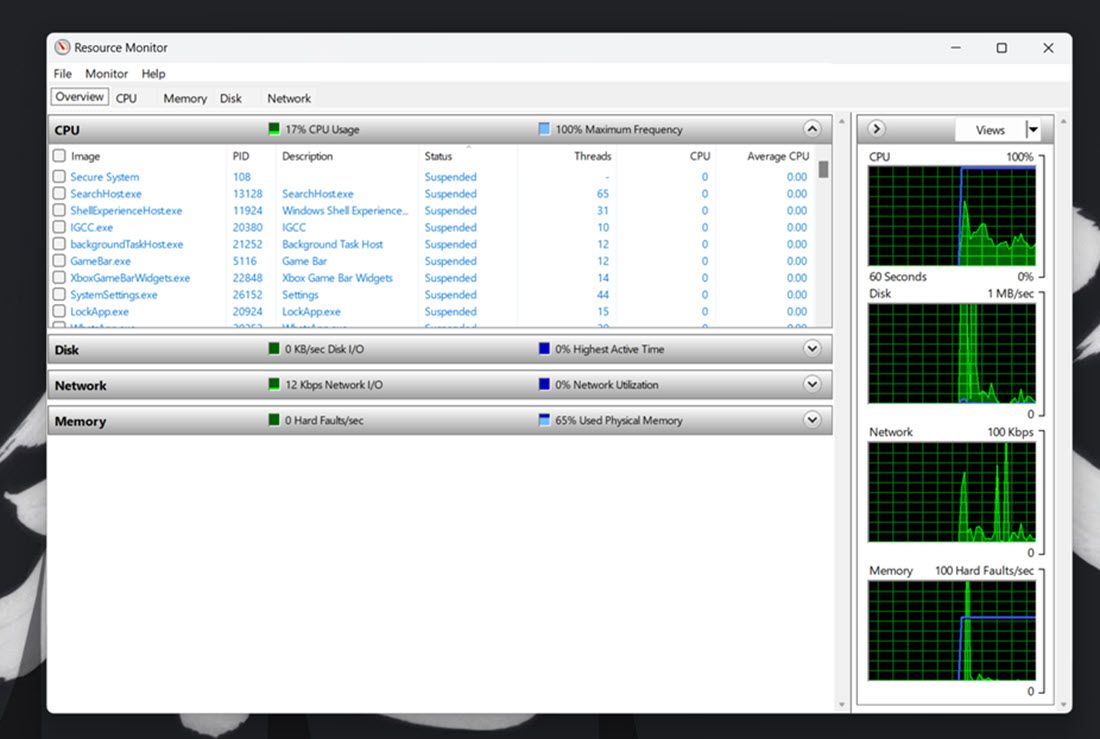
성능 모니터로 Windows 11의 시스템 리소스 사용량을 확인하는 방법
성능 모니터는 Windows 11에서 사용할 수 있는 가장 진보된 모니터링 도구입니다. 시스템 성능 및 리소스 사용량을 분석하는 동시에 시스템 요약, 성능 보고서 및 실시간 성능 그래프를 제공하도록 설계되었습니다.
Windows 11에서 성능 모니터를 사용하여 성능 및 시스템 리소스 세부 정보를 보는 방법은 다음과 같습니다.
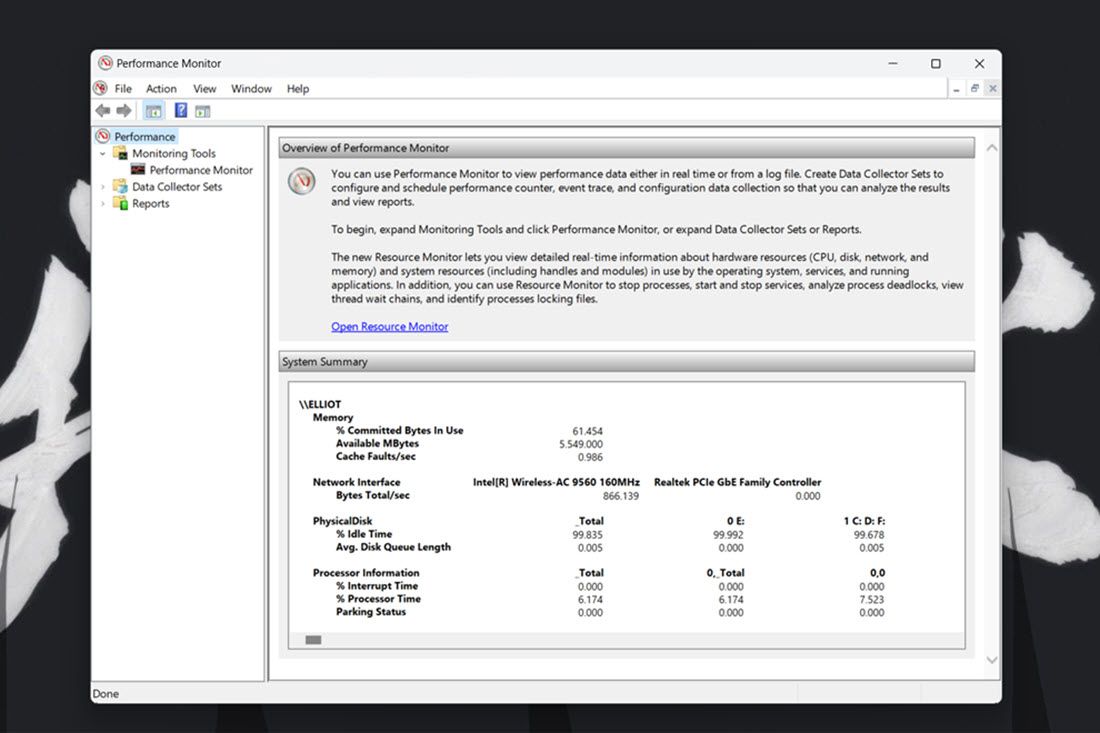
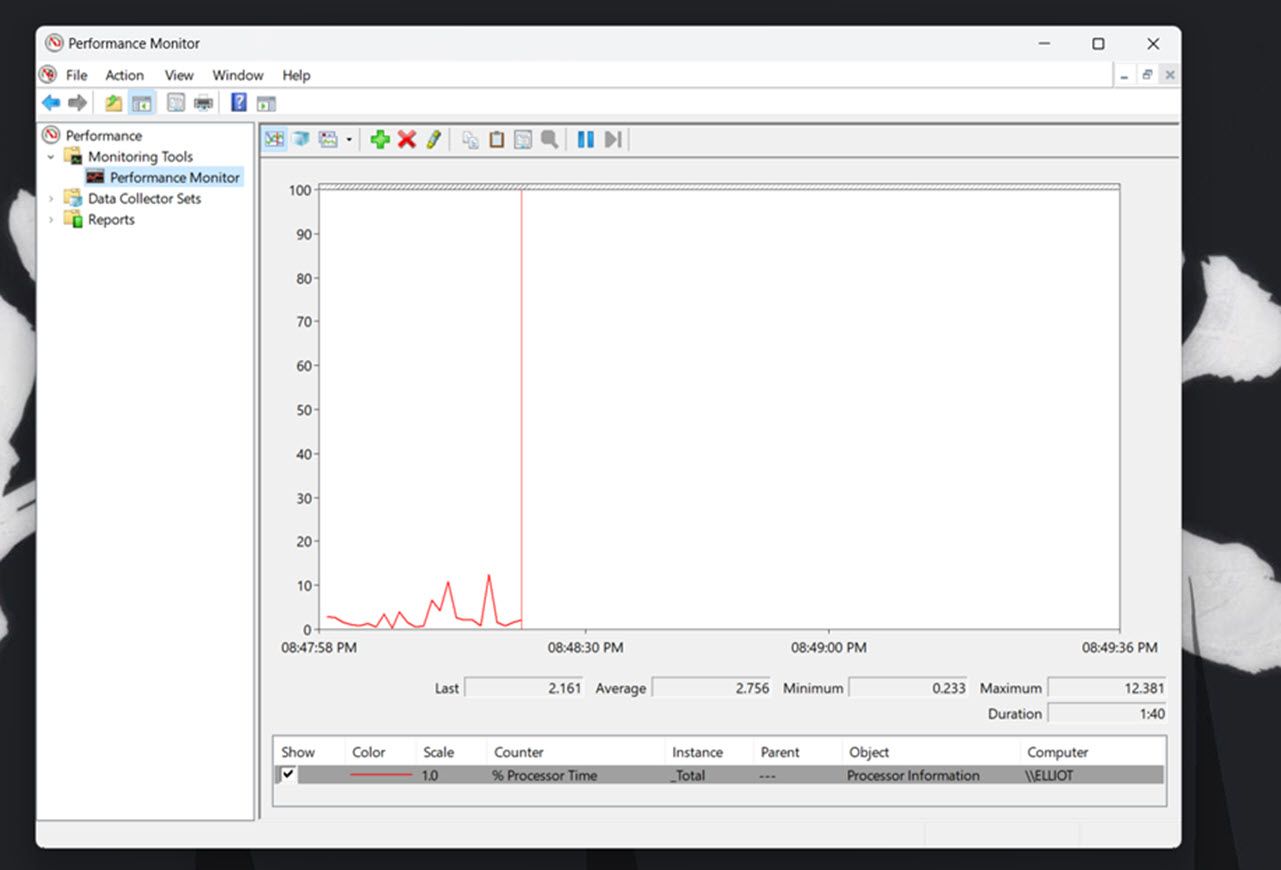
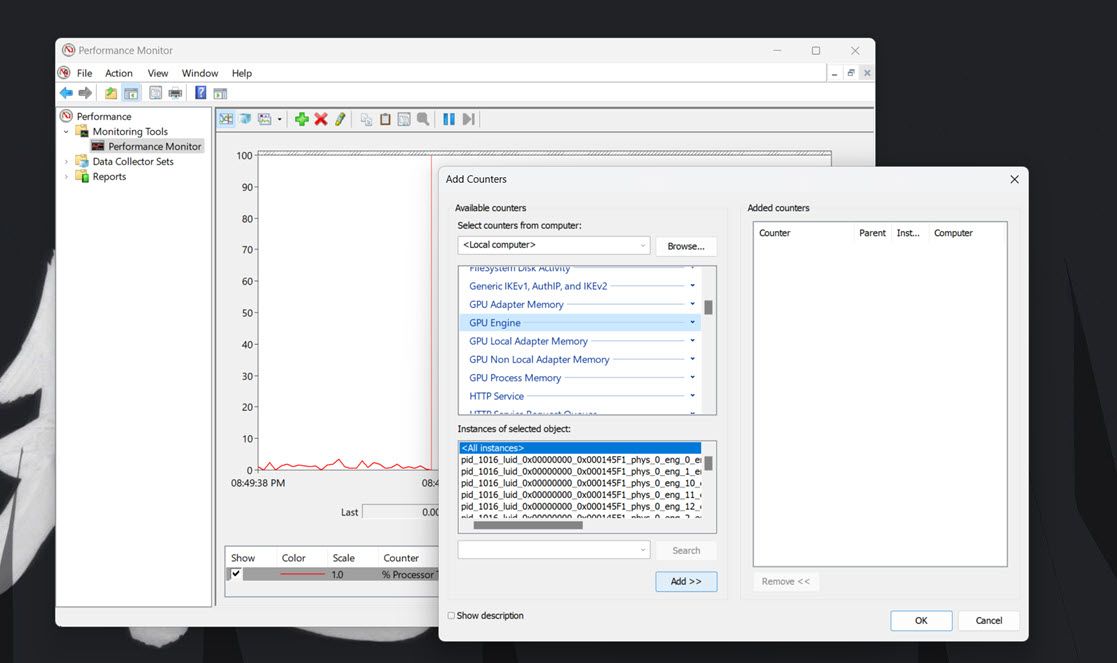
데이터 수집기 세트를 생성하면 이 데이터를 더 잘 분석할 수 있습니다. 이를 수행하려면 성능 모니터에서 데이터 수집기 세트를 선택하십시오. 사용자 정의를 마우스 오른쪽 버튼으로 클릭하고 새로 만들기 > 데이터 수집기를 선택합니다. 그런 다음 열리는 마법사를 사용하여 새 데이터 수집기를 설정할 수 있습니다.
데이터 컬렉션 세트의 정보는 보고서에서 사용할 수 있습니다. Performance Manager에서 보고서를 클릭하면 실행한 데이터 수집기 세트의 정보를 볼 수 있습니다. 그런 다음 사용자 정의를 선택하여 데이터 보고서를 봅니다.
Windows에 내장된 도구가 마음에 들지 않는 경우 시스템 리소스를 모니터링하는 데 사용할 수 있는 타사 도구가 많이 있습니다. 다음과 같이 간단하고 가벼운 것을 시도해 볼 수 있습니다. 오픈하드웨어모니터는 CPU, GPU, 메모리 및 디스크 사용량을 한눈에 보여주는 무료 오픈 소스 도구입니다. 또한 다양한 PC 구성 요소의 팬 속도뿐만 아니라 최소 및 최대 온도도 모니터링할 수 있습니다.
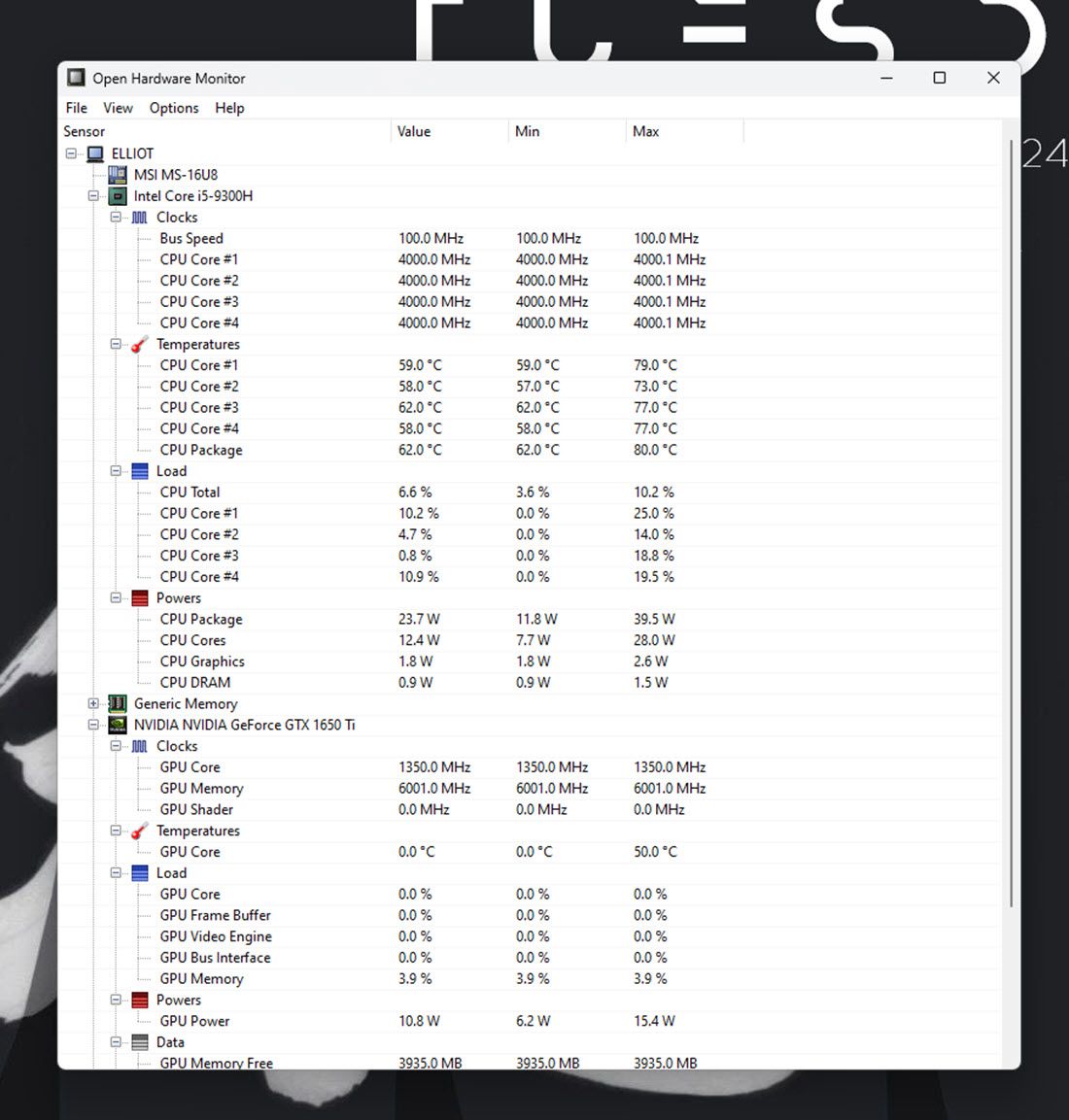
도구를 사용하는 것도 매우 간단합니다. 여러분이 해야 할 일은 OpenHardwareMonitor 웹사이트 도구를 다운로드하세요. 다운로드한 후 실행 파일을 두 번 클릭하여 실행하면 필요한 모든 측정항목이 표시됩니다.
OpenHardwareMonitor의 대안은 다음과 같습니다. HWiNFO, 리브레 하드웨어 모니터그리고 MSI 애프터버너, 오버클러킹에도 사용할 수 있습니다. 즉, Windows는 이후 데스크톱 위젯을 중단했지만 다음을 사용할 수 있습니다. 8가젯팩 데스크탑에 시스템 리소스 모니터링 위젯을 추가합니다. 하지만 프로그램이 한동안 업데이트되지 않았기 때문에 예상대로 작동하지 않을 가능성이 있다는 점을 명심하세요.
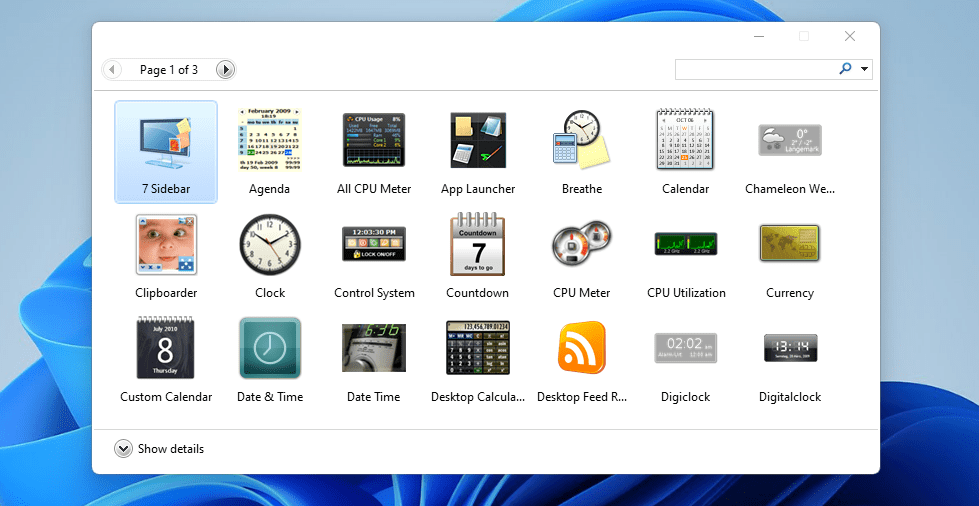
완료되면 가장 많은 리소스를 차지하는 프로그램이나 백그라운드 프로세스를 식별하고 닫을 수 있습니다. 그리고 일단 가까워지면 전반적인 시스템 성능이 향상되는 것을 확인할 수 있습니다.