주요 정보
- 작업 관리자를 활용하여 RAM, CPU, GPU 사용량을 실시간으로 확인하고, 불필요한 프로세스를 종료하여 시스템 성능을 즉각적으로 개선할 수 있습니다.
- 리소스 모니터는 작업 관리자보다 세밀한 측정 지표를 제공하며, 특히 Windows 11 사용자에게는 실시간 모니터링 기능이 매우 유용합니다.
- 성능 모니터는 Windows 11에서 시스템 성능과 리소스 사용량을 심층적으로 분석하고자 하는 고급 사용자에게 가장 적합한 도구입니다.
시스템 리소스 사용량은 특히 시스템 오류나 속도 저하가 발생할 때 주의 깊게 살펴봐야 할 중요한 요소입니다. Windows 운영 체제에는 RAM, CPU, GPU 등 다양한 리소스가 특정 프로세스에서 얼마나 사용되는지 신속하게 확인할 수 있는 내장 도구가 있습니다.
작업 관리자를 이용한 Windows 11 시스템 리소스 사용량 확인
작업 관리자는 Windows 11에서 제공하는 기본적인 시스템 리소스 모니터링 도구 중 하나입니다. 이 도구를 사용하면 실행 중인 프로그램 및 프로세스와 각 항목이 차지하는 리소스 양을 쉽게 파악할 수 있습니다.
작업 관리자를 통해 PC의 시스템 리소스 사용량을 확인하는 방법은 다음과 같습니다.
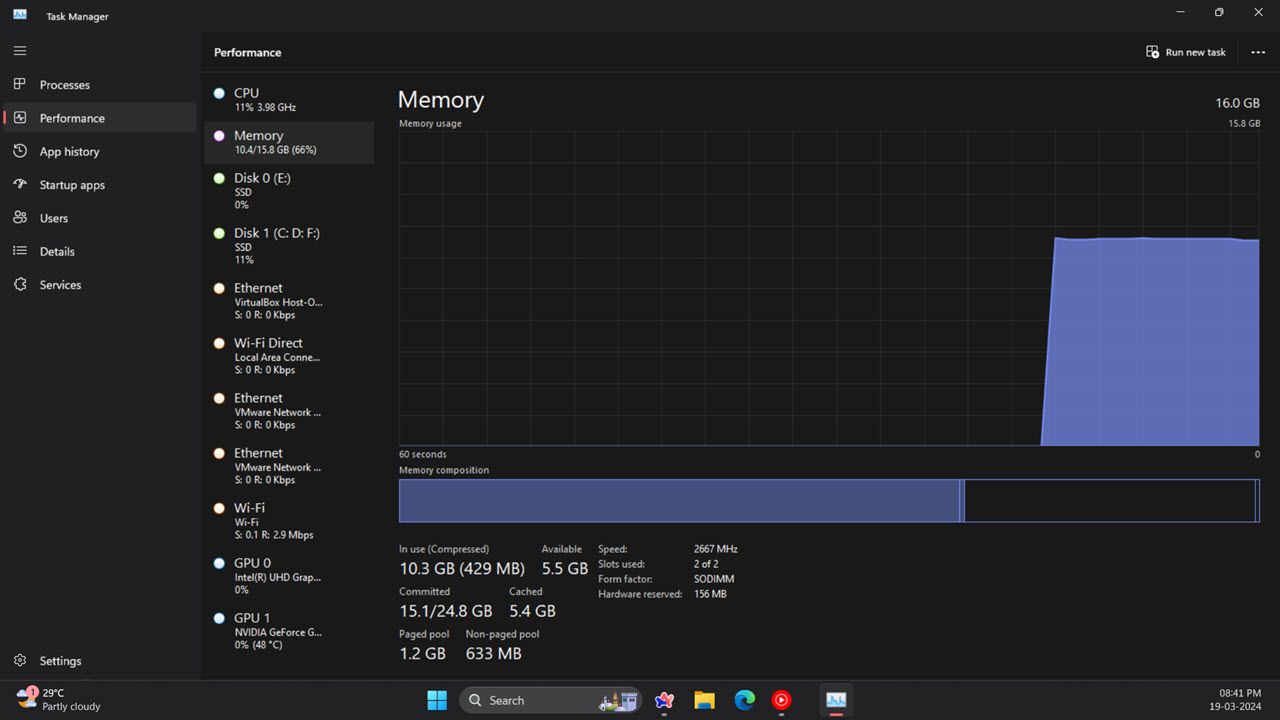
작업 관리자는 시스템 리소스 사용량을 간략하게 보여주는 ‘요약 보기’ 모드도 제공합니다. 작업 관리자 창에서 마우스 오른쪽 버튼을 클릭하고 ‘요약 보기’를 선택하면 창이 아래와 같이 축소됩니다.
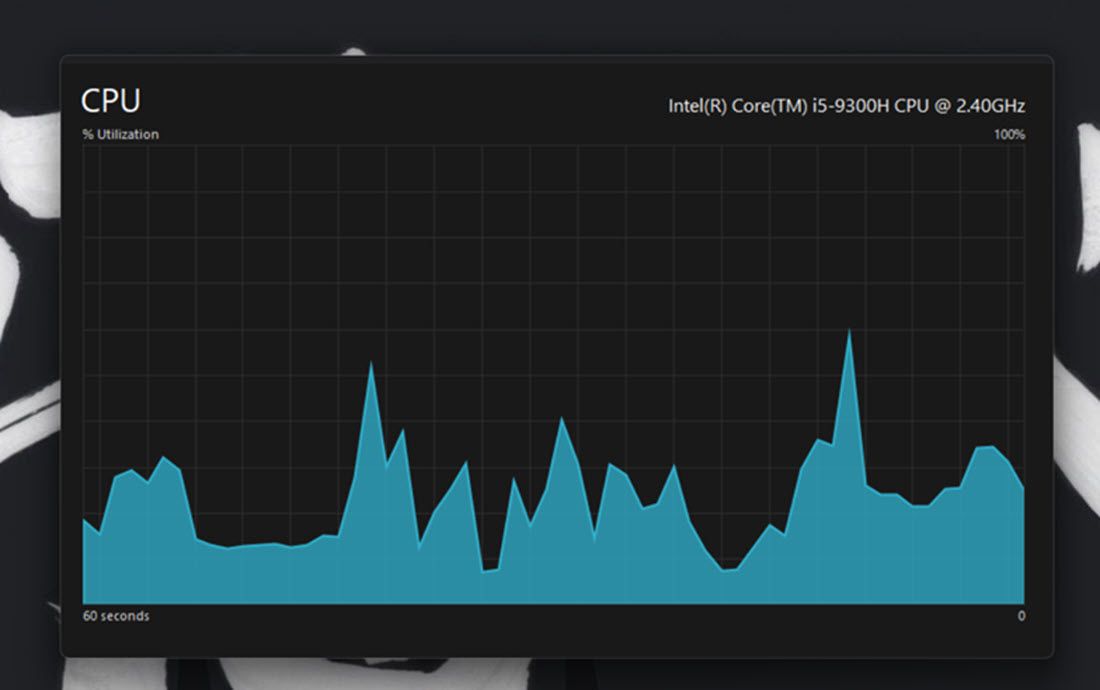
리소스 사용량이 가장 많은 프로그램을 확인하려면 ‘프로세스’ 탭을 클릭하십시오. 실행 중인 모든 앱 및 백그라운드 프로세스와 각각의 메모리, CPU, 디스크, 네트워크, GPU 사용량을 확인할 수 있습니다. 불필요한 타사 백그라운드 프로그램이나 프로세스를 선택하고 ‘작업 끝내기’ 버튼을 클릭하여 시스템 리소스를 확보할 수 있습니다.
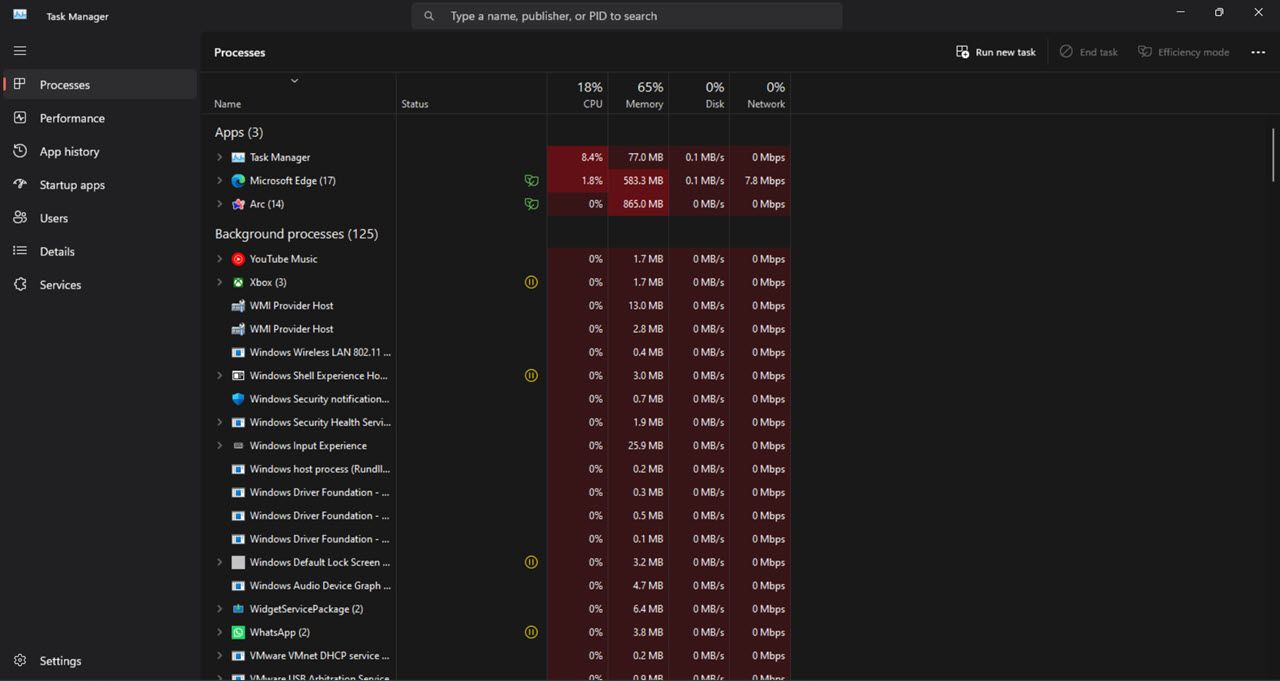
더 읽어보기: Windows에서 RAM 확보 및 사용량 줄이는 방법
리소스 모니터를 활용한 Windows 11 시스템 리소스 사용량 확인
리소스 모니터는 작업 관리자보다 조금 더 상세한 정보를 제공하는 모니터링 유틸리티입니다. Windows Vista에서 처음 도입되었으며, 이후 모든 Windows 버전에서 기본적으로 제공되고 있습니다. CPU, 네트워크, 디스크 및 메모리 사용량뿐만 아니라 응답 시간, 처리량, 활성 시간과 같은 실시간 측정 지표도 확인할 수 있습니다.
리소스 모니터를 사용하여 시스템 리소스 사용량을 확인하는 방법은 다음과 같습니다.
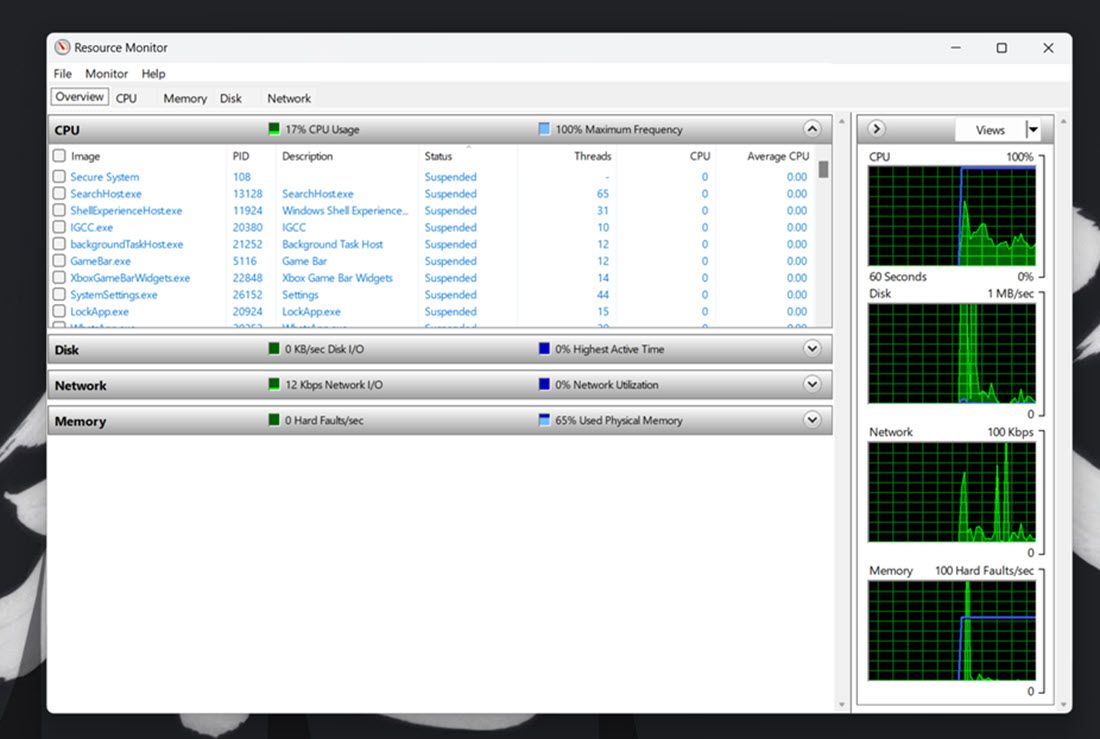
성능 모니터를 사용한 Windows 11 시스템 리소스 사용량 확인
성능 모니터는 Windows 11에서 제공하는 가장 고급 모니터링 도구입니다. 시스템 성능 및 리소스 사용량을 분석하는 데 사용되며, 시스템 요약 정보, 성능 보고서, 실시간 성능 그래프를 제공합니다.
성능 모니터를 사용하여 시스템 성능 및 리소스 정보를 확인하는 방법은 다음과 같습니다.
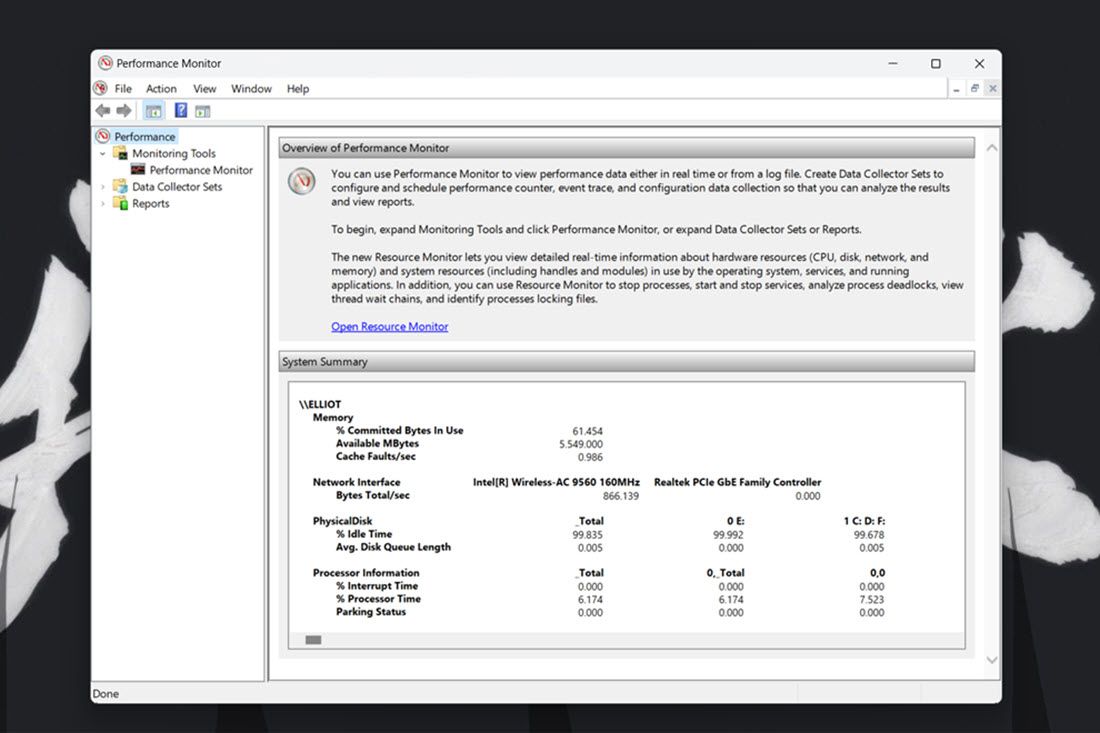
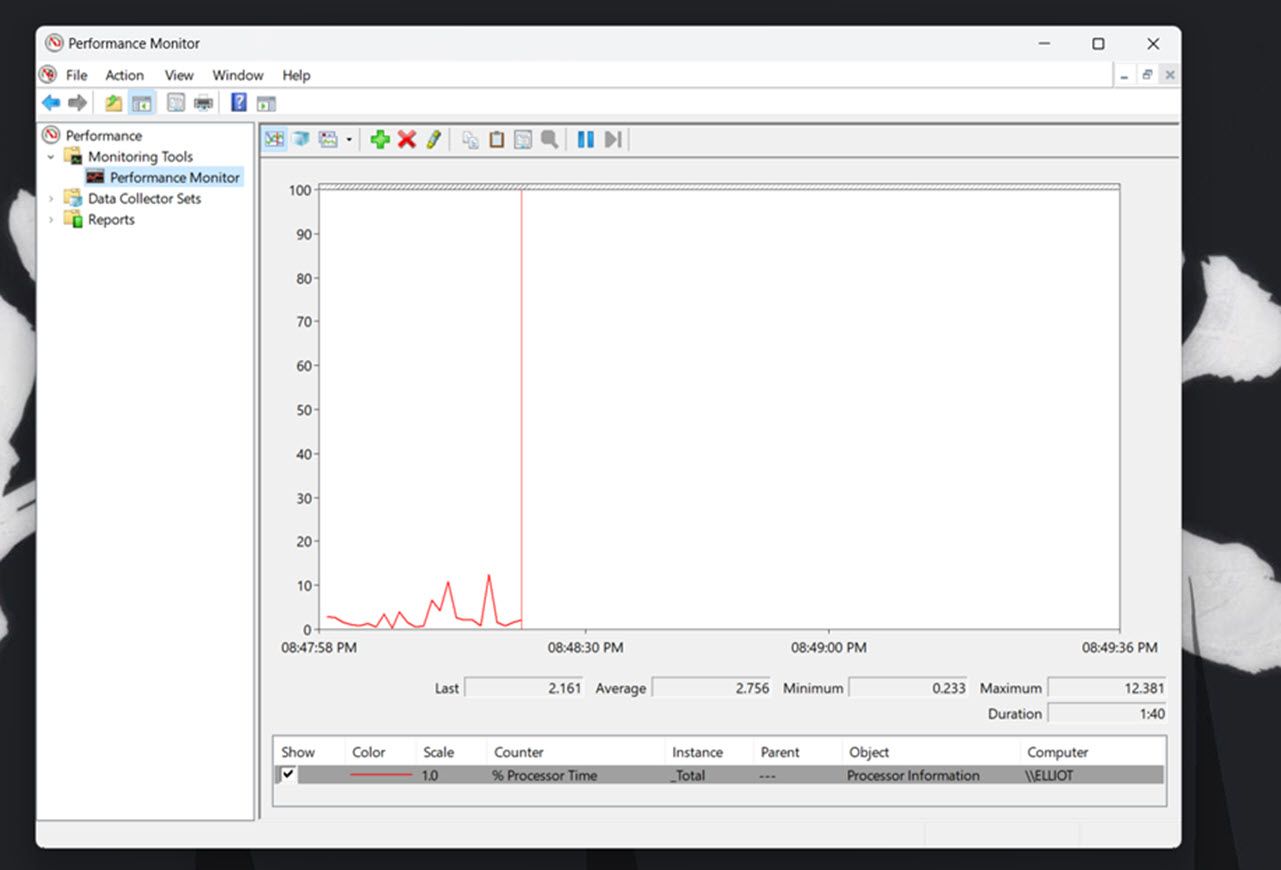
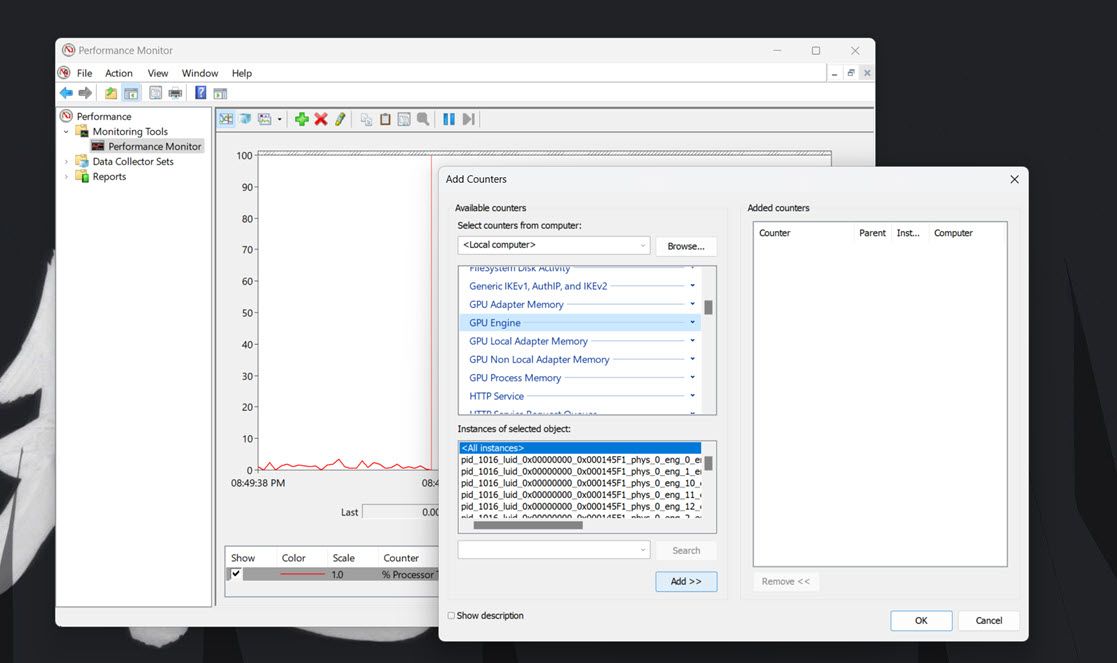
데이터 수집기 세트를 생성하면 이러한 데이터를 더욱 심층적으로 분석할 수 있습니다. ‘데이터 수집기 세트’를 선택하고 사용자 정의 항목을 마우스 오른쪽 버튼으로 클릭한 다음 ‘새로 만들기’ > ‘데이터 수집기’를 선택합니다. 이후 나타나는 마법사를 이용하여 새로운 데이터 수집기를 설정할 수 있습니다.
수집된 데이터는 보고서에서 확인할 수 있습니다. ‘보고서’를 클릭하여 이전에 실행한 데이터 수집기 세트의 정보를 확인하고, 사용자 정의 항목을 선택하여 데이터 보고서를 볼 수 있습니다.
만약 Windows 내장 도구들이 만족스럽지 않다면, 시스템 리소스를 모니터링하는 데 사용할 수 있는 다양한 타사 도구도 있습니다. 예를 들어, 오픈 하드웨어 모니터는 CPU, GPU, 메모리, 디스크 사용량을 한눈에 보여주는 무료 오픈 소스 도구입니다. 또한, 다양한 PC 구성 요소의 팬 속도와 최저/최고 온도 정보도 모니터링할 수 있습니다.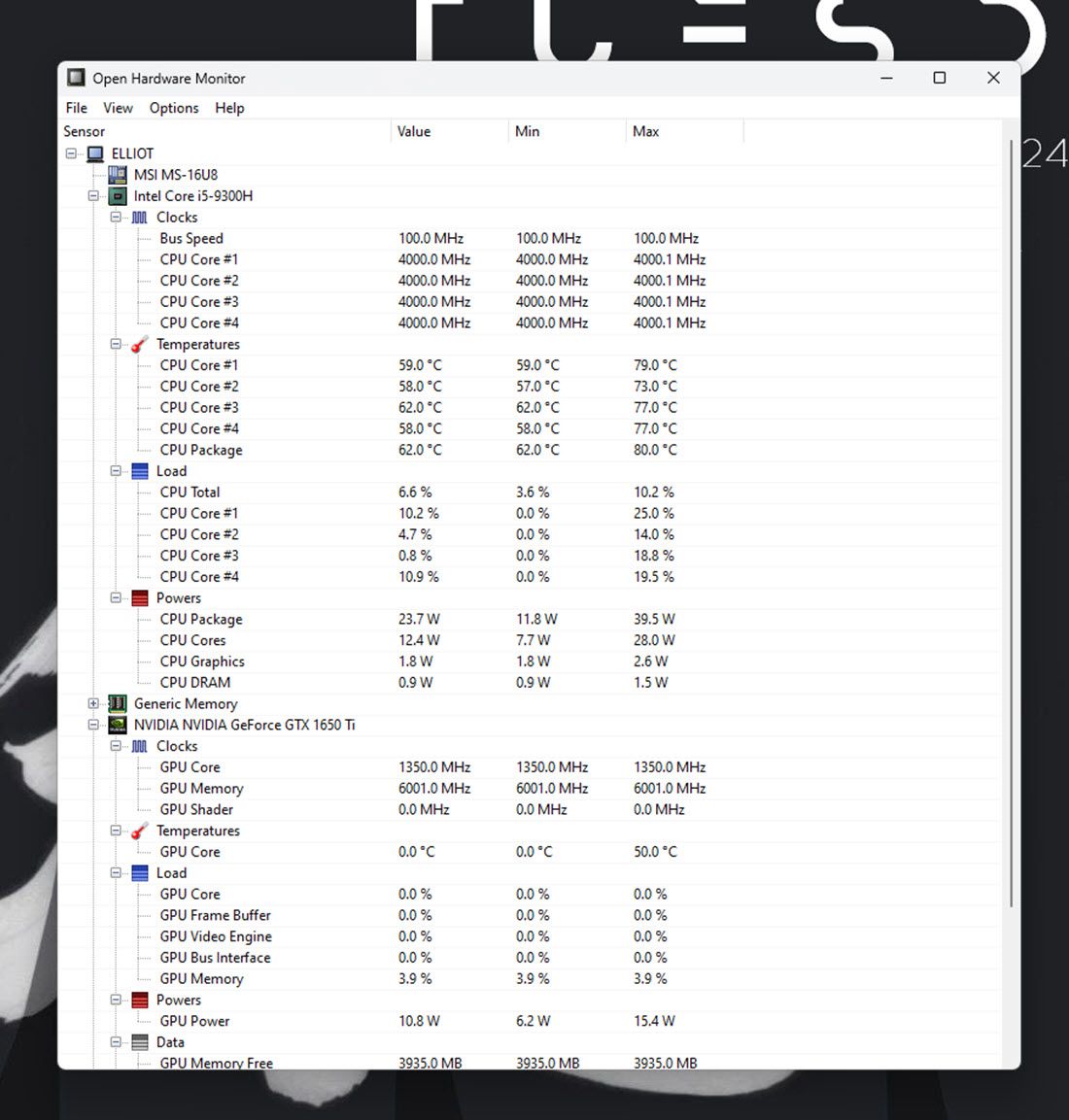
이 도구의 사용법은 매우 간단합니다. 오픈 하드웨어 모니터 웹사이트에서 도구를 다운로드하고, 실행 파일을 더블 클릭하여 실행하면 필요한 모든 측정 항목이 표시됩니다.
오픈 하드웨어 모니터 외에도 HWiNFO, Libre Hardware Monitor, 그리고 MSI Afterburner(오버클러킹에도 사용할 수 있음)와 같은 대안을 고려해 볼 수 있습니다. 또한, Windows는 더 이상 데스크톱 위젯을 지원하지 않지만, 8GadgetPack을 사용하여 시스템 리소스 모니터링 위젯을 데스크톱에 추가할 수 있습니다. 다만, 이 프로그램은 오랫동안 업데이트되지 않았으므로 예상대로 작동하지 않을 수도 있다는 점에 유의해야 합니다.
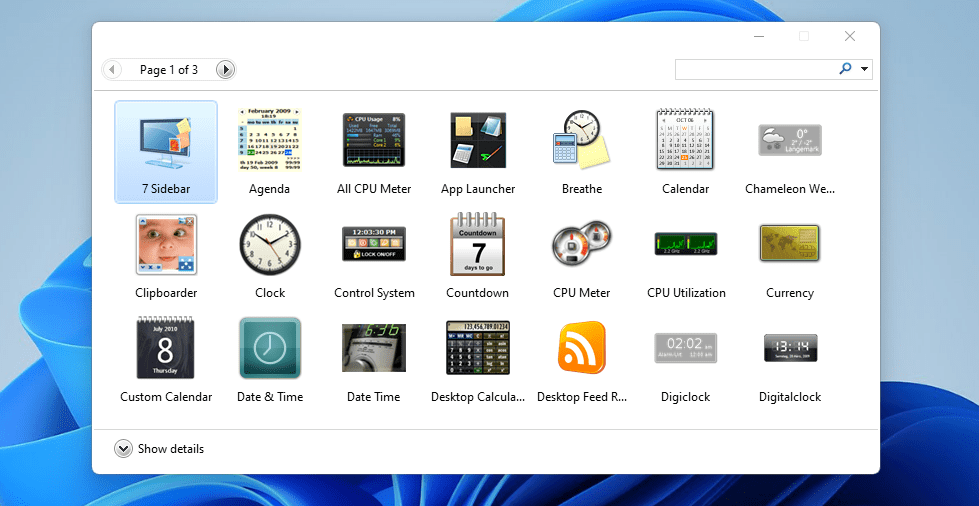
이러한 도구들을 활용하여 리소스 사용량이 높은 프로그램이나 백그라운드 프로세스를 식별하고 종료하면 시스템 성능이 전반적으로 향상되는 것을 체감할 수 있을 것입니다.