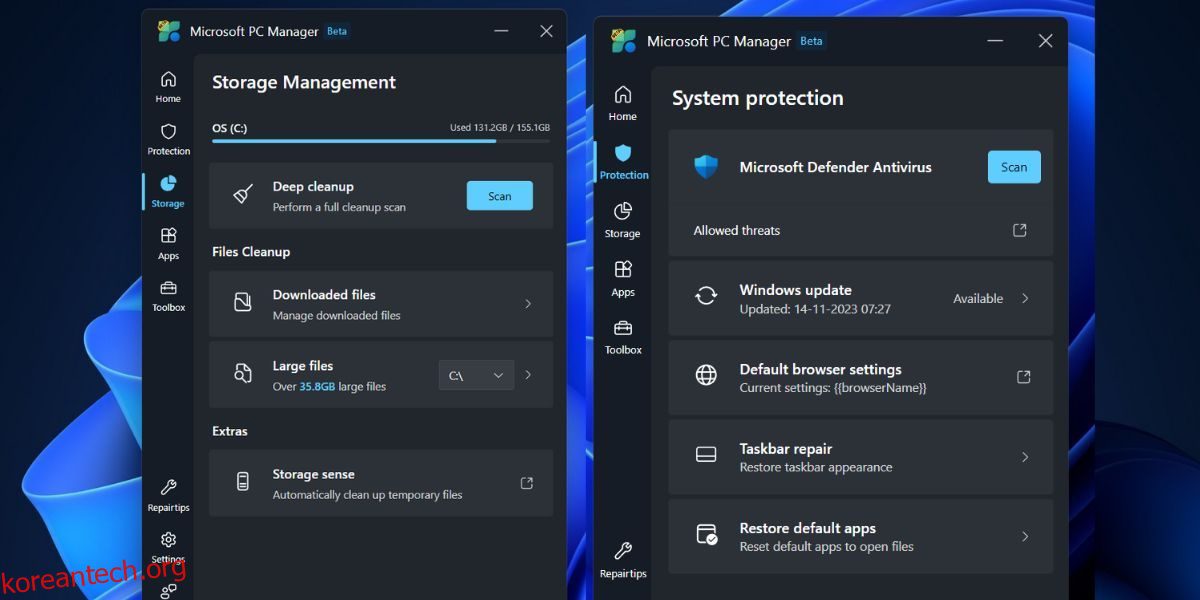목차
주요 시사점
- Microsoft PC Manager는 타사 PC 관리자/클리너 앱을 대체하도록 설계된 강력한 앱입니다.
- 최신 베타 업데이트에는 새로운 홈 섹션, 향상된 저장소 도구, Windows 도구에 액세스하기 위한 도구 상자 섹션이 포함되어 있습니다.
- 사용자는 데스크탑에서 부동 도구 모음을 활성화하고 선호하는 도구 및 링크로 사용자 정의할 수 있습니다.
Microsoft PC Manager는 이전보다 더욱 강력해졌으며 부동 도구 모음을 비롯한 여러 가지 새로운 기능을 도입했습니다. 이 앱은 현재는 덜 유용해 보이는 모든 타사 PC 관리자/클리너 앱에 대한 Microsoft의 답변입니다.
새로운 도구 상자 섹션을 포함하여 수직 메뉴와 여러 하위 섹션을 사용하면 전반적인 디자인이 더 좋아집니다. 이러한 기능을 자세히 살펴보겠습니다.
Microsoft PC 관리자 앱의 새로운 기능은 무엇입니까?
Microsoft PC 관리자 앱은 아직 베타 버전입니다. 이전 앱 버전에는 정리와 보안이라는 두 가지 주요 섹션이 있었습니다. 하지만 업데이트에서는 모든 유용한 설정을 타일에 깔끔하게 배치하는 새로운 홈 섹션이 앱에 추가되었습니다. 밝은 모드와 어두운 모드를 지원하며 기본 시스템 테마에 맞게 조정됩니다.
미적인 손질 외에도 보호, 저장소, 앱 및 도구 상자의 네 가지 개별 섹션이 제공됩니다. 보호 섹션 내에서 작업 표시줄 모양과 기본 앱을 복원할 수 있습니다.
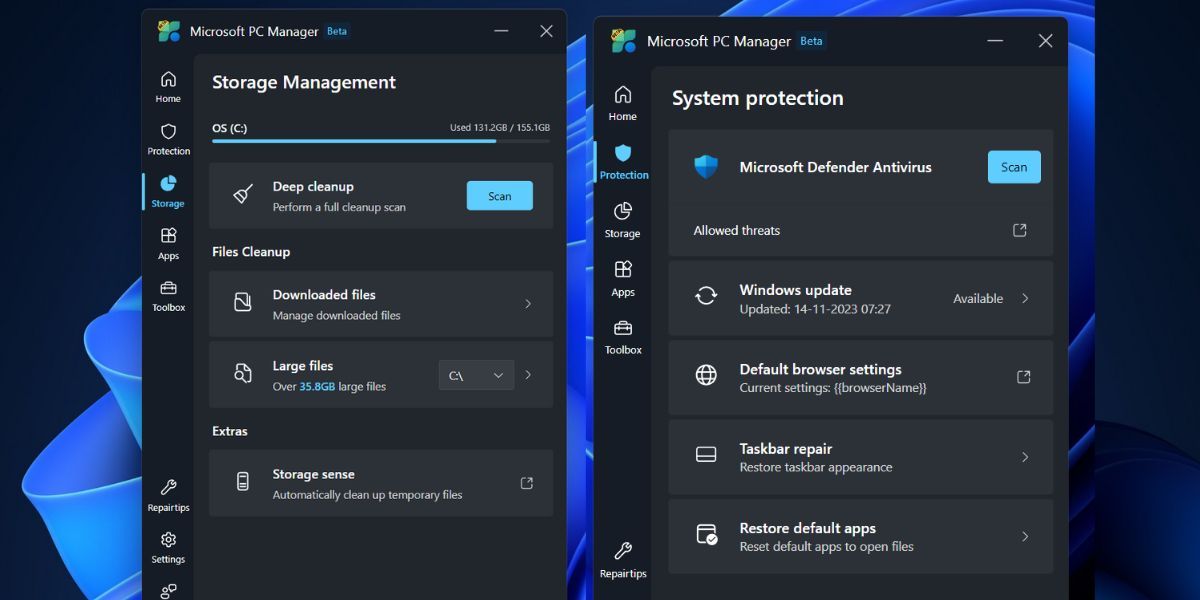
저장소 섹션에는 개선된 대용량 파일 식별자 도구를 포함하는 향상된 파일 정리 도구가 있습니다. 이전에는 파일 탐색기에서만 파일을 미리 볼 수 있었지만 이제 앱은 여러 필터와 스캔 옵션이 있는 대용량 파일 섹션에 대한 새 하위 페이지를 엽니다.
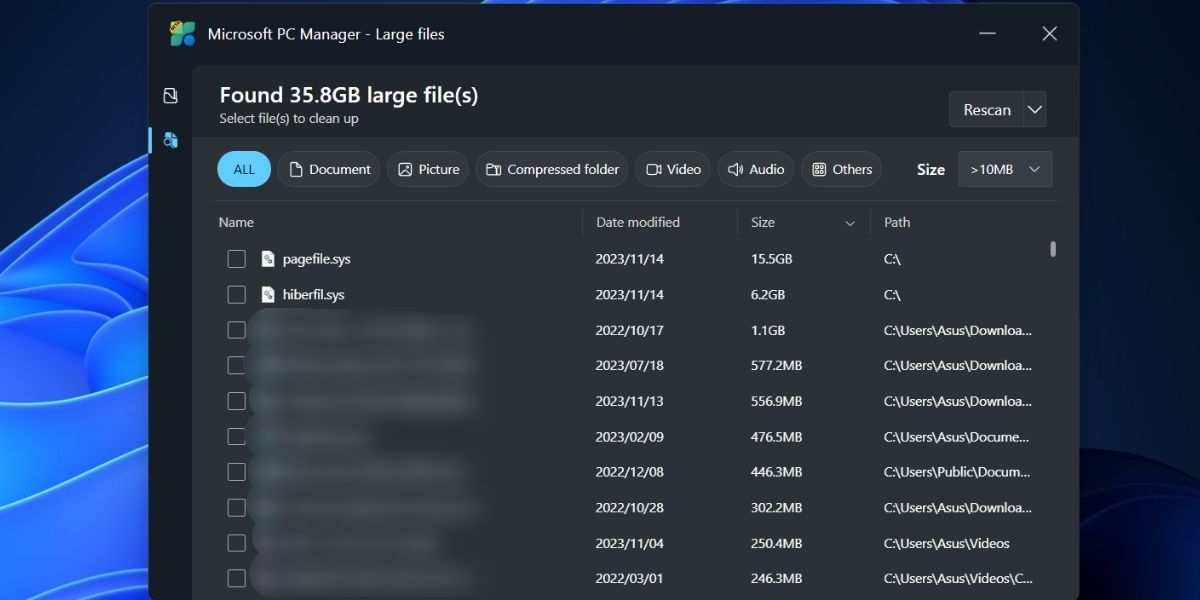
파일 탐색기를 열지 않고도 이 창에서 직접 하나 이상의 파일을 이동하거나 영구적으로 삭제할 수 있습니다. 정밀 스캔 옵션은 그대로 유지되며 Microsoft PC Manager 앱에서 Storage Sense에 액세스할 수도 있습니다. 앱 관리 섹션에는 새로운 것이 없습니다. 프로세스를 종료하고, 시작 앱을 관리하고, Microsoft Store에 직접 액세스할 수 있습니다.
마지막 섹션은 도구 상자 섹션으로, 이를 사용하여 여러 Windows 도구에 액세스하고, 화면에 부동 도구 모음을 표시하고, 사용자 정의 링크를 추가할 수 있습니다.
다음에서 최신 버전의 Microsoft PC Manager 앱(3.8.2.0)을 설치해야 합니다. 공식 Microsoft PC Manager 웹사이트. 하지만 앱을 다운로드하거나 설치하는 데 어려움이 있는 경우 다음에서 다운로드할 수도 있습니다. 테크스팟신뢰할 수 있는 사이트입니다.
Microsoft PC Manager 앱을 설치한 후 왼쪽 수직 메뉴에 있는 도구 상자 아이콘을 클릭하세요. 그런 다음 바탕 화면에 도구 모음 표시 옵션 옆에 있는 토글을 클릭하여 도구 모음을 활성화합니다.
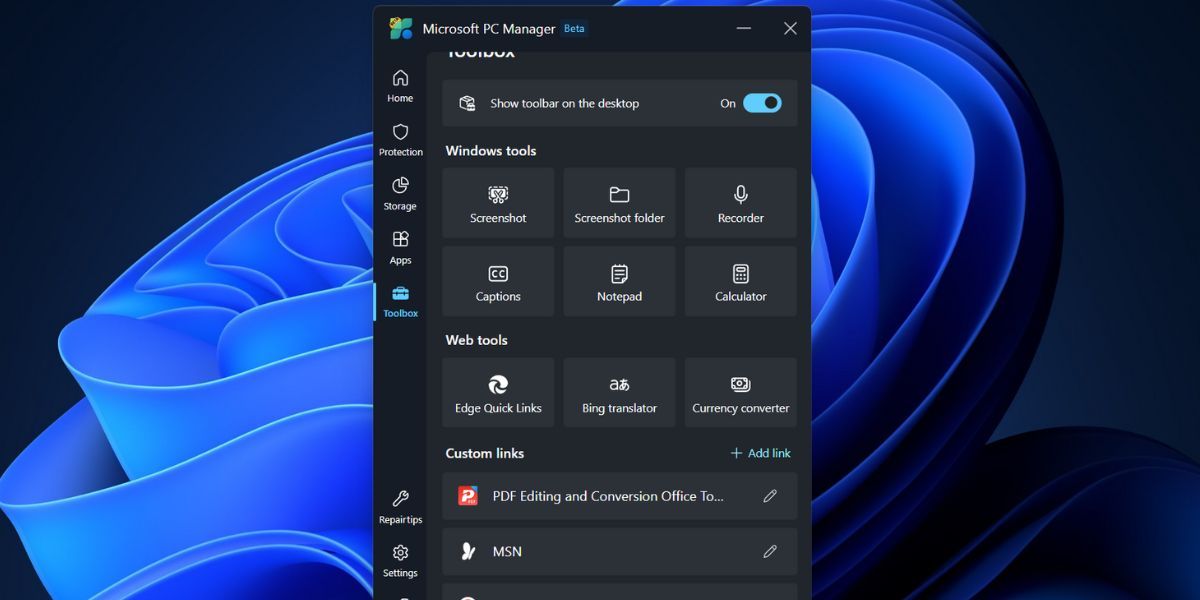
이제 화면에 떠 있는 도구 모음을 사용하여 Microsoft PC 관리자 앱을 최소화할 수 있습니다. 도구 모음을 클릭하고 화면의 아무 쪽으로 끌어서 해당 위치에 고정합니다. 그렇게 하지 않으면 열려 있는 모든 앱 위에 표시됩니다.
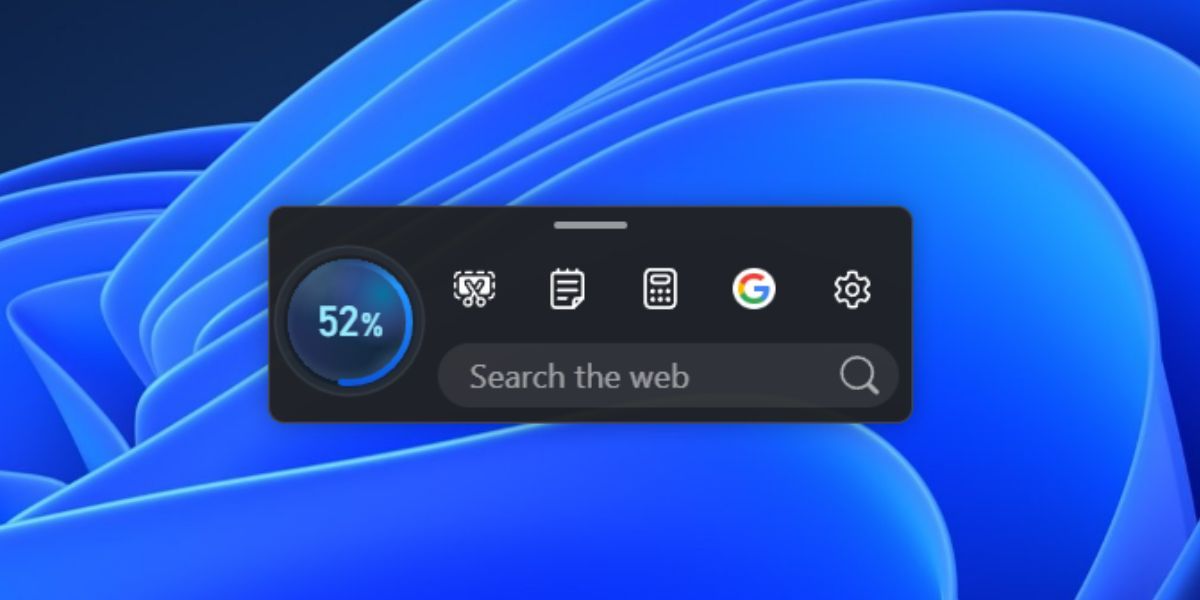
도구 모음 위치 위로 마우스를 가져가면 자동으로 나타납니다. Boost 버튼을 클릭하면 메모리를 지우거나 도구를 시작할 수 있습니다. 도구 모음에 웹 사이트에 대한 사용자 지정 링크를 추가한 다음 Edge에서 직접 실행할 수도 있습니다.
도구 모음의 기본 도구 목록은 많은 사람들에게 적합하지 않을 수 있습니다. Edge 검색 옵션이 필요하지 않거나 도구를 더 추가하거나 일부를 제거하고 싶을 수도 있습니다. 맞춤설정하는 방법은 다음과 같습니다.
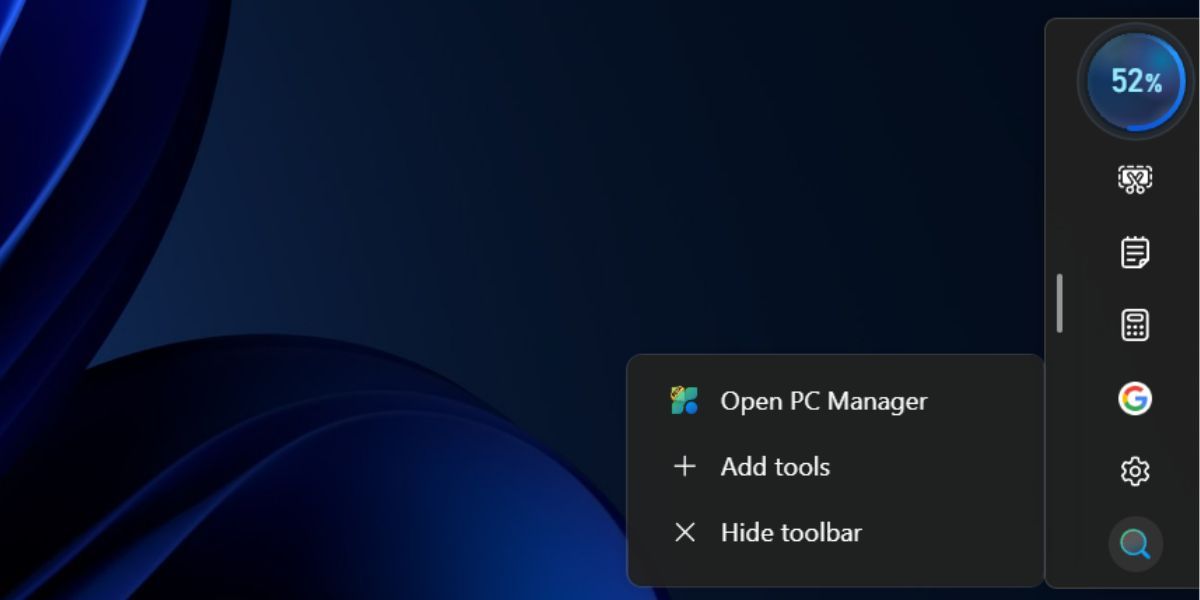
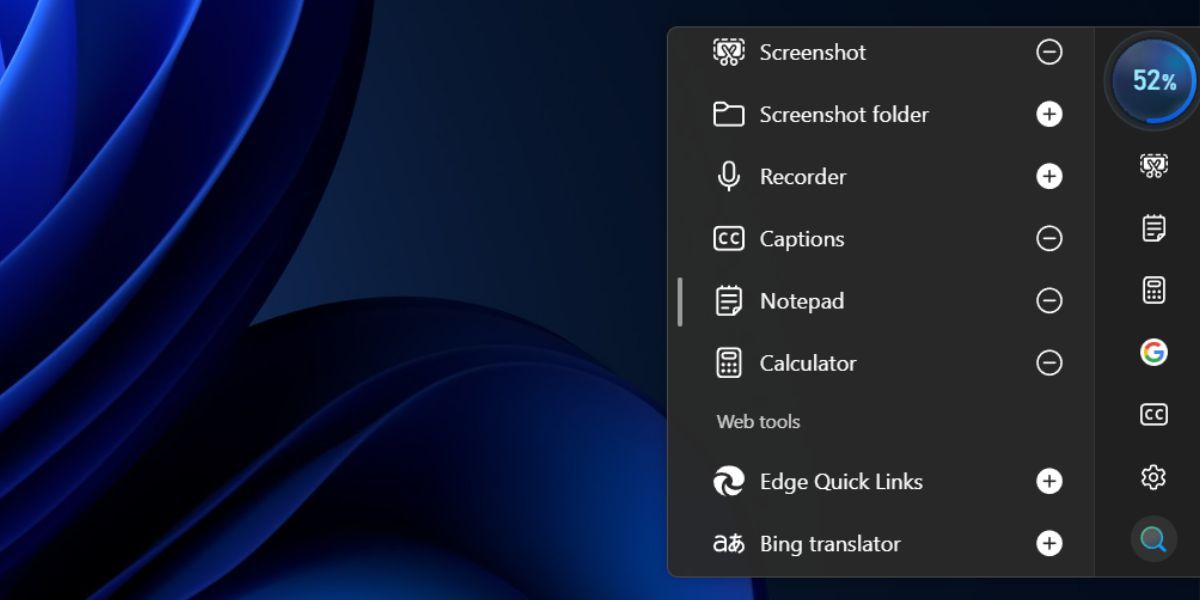
백그라운드에서 Microsoft PC 관리자 앱을 닫지 않고도 도구 모음을 숨길 수 있습니다. 도구 모음 위로 마우스를 가져가서 열고 설정을 클릭하세요. 그런 다음 도구 모음 숨기기를 클릭하여 바탕 화면에서 숨깁니다. 그러나 도구 모음 숨기기를 해제하려면 Microsoft PC 관리자 앱의 도구 상자 섹션에 액세스해야 합니다.
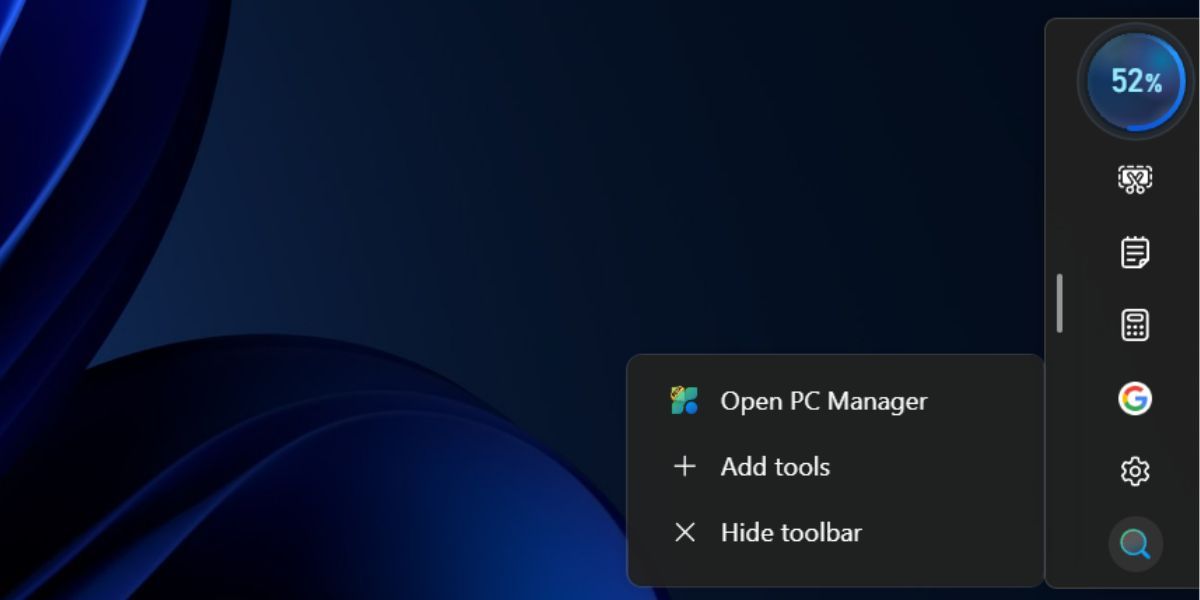
PC 유지 관리를 위한 사용자 친화적인 도구 모음
새로운 Microsoft PC 관리자 앱은 Windows를 더 효과적으로 관리할 수 있으며 모든 PC 관리자 또는 클리너 앱과 경쟁할 수 있을 만큼 기능이 풍부합니다. 이제 훨씬 향상된 UI를 사용하여 도구 모음을 통해 더 큰 파일을 식별하고, 앱 및 작업 표시줄 동작을 관리하고, 내장된 여러 Windows 앱에 액세스할 수 있습니다. 그러나 앱이 언제 베타 단계를 벗어나 일반 사용자를 위해 Microsoft Store에 출시될지는 확실하지 않습니다.