편리한 바탕 화면 바로 가기를 사용하여 Microsoft의 AI 도우미인 Copilot에 대한 액세스를 단순화하세요.

목차
주요 시사점
- Windows 11에서는 작업 표시줄을 통해 Microsoft Copilot에 대한 액세스를 제공하지만, 쉽게 액세스할 수 있도록 바탕 화면 바로 가기를 만들 수 있습니다.
- Copilot 바탕화면 바로가기를 생성하면 작업 표시줄에서 AI 도우미 아이콘을 숨기고 더 많은 공간을 확보할 수 있습니다.
- 사용자 정의 아이콘을 사용하여 Copilot 바로가기를 개인화할 수 있으며 일부 레지스트리 조정을 통해 데스크탑 컨텍스트 메뉴에 추가할 수도 있습니다.
Windows 11에서는 Microsoft Copilot에 액세스하는 두 가지 방법만 제공합니다. 즉, 작업 표시줄에서 열거나 Win + C 바로 가기 키를 사용하는 것입니다. 하지만 대신 Microsoft Copilot용 바탕 화면 바로 가기를 선호한다면 어떻게 될까요?
Copilot 바탕 화면 바로 가기는 작업 표시줄에서 AI 보조 아이콘을 숨기고 더 많은 공간을 확보하는 경우 유용합니다. Windows 11의 바로 가기 마법사를 사용하여 Copilot 바탕 화면 바로 가기를 만들어 보겠습니다.
Windows 11에서 Copilot 바탕 화면 바로 가기를 만드는 방법
바로 가기 마법사를 사용하면 Copilot 바탕 화면 바로 가기를 빠르게 만들 수 있습니다. 완료되면 적절한 아이콘으로 사용자 정의하면 됩니다. 수행 방법은 다음과 같습니다.
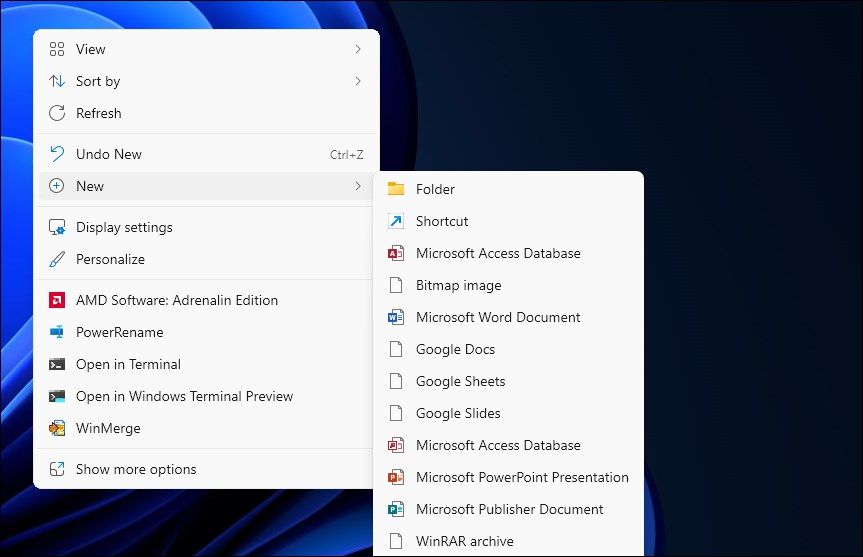
microsoft-edge:
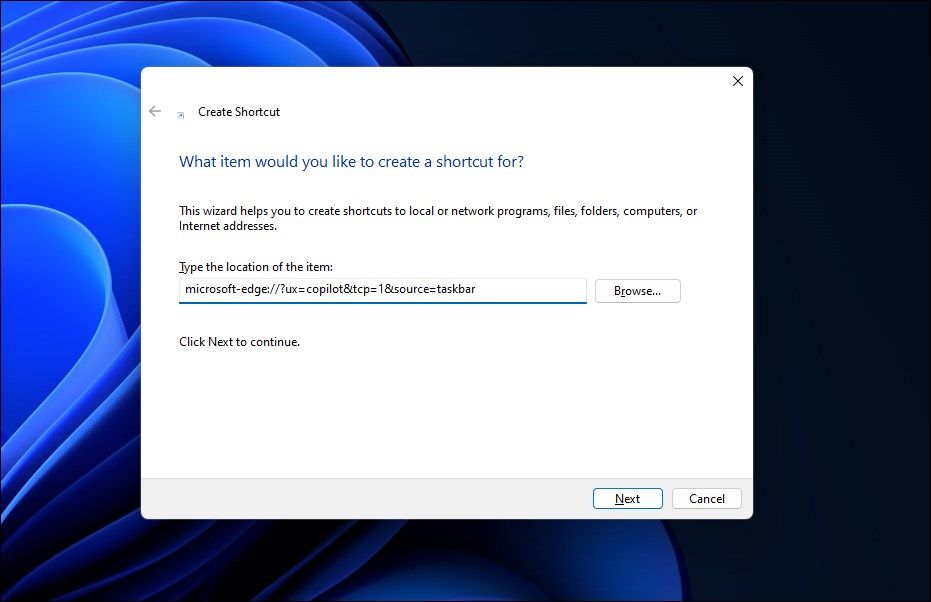
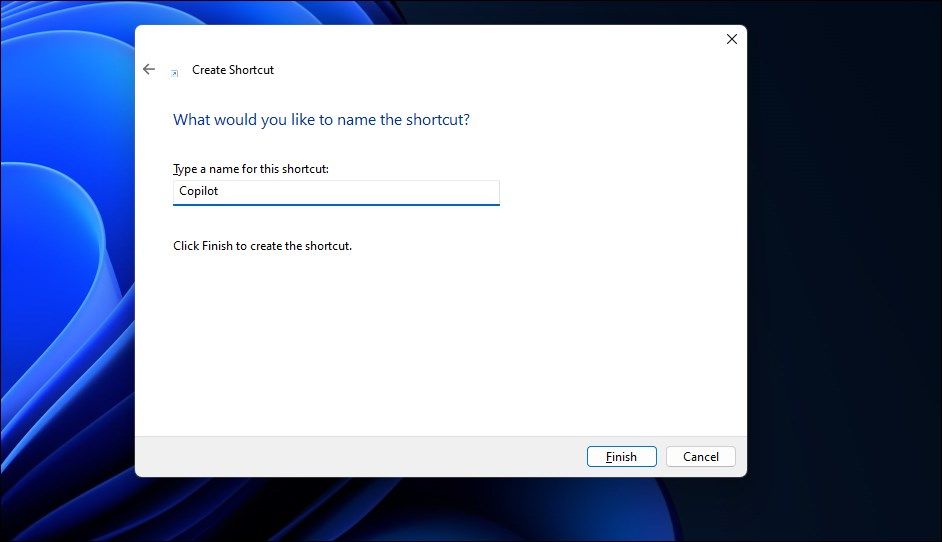
다른 바탕 화면 바로 가기 중에서 빠르게 식별할 수 있도록 Copilot 아이콘을 사용하여 바로 가기를 더욱 개인화할 수 있습니다. Copilot 바탕화면 바로가기 아이콘을 변경하려면:
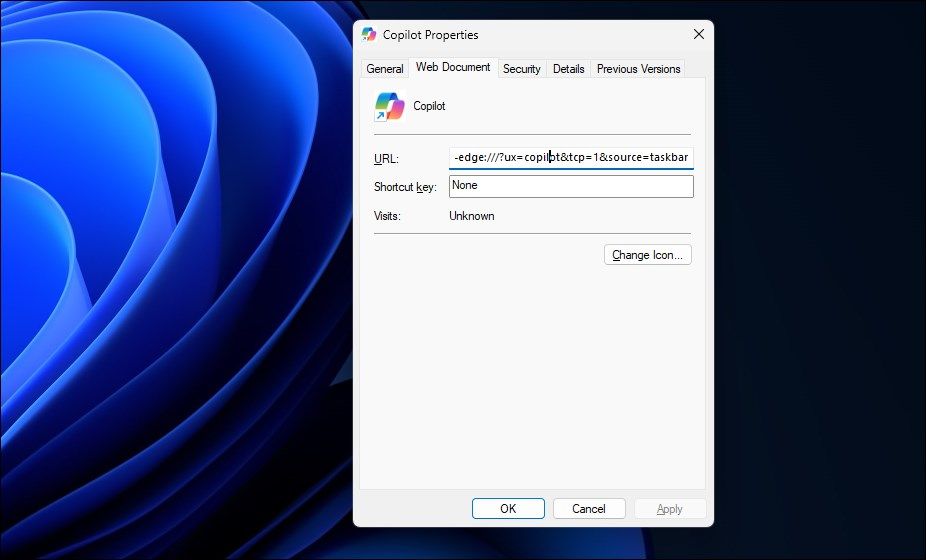
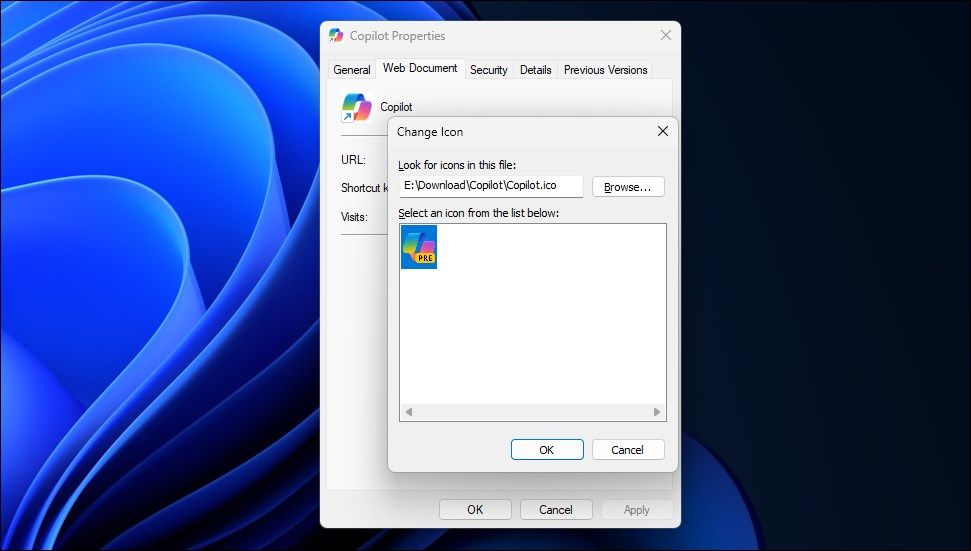
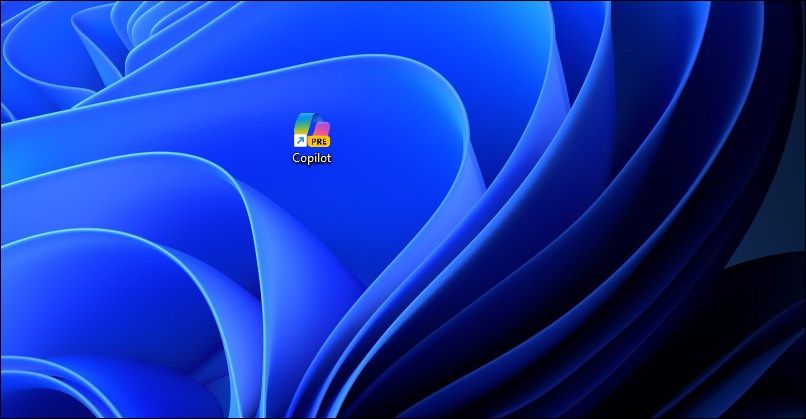
Windows 11 바탕 화면에 Copilot 바로가기 추가
Copilot 바로가기를 사용하면 데스크톱에서 앱을 쉽게 시작할 수 있습니다. 바로가기가 있으면 작업 표시줄에서 Copilot 옵션을 비활성화하여 더 자주 사용하는 앱을 위한 공간을 확보할 수 있습니다. 원하는 경우 Windows 레지스트리를 약간 조정하여 AI 도우미를 데스크톱 컨텍스트 메뉴의 일부로 만들 수도 있습니다.

