터치패드는 모든 랩톱의 필수적인 부분이며 수년에 걸쳐 단순한 마우스 교체에서 빠르게 작업을 수행하고 OS를 탐색하는 데 도움이 되는 편리한 도구로 발전했습니다. 제스처를 지원하는 Windows 11 랩톱이 있는 경우 원하는 작업을 정확하게 수행하도록 사용자 지정할 수 있습니다. 이 기사에서는 Windows 11에서 터치패드 제스처를 사용자 지정하기 위해 따라야 하는 단계를 안내합니다.
목차
Windows 11(2022)에서 터치패드 제스처 사용자 지정
기본 Windows 11 터치패드 제스처 변경
1. Windows 11 키보드 단축키 “Win+I”를 사용하여 설정 앱을 열고 “Bluetooth 및 장치” 섹션에서 “터치패드”를 클릭하여 터치패드 관련 설정을 확인합니다.
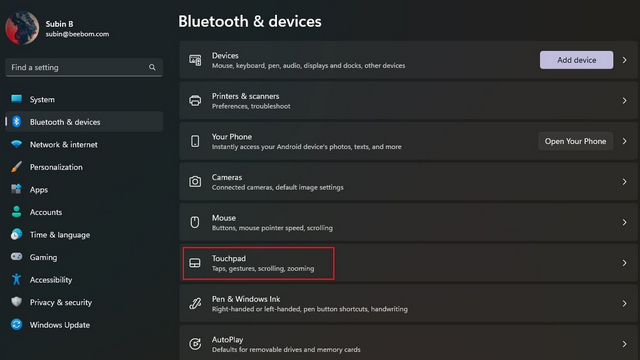
2. “제스처 및 상호 작용” 제목 아래에 세 손가락 및 네 손가락 터치패드 제스처를 조정할 수 있는 옵션이 표시됩니다. 스와이프 및 탭 동작을 변경하려면 확장하세요.
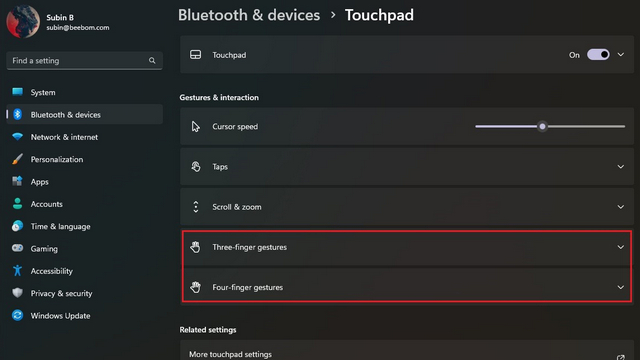
3. 이제 스와이프 기능이 작동하는 방식을 변경할 수 있습니다. 앱을 전환하고 바탕 화면을 표시하거나 바탕 화면을 전환하고 바탕 화면을 표시하거나 오디오 및 볼륨을 변경할 수 있습니다.
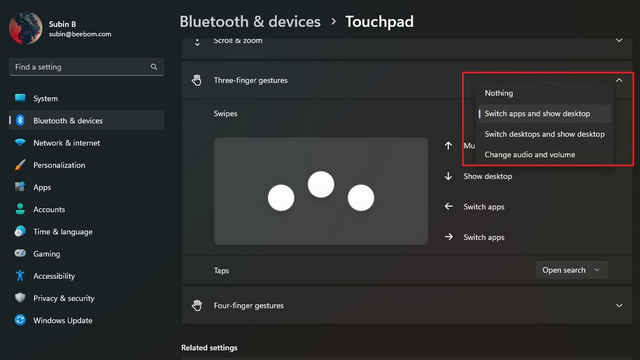
4. 마찬가지로 세 손가락 탭 동작을 정의하여 검색, 알림 센터를 열거나 미디어 재생을 제어하거나 마우스 가운데 버튼으로 사용할 수 있습니다.
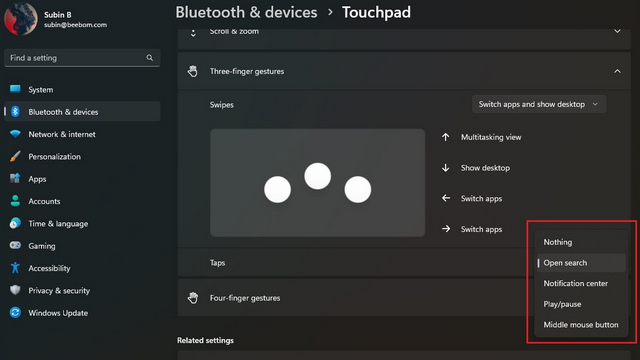
5. 제스처를 개별적으로 사용자 지정하려면 아래로 스크롤하여 “고급 제스처”를 선택합니다.
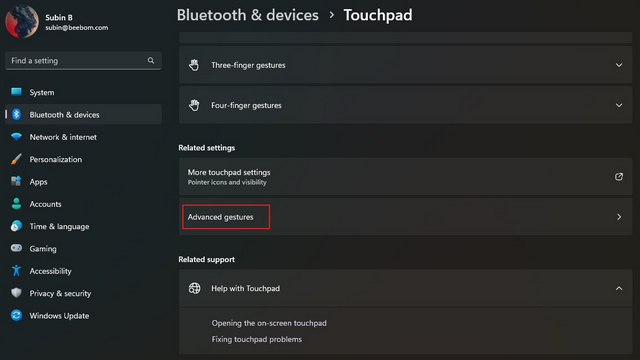
6. 이제 탭 및 개별 스와이프 동작에 대해 세 손가락 및 네 손가락 제스처를 구성할 수 있습니다. 가장 많이 사용하는 것을 선택하면 모든 준비가 완료됩니다.
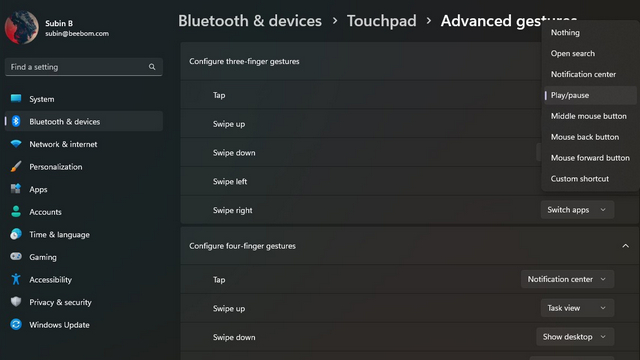
Windows 11에서 터치패드 감도 변경
1. 터치패드의 감도를 변경하려면 설정 -> Bluetooth 및 장치 -> 터치패드로 이동하여 “탭” 섹션을 확장합니다. 여기에서 “터치패드 감도” 옆에 있는 드롭다운 목록을 클릭합니다.
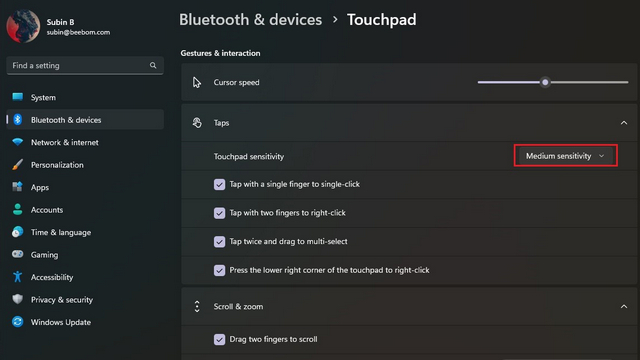
2. 이제 현재 터치 응답을 기반으로 터치 패드의 감도를 선택할 수 있습니다. 사용 가능한 옵션에는 최고 감도, 높은 감도, 중간 감도 및 낮은 감도가 있습니다. 거기에 있는 동안 스크롤 및 확대/축소 설정을 변경하여 스크롤 방향과 핀치 투 줌 설정을 조정할 수도 있습니다.
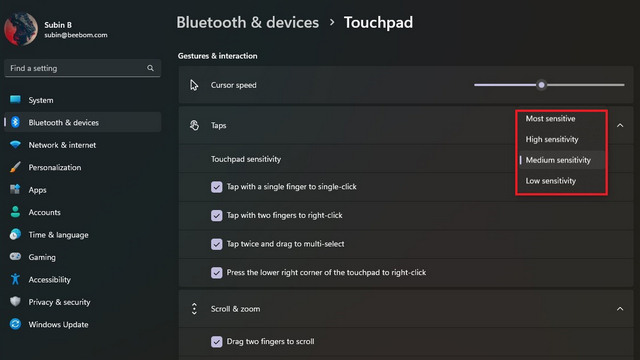
Windows 11에서 터치패드 제스처 재설정
1. 많은 것을 사용자 정의하고 혼란스러워하는 경우 새로운 시작을 위해 언제든지 제스처를 재설정할 수 있습니다. 시작하려면 설정 -> Bluetooth 및 장치 -> 터치패드로 이동하여 터치패드 옵션을 확장합니다.
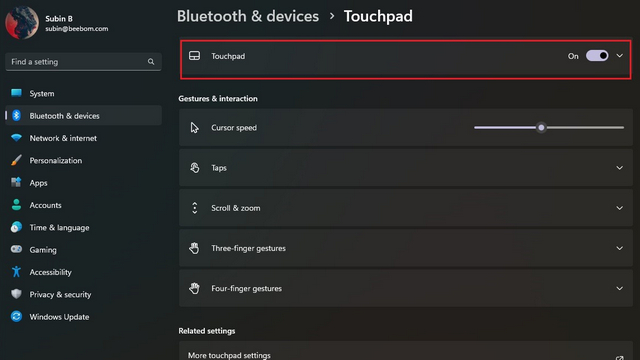
2. “터치패드 설정 및 제스처를 기본값으로 재설정” 옆에 있는 “재설정” 버튼을 클릭하면 됩니다. 이제 Windows 11에서 터치패드 제스처에 대한 모든 변경 사항을 재설정하고 기본 설정을 다시 사용하게 됩니다.
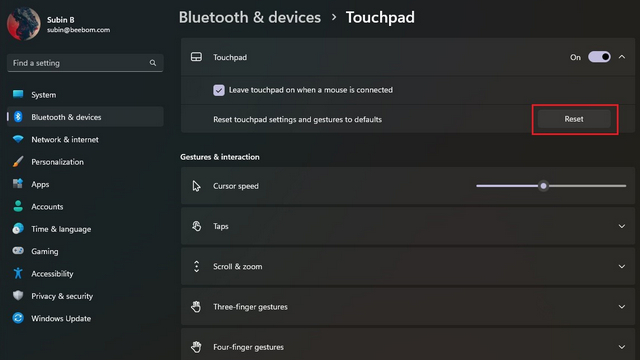
Windows 11 터치패드 제스처 변경
이것이 Windows 11에서 터치패드 제스처를 사용자 지정할 수 있는 방법입니다. 고급 제스처의 유연성을 활용하여 다양한 작업을 수행하고 편리한 바로 가기를 설정하여 생산성을 높일 수 있습니다. 물론, 엉망이 된 경우 언제든지 기본 제스처로 돌아가도록 터치패드 설정을 재설정할 수 있습니다. 한편, Windows 11 시작 메뉴를 사용자 지정하려면 링크된 가이드로 이동하십시오. 기본 다운로드 위치와 스크린샷 폴더 위치를 변경하는 데 도움이 되는 자습서도 있습니다.