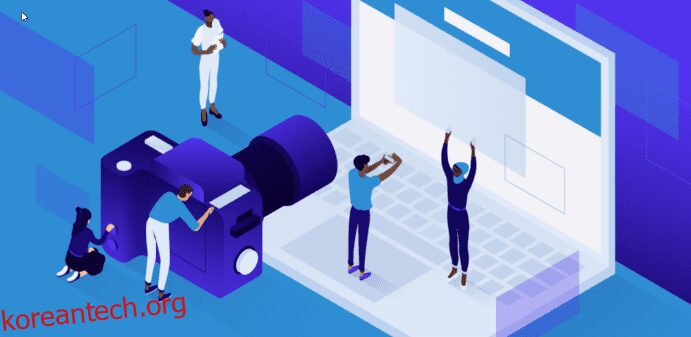Windows 11에서 모든 사진, 전체 페이지 또는 화면 일부의 스크린샷을 찍는 것은 매우 쉽습니다.
다양한 기본 키보드 단축키를 사용하거나 Greenshot 또는 TechSmith와 같은 응용 프로그램의 도움을 받을 수 있습니다. 이러한 소프트웨어의 도움으로 갤러리에 저장해야 하는 것은 물론 관심을 끄는 모든 것을 캡처할 수 있습니다. 이 기사에서는 Windows 11에서 스크린샷을 찍는 방법에 대해 설명합니다.
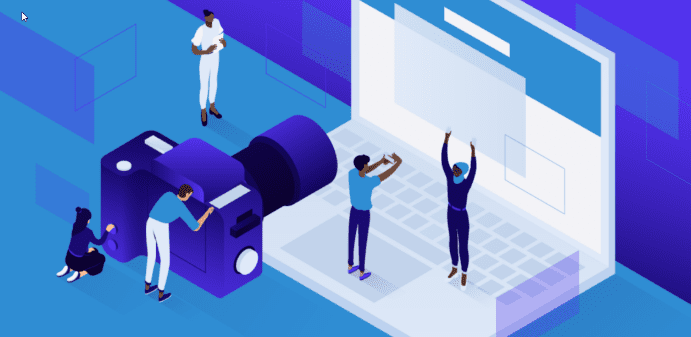
다음은 Windows 11에서 스크린샷을 찍는 모든 방법입니다.
목차
인쇄 화면

전체 화면의 스크린샷을 찍는 간단한 방법은 키보드 상단에 있는 PrtSc 키를 사용하는 것입니다. PrtSc 키를 클릭하면 스크린샷이 자동으로 클립보드에 저장됩니다. 사용자는 찍은 스크린샷에 대한 알림을 받지 못합니다.
그러나 이 스크린샷을 Microsoft Word, 그림판 또는 이메일 본문과 같은 응용 프로그램에 붙여넣은 후 Ctrl+V를 통해 또는 마우스 오른쪽 버튼을 클릭한 다음 붙여넣기 옵션을 선택하여 볼 수 있습니다.
Windows 키 + PrtSc
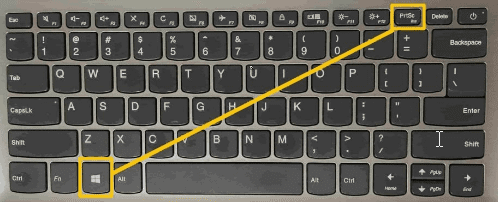
사용자가 전체 화면의 스크린샷을 찍어 컴퓨터에 저장하려면 Windows 키와 PrtScr 키를 함께 눌러 사진의 스크린샷 폴더에 저장해야 합니다. 이 두 키를 누르면 스크린샷이 성공적으로 촬영되고 저장되었다는 표시가 나타납니다.
Windows 11에서 스크린샷을 찍는 방법에 대한 다음 옵션은 캡처 도구를 사용하는 것입니다. 사용자가 화면의 일부/부분 스크린샷의 스크린샷만 찍고 싶다면 Win+Shift+S 키를 함께 눌러야 합니다. 사용자는 다음 중 하나를 선택할 수 있습니다.
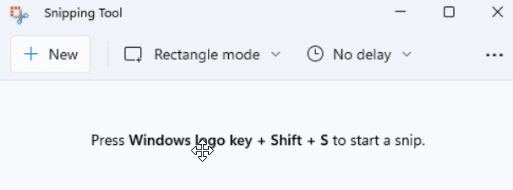
- 직사각형 자르기 – 개체 또는 텍스트 주위에 커서를 그려 직사각형을 형성합니다.
- 자유형 자르기 – 개체 주위에 자유형 모양을 그립니다.
- 창 캡처 – 캡처하려는 창을 선택합니다.
- 전체 화면 캡처 – 전체 화면을 캡처합니다.
선택하면 사용자에게 표시가 나타나고 오른쪽 모서리 아래에 사진 자르기, 회전, 공유 및 편집을 할 수 있는 작은 캡처 도구 탭이 나타납니다. 스크린샷이 클립보드에 저장됩니다. 그런 다음 사용자는 그림판, 그림판 3D 또는 기타 이미지 편집 프로그램에 붙여넣어 볼 수 있습니다.
지연 기능도 제공합니다. 사용자는 먼저 캡처하려는 메뉴를 식별해야 합니다. 캡처 도구에서 지연을 선택하고 시간을 설정합니다(예: 5초). 그런 다음 모드를 선택하여 5초 카운트다운을 시작합니다. 5초 이내에 메뉴를 엽니다. 지연 옵션을 선택하고 정확히 5초 후에 사용자가 캡처하려는 영역 주위에 그려야 하는 화면이 회색으로 바뀝니다.
Alt + PrtScr

사용자는 다른 창과 작업 표시줄을 제외하고 초점이 맞춰진 창의 스냅샷을 찍을 수 있습니다. Alt+PrtSc 키를 함께 누른 다음 워드 프로세서나 그래픽 프로그램에 스크린샷을 붙여넣어야 합니다.
윈도우 + G
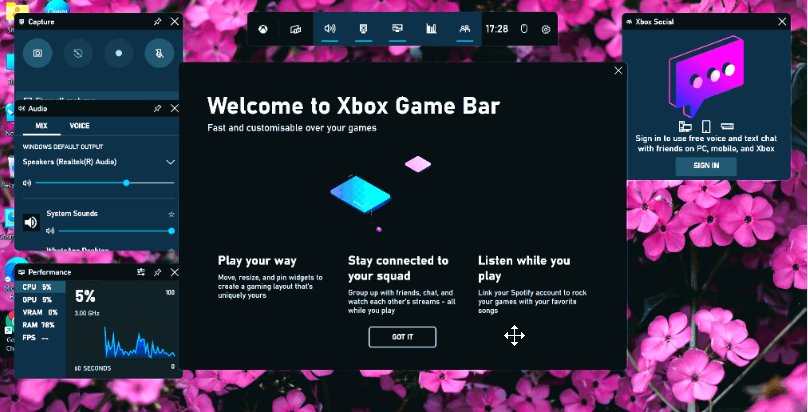
사용자는 게임 바를 사용하여 스크린샷을 찍을 수 있습니다. 그들이 게임의 중간에 있는지 여부는 중요하지 않습니다. 먼저 게임 바를 호출하려면 Windows + G 키를 눌러야 합니다. 그런 다음 게임 표시줄에서 스크린샷 버튼을 탭합니다. 그러나 기본 키보드 단축키, 즉 Windows + Alt + PrtScn 키를 사용하여 전체 화면 스크린샷을 찍을 수 있습니다.
사용자는 자신의 게임 바 스크린샷 키보드 단축키를 설정할 수도 있습니다. 이를 위해서는 설정 > 게임 > 게임 바로 이동해야 합니다. 그러나 사용자는 설정 페이지에서 게임 바를 활성화하고 게임 바를 통한 ‘방송 녹화 게임 클립’ 및 ‘스크린샷’이 켜져 있는지 확인해야 합니다.
타사 앱
타사 응용 프로그램을 통해 Windows 11에서 스크린샷을 찍는 방법은 무엇입니까?
#1. 그린샷
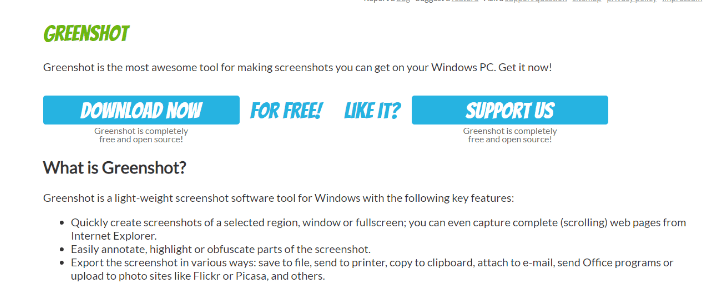
그린샷 Windows 11에서 스크린샷을 찍을 수 있는 훌륭한 도구입니다. 전체 화면, 창 또는 선택한 영역을 빠르게 스크린샷하는 가벼운 스크린샷 소프트웨어입니다. PrtSc 키를 눌러야 하며 커서가 화면에 나타납니다. 사용자는 텍스트를 추가하거나 스크린샷의 일부를 흐리게 처리하거나 강조 표시할 수도 있습니다.
스크린샷을 찍은 후 사용자는 대상 파일 위치에 저장할 수 있습니다. 이메일에 첨부하거나 클립보드에 복사하거나 Picasa와 같은 사이트에 업로드하여 프린터로 보낼 수도 있습니다. 사용하기 쉽고 무료로 다운로드할 수 있습니다.
#2. 테크스미스
TechSmith는 화면 캡처 소프트웨어의 업계 리더입니다. Snagit은 화면 캡처 및 녹화 소프트웨어입니다. Snagit을 사용하면 사용자가 화면을 빠르게 캡처할 수 있습니다. Snagit은 직장 커뮤니케이션에 사용할 수 있습니다. 팀은 이미지와 비디오를 사용하여 회의, 전화 또는 긴 이메일 없이 작업을 진행하는 명확하고 간결한 메시지를 전달할 수 있습니다.

올인원 캡처와 파노라마 스크롤 캡처를 제공합니다. 그 외에도 텍스트 가져오기, 클라우드 라이브러리 동기화, 주석, 스마트 이동, 텍스트 바꾸기, 도구, 스탬프 단순화 및 새로운 사용자 유치에 도움이 되는 공유 옵션과 같은 다른 기능도 제공합니다.
결론
이 기사에서는 Windows 11에서 스크린샷을 찍는 질문에 답하기 위한 모든 것을 논의했습니다.
또한 키보드 단축키 및 타사 앱을 통해 스크린샷을 찍는 방법에 대해서도 논의했습니다. 스크린샷은 팀 구성원과 의사 소통하는 데 걸리는 시간을 줄이고 작업을 빠르게 완료하는 데 도움이 될 수 있습니다. Windows 시스템에서 스크린샷을 찍는 것은 매우 쉽습니다.
프로그래밍 방식으로 스크린샷을 찍어야 하는 경우 koreantech.org Screenshot API를 확인할 수 있습니다.