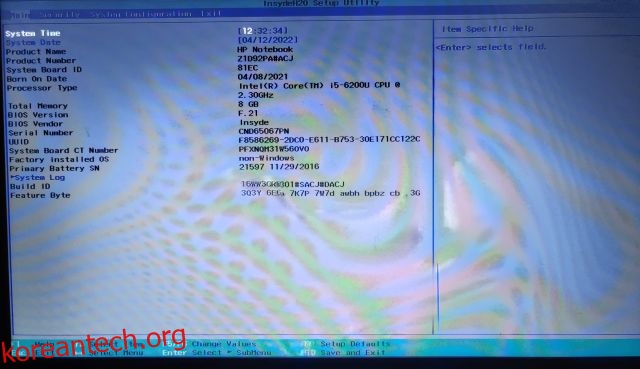Microsoft는 Windows 11을 실행하기 위한 두 가지 핵심 요구 사항인 TPM과 보안 부팅을 도입했습니다. 회사는 이 두 가지 기능이 모두 Windows 11의 보안 및 개인 정보를 크게 향상시킬 수 있다고 말합니다. 특히 보안 부팅을 활성화하면 Windows 11에서 많은 맬웨어 공격을 피할 수 있습니다. 또한 시작 중에 승인되지 않은 소프트웨어 및 드라이버가 로드되는 것을 방지합니다. 따라서 Windows 11에서 보안 부팅을 활성화하려면 아래 자습서를 따르십시오. 이 가이드는 BIOS 및 UEFI 인터페이스 모두에 적용할 수 있습니다.
Windows 11(2022)에서 보안 부팅 활성화
1. Windows 11에서 보안 부팅을 활성화하려면 컴퓨터에서 BIOS/UEFI를 입력해야 합니다. 링크된 자습서를 따르기만 하면 BIOS 또는 UEFI 메뉴로 부팅됩니다.

2. 다음으로 “보안” 또는 “시스템 구성” 또는 “부팅”(제조업체의 설정 레이아웃에 따라 다름)으로 이동하면 여기에서 “보안 부팅” 옵션을 찾을 수 있습니다. Enter 버튼을 누르고 활성화하십시오. 회색으로 표시되면 먼저 관리자 암호를 설정해야 합니다.
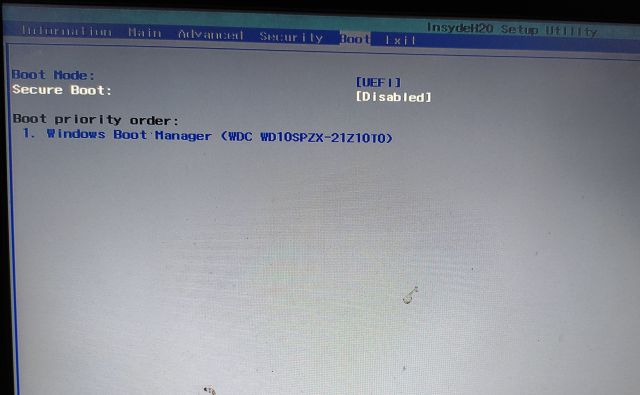
3. “보안”으로 이동하여 관리자 암호를 설정합니다. 이 암호를 기억하거나 어딘가에 적어 두십시오. 이제부터 BIOS로 부팅할 때 이 암호가 필요합니다. 일부 Windows 11 컴퓨터에서는 관리자 암호를 감독자 암호라고도 합니다.
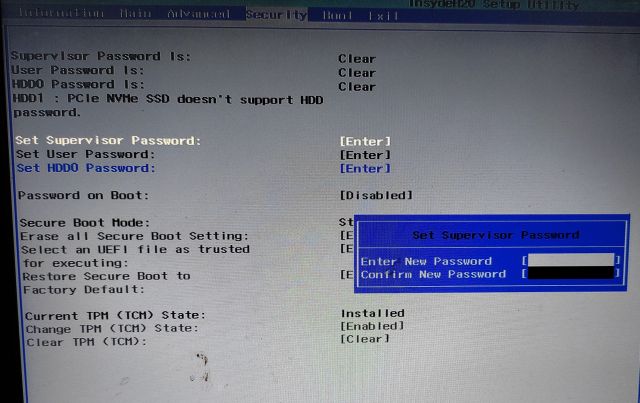
4. 이제 적절한 메뉴에서 Secure Boot를 활성화하고 이번에는 활성화할 수 있습니다. 마지막으로 “F10″을 누르고 Enter 키를 눌러 “저장하고 종료”합니다.
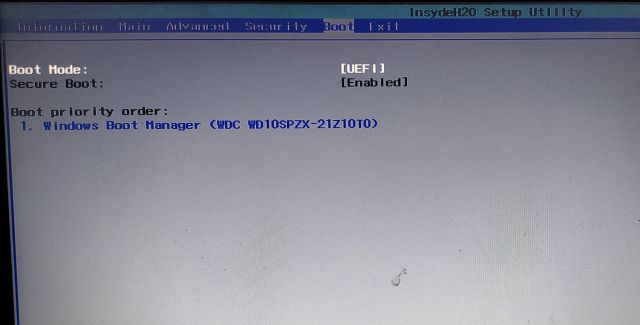
5. 보안 부팅이 활성화되었는지 확인하려면 Windows 11로 부팅하고 Windows 키를 한 번 누릅니다. 이제 “시스템”을 입력하고 검색 결과에서 “시스템 정보”를 엽니다.
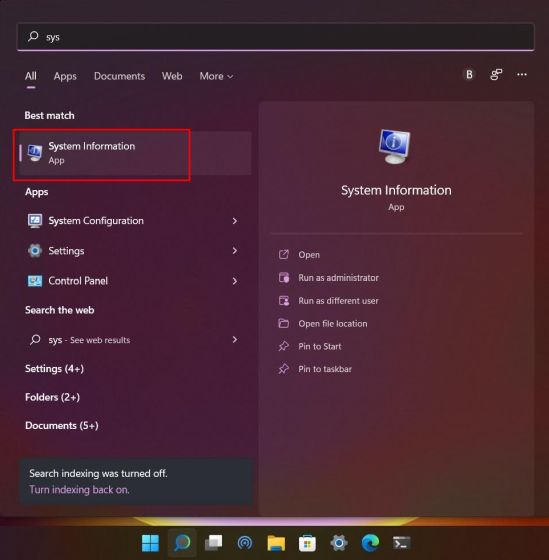
6. 여기의 “시스템 요약” 탭에서 “보안 부팅 상태”를 찾으면 “켜기”로 표시되어야 합니다. Windows 11에서 보안 부팅을 성공적으로 활성화했습니다.
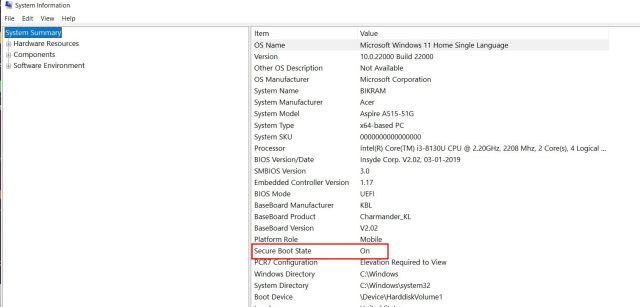
보안 부팅을 활성화하여 악의적인 공격으로부터 Windows 11 보호
이것이 Windows 11 PC에서 보안 부팅을 켤 수 있는 방법입니다. 변조된 부트로더 및 승인되지 않은 ROM으로부터 PC를 보호하려는 경우 보안 부팅을 활성화된 상태로 유지해야 합니다. PC에서 다른 키 보안 설정을 활성화하려면 Windows 11에서 TPM을 활성화하십시오. 컴퓨터의 모든 자격 증명을 보호하고 Windows 11에서 개인 정보를 더욱 강화합니다. 마지막으로 질문이 있는 경우 알려주십시오. 아래 댓글 섹션에서.