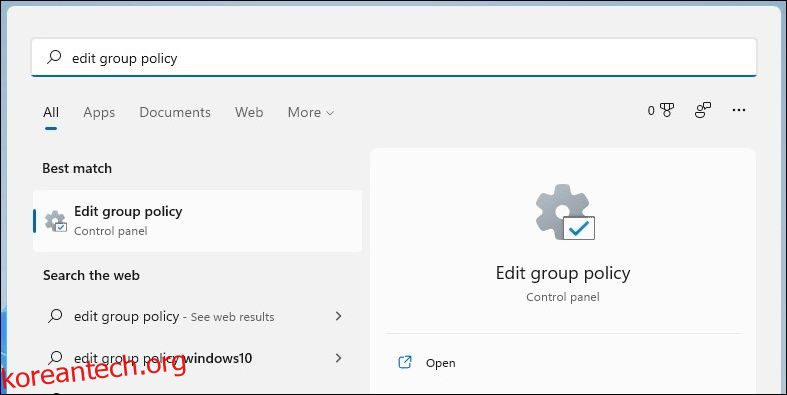목차
주요 시사점
- 로컬 그룹 정책 편집기를 사용하여 Windows 11의 고급 시스템 설정에 액세스하세요. Windows 검색, 실행 명령 또는 파일 탐색기를 사용하여 엽니다.
- 제어판 및 설정 앱은 로컬 그룹 정책 편집기를 여는 옵션도 제공합니다.
- 정기적으로 빠르게 사용할 수 있도록 바탕 화면 바로 가기를 만들거나 키보드 바로 가기를 할당하여 로컬 그룹 정책 편집기에 액세스하세요.
로컬 그룹 정책 편집기(또는 gpedit.msc)는 컴퓨터의 그룹 정책 설정을 보고 편집할 수 있는 시스템 유틸리티입니다. 표준 설정 앱이나 제어판에서 사용할 수 없는 고급 시스템 설정을 구성하려면 이 도구를 사용해야 할 수도 있습니다. 그러면 Windows에서 로컬 그룹 정책 편집기에 어떻게 접근할 수 있나요?
이 문서에서는 Windows 11에서 로컬 그룹 정책 편집기를 여는 10가지 방법을 안내합니다.
1. Windows 검색을 사용하여 로컬 그룹 정책 편집기 열기
Windows 11 검색 도구를 사용하면 장치에서 앱, 문서 및 시스템 설정을 쉽게 찾을 수 있습니다. 이를 사용하여 Windows 11의 로컬 그룹 정책 편집기에 액세스할 수도 있습니다. 그렇게 하려면 다음 단계를 따르십시오.
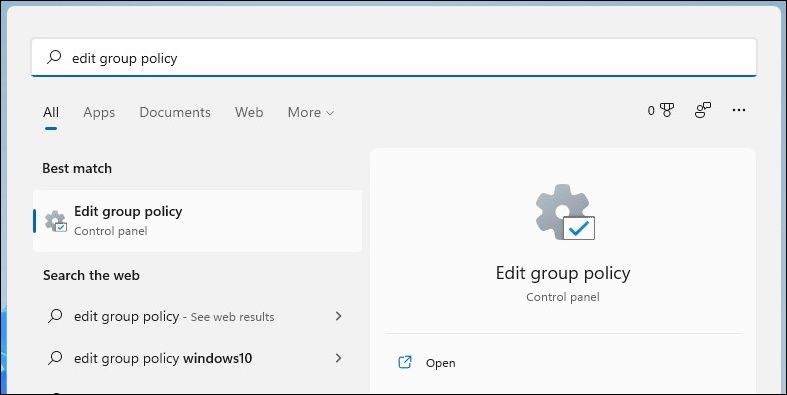
“Windows에서 gpedit.msc를 찾을 수 없습니다” 오류가 발생하는 경우 Windows 11 Home 버전을 사용하고 있을 수 있습니다. 이 경우 해결 방법을 사용하거나 Windows 11 Pro로 업그레이드하여 로컬 그룹 정책 편집기에 액세스해야 합니다.
2. 실행 명령을 통해 로컬 그룹 정책 편집기 열기
Windows 장치에서 앱과 프로그램을 여는 또 다른 쉬운 방법은 실행 대화 상자를 이용하는 것입니다. 실행 도구를 사용하여 로컬 그룹 정책 편집기를 여는 방법은 다음과 같습니다.
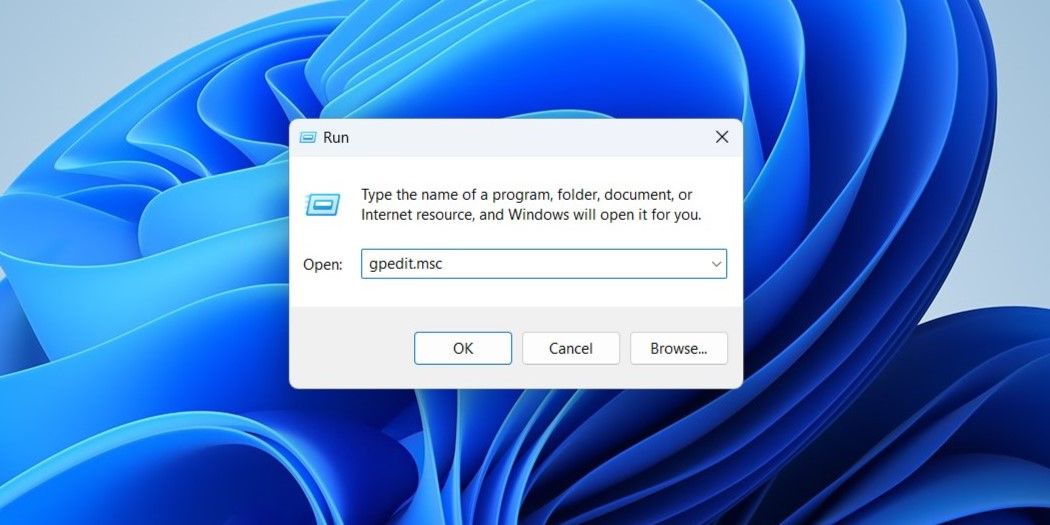
3. 파일 탐색기를 통해 로컬 그룹 정책 편집기 열기
Windows 11에서 앱과 프로그램을 여는 덜 알려진 방법은 파일 탐색기를 이용하는 것입니다.
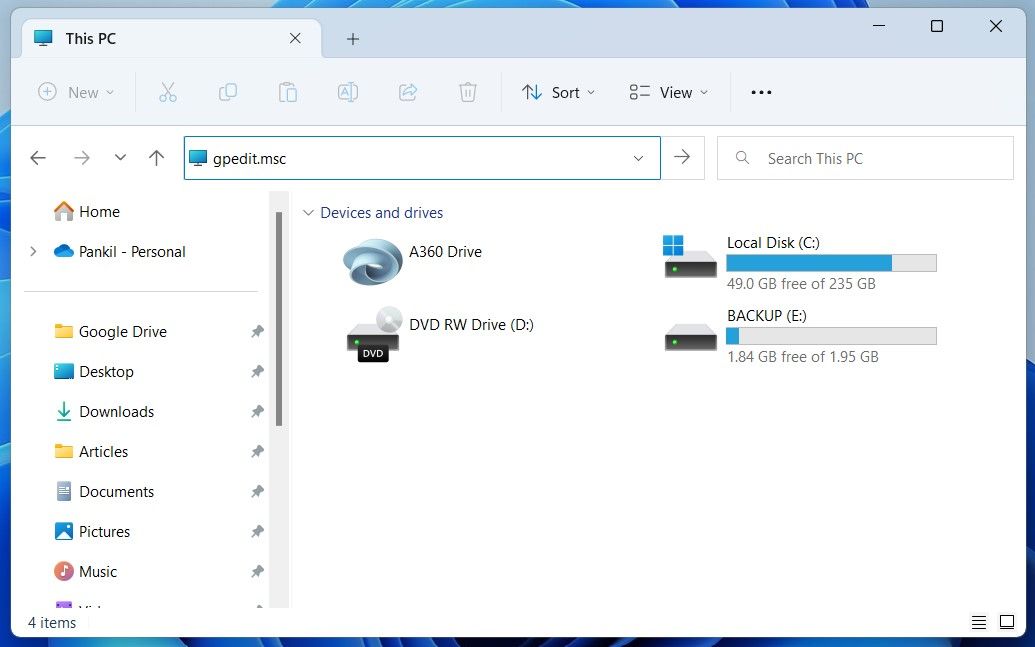
4. 제어판에서 로컬 그룹 정책 편집기를 엽니다.
Windows 11에서 Microsoft는 많은 클래식 제어판 애플릿을 설정 앱으로 옮겼습니다. 그러나 Windows 11에서는 제어판을 계속 사용할 수 있습니다. Windows 11에서 제어판을 사용하여 로컬 그룹 정책 편집기를 여는 방법은 다음과 같습니다.
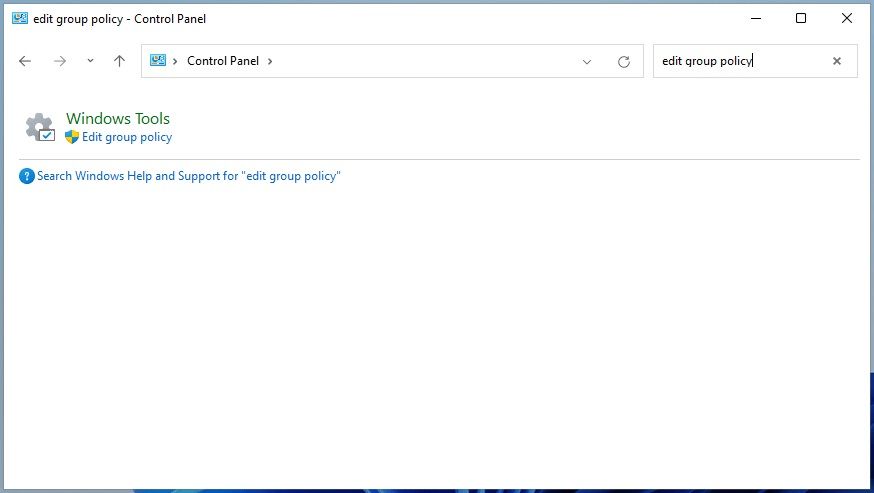
5. 설정 앱에서 로컬 그룹 정책 편집기를 엽니다.
기존 제어판 대신 설정 앱을 선호하는 경우 다음 단계를 사용하여 Windows 11의 로컬 그룹 정책 편집기에 액세스할 수 있습니다.
6. Windows Copilot을 사용하여 로컬 그룹 정책 편집기 열기
Microsoft의 새로운 AI 도우미인 Windows Copilot을 사용하면 Windows 11에서 로컬 그룹 정책 편집기를 빠르게 시작할 수도 있습니다.
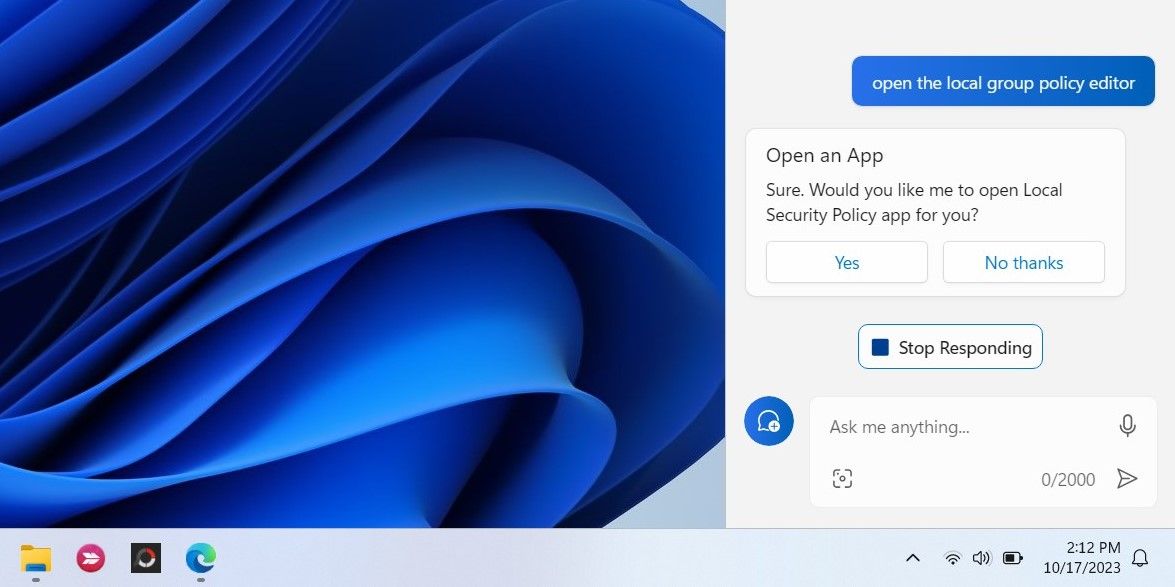
7. System32 폴더에서 로컬 그룹 정책 편집기를 엽니다.
로컬 그룹 정책 편집기를 여는 또 다른 방법은 Windows System32 폴더에 있는 실행 파일(.exe)을 사용하는 것입니다. 이에 대한 방법은 다음과 같습니다.
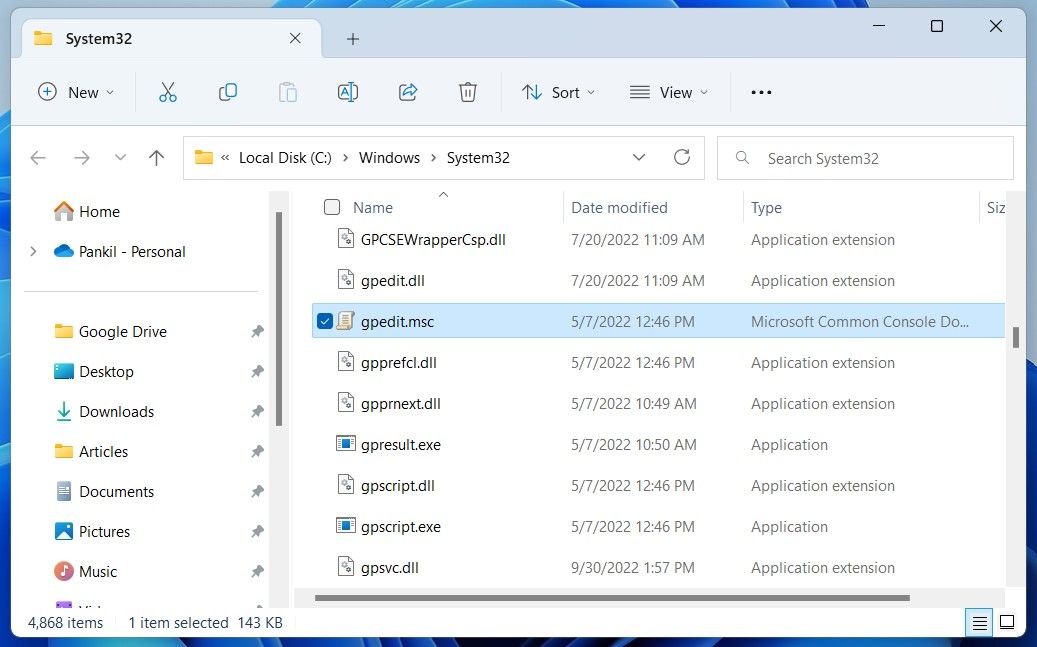
8. 작업 관리자를 사용하여 로컬 그룹 정책 편집기 열기
작업 관리자는 Windows에서 시작 앱을 비활성화하고, 시스템 프로세스를 모니터링하고, 응답하지 않는 프로그램을 강제 종료할 수 있는 편리한 유틸리티입니다. 그 외에도 로컬 그룹 정책 편집기와 같은 프로그램을 시작하는 데 사용할 수도 있습니다.
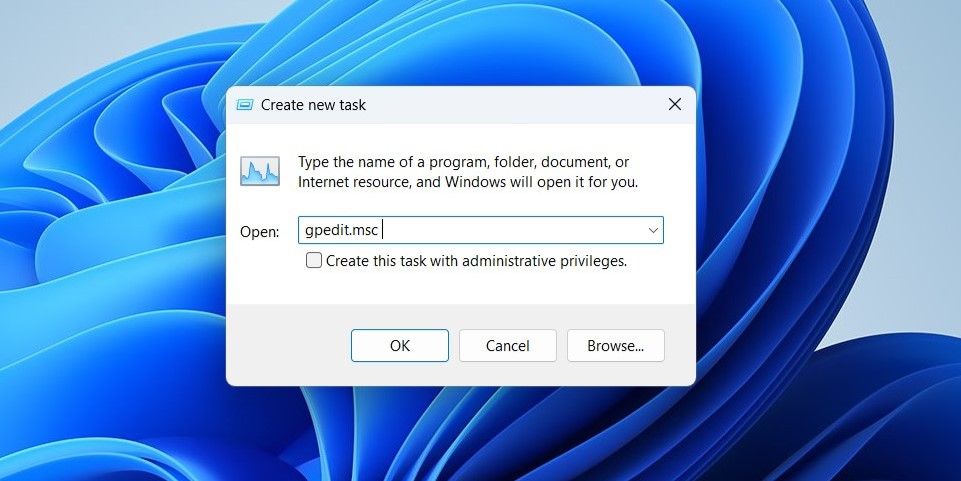
9. 명령 프롬프트 또는 PowerShell을 사용하여 로컬 그룹 정책 편집기 열기
Windows에 내장된 명령줄 도구(명령 프롬프트 및 PowerShell)는 시스템 오류를 해결하거나 특정 작업을 자동화하려는 경우 유용할 수 있습니다. 이를 사용하여 로컬 그룹 정책 편집기와 같은 프로그램에 액세스할 수도 있습니다.
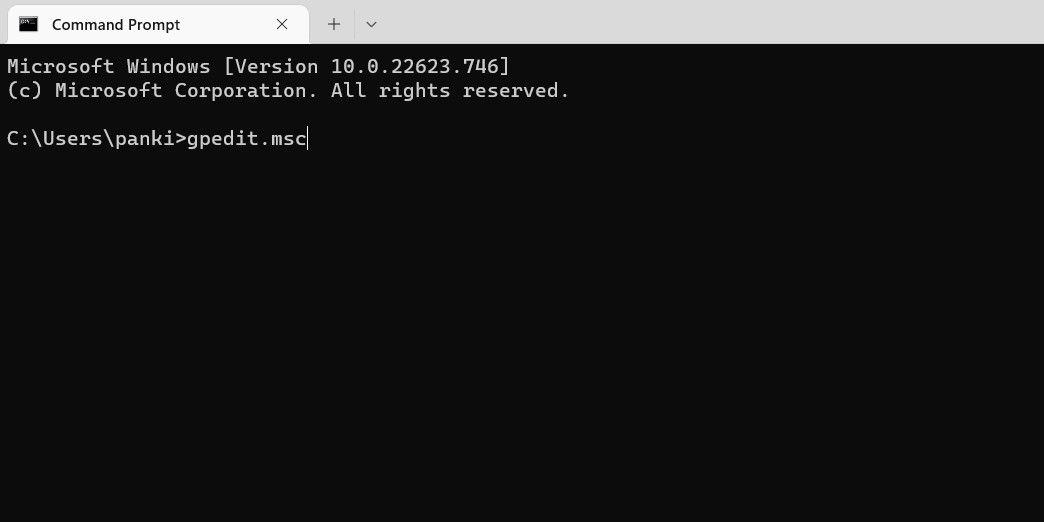
명령 프롬프트를 사용하는 것을 좋아하시나요? 다음은 여러분이 즐길 수 있는 몇 가지 재미있는 명령 프롬프트 트릭입니다.
10. 로컬 그룹 정책 편집기를 빠르게 열 수 있는 바탕 화면 바로 가기 만들기
로컬 그룹 정책 편집기를 정기적으로 사용해야 하는 경우 바탕 화면 바로 가기를 만드는 것이 좋습니다. 이렇게 하면 몇 초 안에 도구에 액세스할 수 있습니다.
%windir%\System32\gpedit.msc
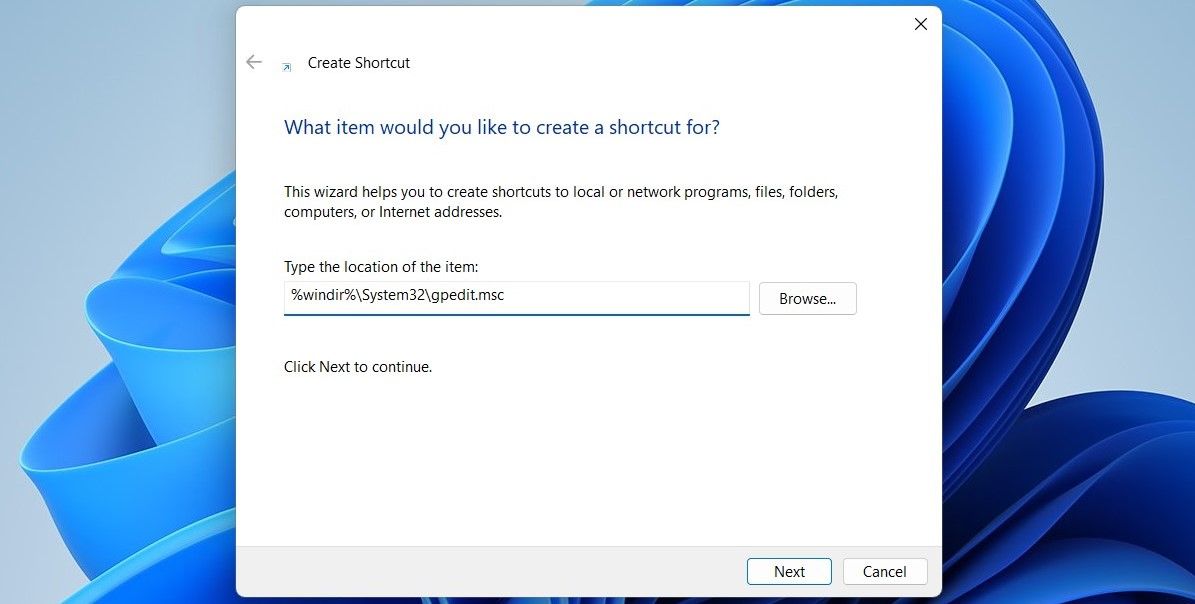
이제 그룹 정책 편집기 바탕 화면 바로 가기를 두 번 클릭하여 빠르게 열 수 있습니다.
로컬 그룹 정책 편집기를 더 빠르게 열고 싶다면 이 중요한 Windows 프로그램에 키보드 단축키를 할당해 보는 것은 어떨까요?
또는 새로 생성된 로컬 그룹 정책 편집기 바로 가기를 작업 표시줄에 고정합니다. 빠른 액세스를 위해 거의 모든 것을 Windows 11 작업 표시줄에 고정할 수 있습니다.
쉽게 로컬 그룹 정책 편집기에 액세스
Windows 검색 메뉴, 실행 명령 또는 바탕 화면 바로 가기를 사용하든 Windows 11의 로컬 그룹 정책 편집기에 액세스하는 것은 쉽습니다. 일단 열면 필요에 따라 설정된 정책을 검토하고 수정할 수 있습니다.