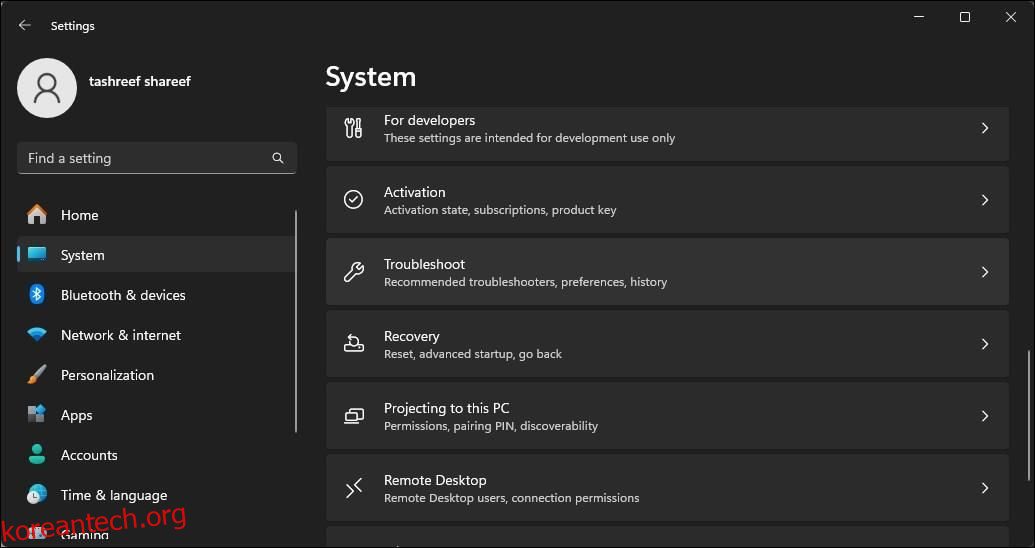목차
주요 시사점
- 내장된 문제 해결사 사용: 인터넷 연결 또는 네트워크 어댑터 문제 해결사를 실행하여 Windows 11의 일반적인 네트워크 문제를 검사하고 해결합니다.
- Wi-Fi 어댑터 수동 활성화: Wi-Fi 옵션이 없는 경우 네트워크 및 공유 센터로 이동하여 어댑터 설정 변경을 클릭하고 Wi-Fi 어댑터를 마우스 오른쪽 버튼으로 클릭한 다음 활성화를 선택합니다.
- 네트워크 어댑터 드라이버 업데이트: 장치 관리자로 이동하여 네트워크 어댑터를 확장하고 Wi-Fi 장치를 마우스 오른쪽 버튼으로 클릭한 다음 드라이버 업데이트를 선택하여 Wi-Fi 장치용 최신 드라이버를 설치합니다.
다양한 이유로 인해 Windows 11 컴퓨터에 Wi-Fi 연결 옵션이 표시되지 않을 수 있습니다. 손상된 Wi-Fi 드라이버, 하드웨어 문제, 심지어 Windows OS 문제도 이 문제의 잠재적인 원인이 될 수 있습니다. Wi-Fi 연결이 자주 끊어지는 현상도 나타날 수 있습니다.
다음은 Windows 11에서 Wi-Fi가 작동하지 않는 문제를 해결하는 데 도움이 되는 몇 가지 문제 해결 단계입니다.
1. 인터넷 연결 문제 해결사 실행
Windows 11에는 컴퓨터 주변 장치 및 네트워크 장치와 관련된 일반적인 문제를 해결하기 위한 문제 해결사가 내장되어 있습니다. 인터넷 연결 문제 해결사를 실행하여 시스템에서 일반적인 네트워크 문제를 검사하고 자동으로 해결할 수 있습니다.
인터넷 연결 문제 해결사를 실행하려면:
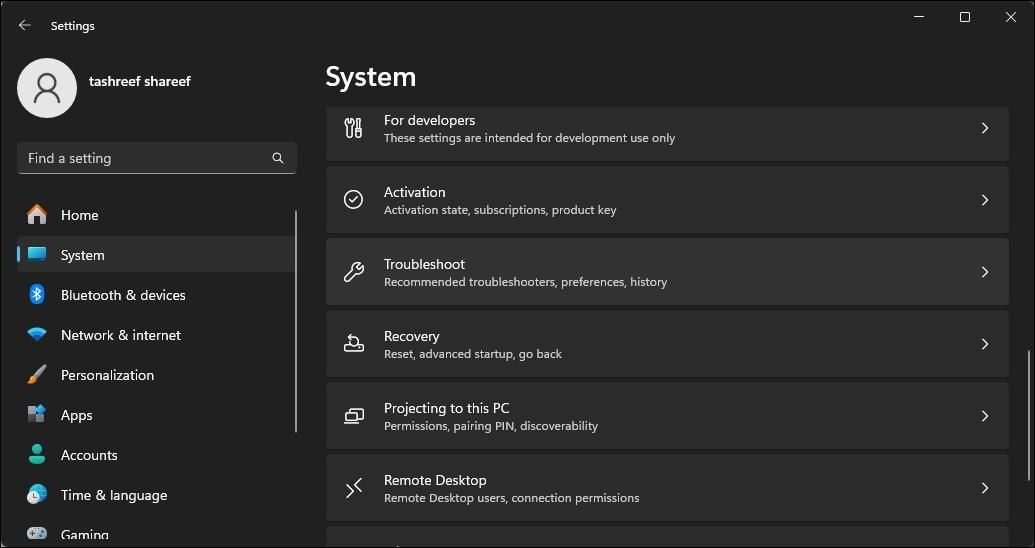
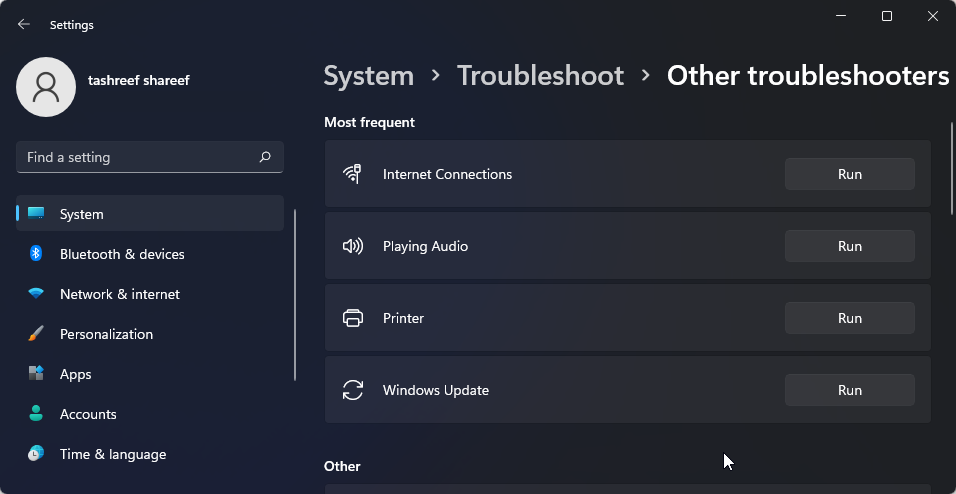
문제가 지속되면 네트워크 어댑터 문제 해결사를 실행하세요. 수행 방법은 다음과 같습니다.
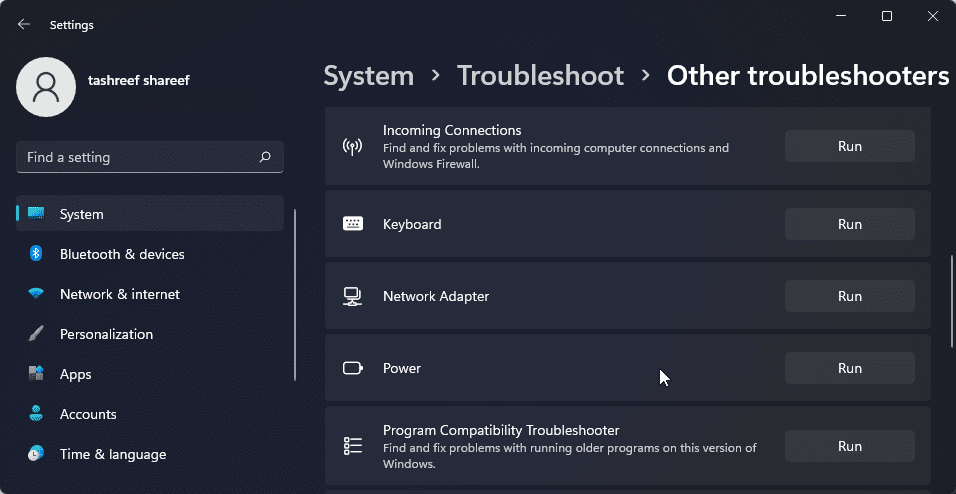
적절한 옵션을 선택하고 화면의 지시를 따르십시오. 가능한 경우 권장 수정 사항을 적용하여 Wi-Fi 연결을 복원하세요.
2. 네트워크 연결에서 Wi-Fi 어댑터 활성화
Wi-Fi 어댑터가 비활성화된 경우 Windows 11에서는 Wi-Fi 옵션이 표시되지 않습니다. 제어판에서 네트워크 장치를 수동으로 활성화하거나 비활성화할 수 있습니다.
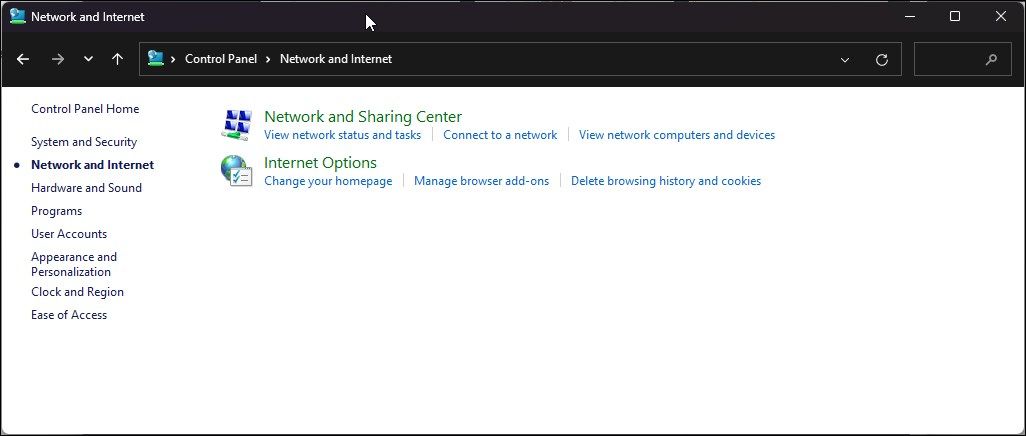
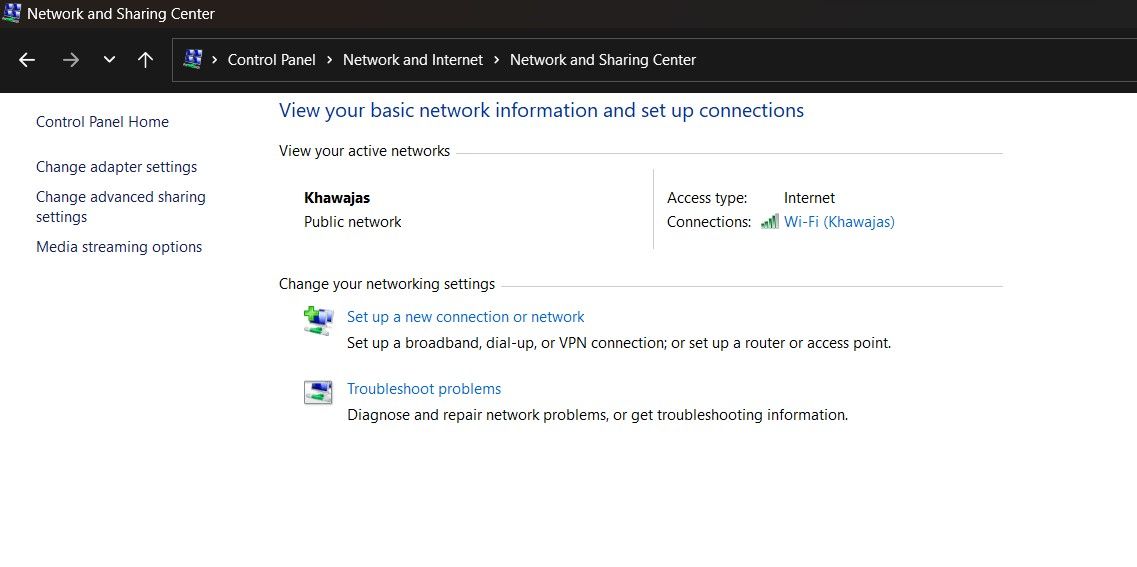
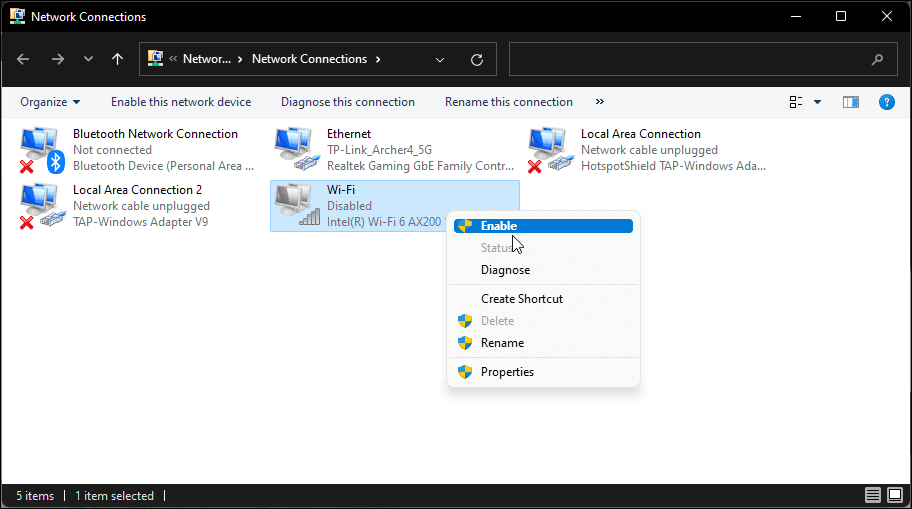
드라이버가 이미 활성화된 경우 네트워크 진단을 실행하여 드라이버 문제를 해결하십시오. Wi-Fi 어댑터를 마우스 오른쪽 버튼으로 클릭하고 진단을 선택합니다.
Windows는 장치에서 문제를 검색하고 잠재적인 해결 방법을 권장합니다. 문제를 해결하려면 이 수정 사항 적용을 클릭하세요. 그렇지 않은 경우 화면의 지시에 따라 추가 권장 사항을 시도해 보십시오.
3. 네트워크 어댑터 드라이버 업데이트
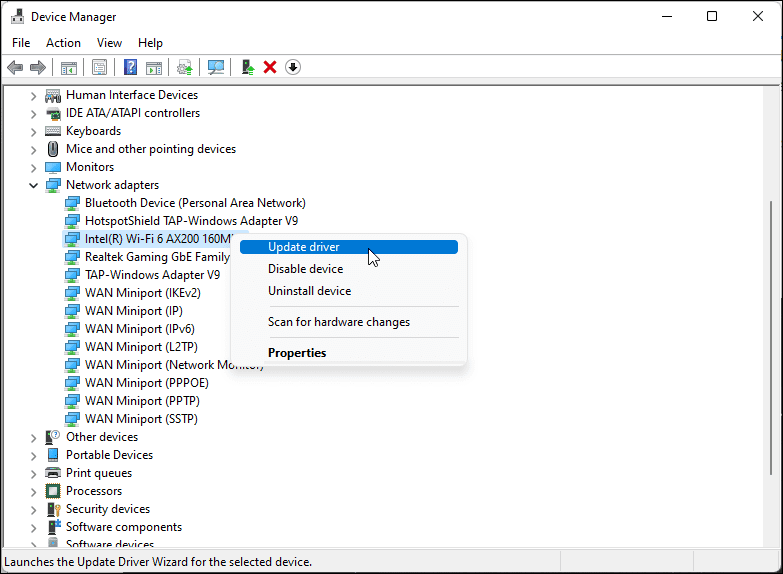
최근에 업그레이드를 수행한 경우 Windows에 최신 네트워크 드라이버가 설치되어 있지 않을 수 있습니다. 손상되거나 결함이 있는 네트워크 어댑터 드라이버로 인해 Wi-Fi 연결이 오작동할 수도 있습니다. 이 문제를 해결하려면 네트워크 어댑터 드라이버를 최신 버전으로 업데이트할 수 있습니다.
장치 관리자에서 네트워크 어댑터를 찾을 수 없는 경우 이 가이드에 따라 Windows에서 누락된 네트워크 어댑터를 수정하고 다시 시도하세요.
4. 네트워크 어댑터 전원 관리 설정 구성
기본적으로 Windows에서는 컴퓨터가 절전 모드로 전환될 때 전원을 절약하기 위해 네트워크 어댑터를 끌 수 있습니다. 하지만 이 설정으로 인해 Wi-Fi 연결 문제가 발생할 수 있습니다. 네트워크 어댑터의 전원 관리 설정을 꺼서 이 문제를 신속하게 해결할 수 있습니다.
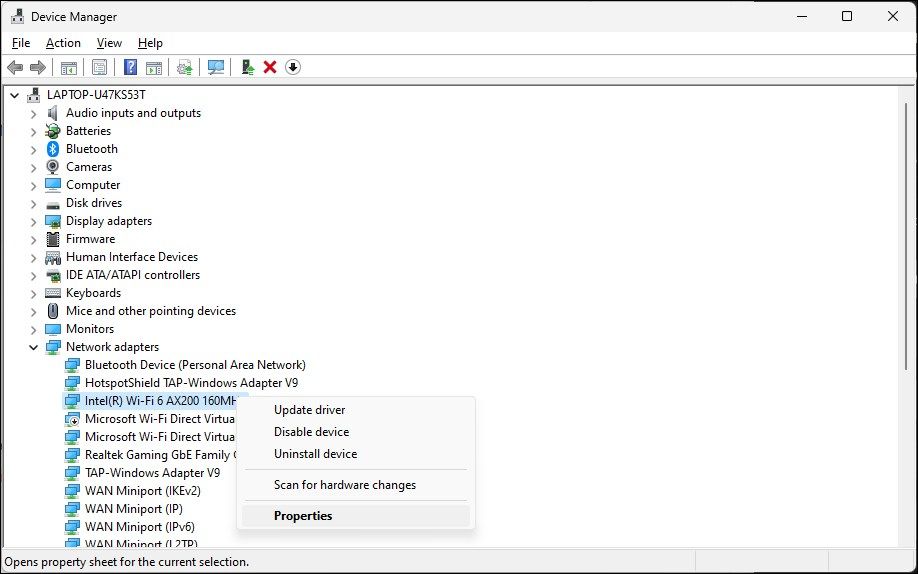
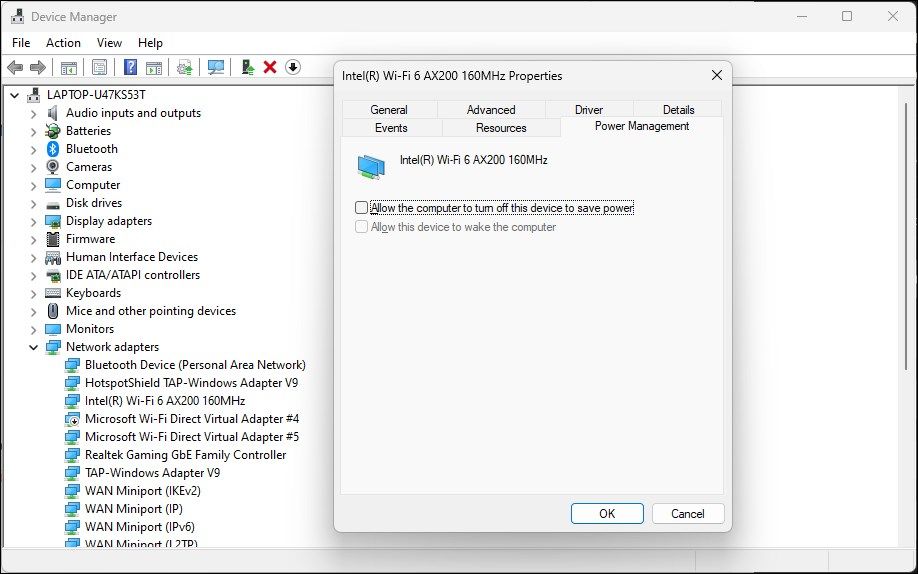
5. WLAN 자동 구성 서비스 활성화
WLAN 자동 구성은 무선 네트워크 연결에 중요한 서비스입니다. 서비스가 중지되었는지 확인하고 다시 시작하여 Wi-Fi 문제를 해결하세요.
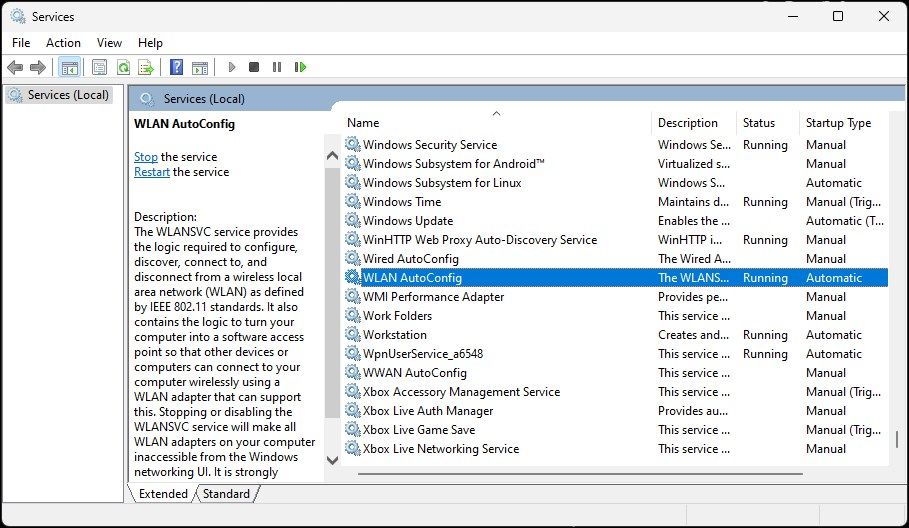
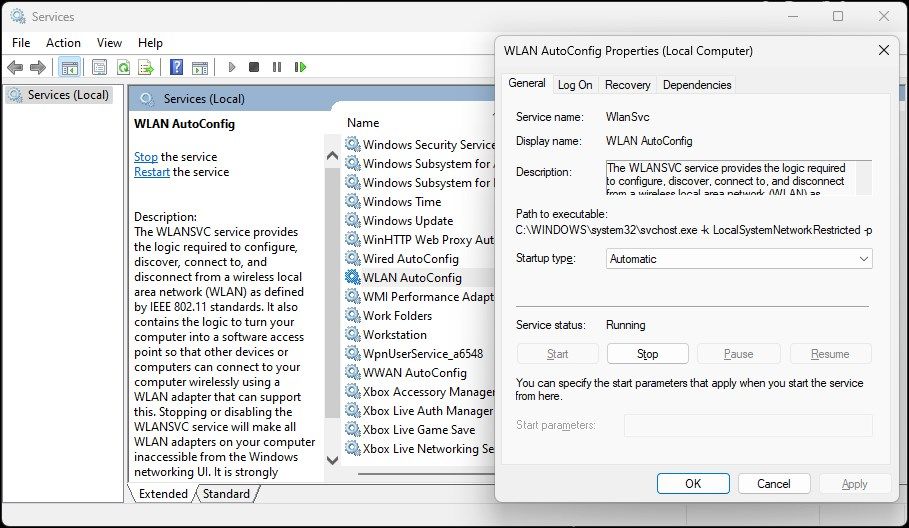
시스템 구성 유틸리티를 사용하면 Windows 컴퓨터 문제를 해결하기 위한 시작 서비스를 구성할 수 있습니다. 최근에 컴퓨터 문제를 해결하는 데 이 서비스를 사용한 경우 모든 서비스가 활성화되어 있는지 확인하세요.
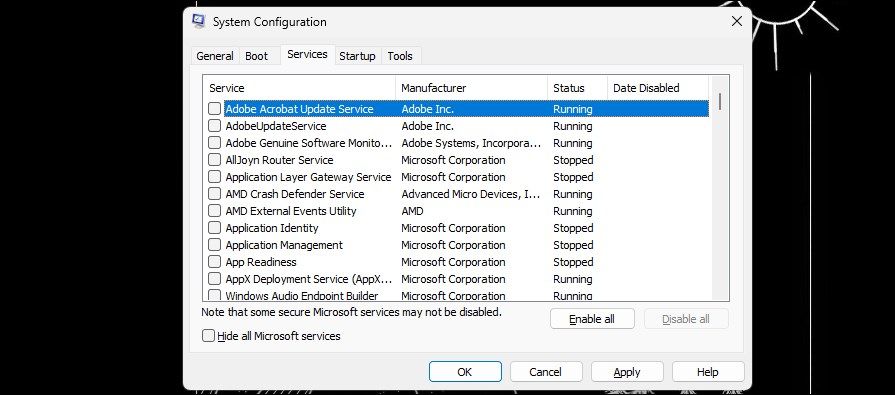
5. 네트워크 어댑터 드라이버 재설치
네트워크 어댑터 장치를 다시 설치할 수도 있습니다. 이 프로세스는 일반적인 문제를 해결하기 위해 네트워크 장치 드라이버를 제거하고 다시 설치합니다.
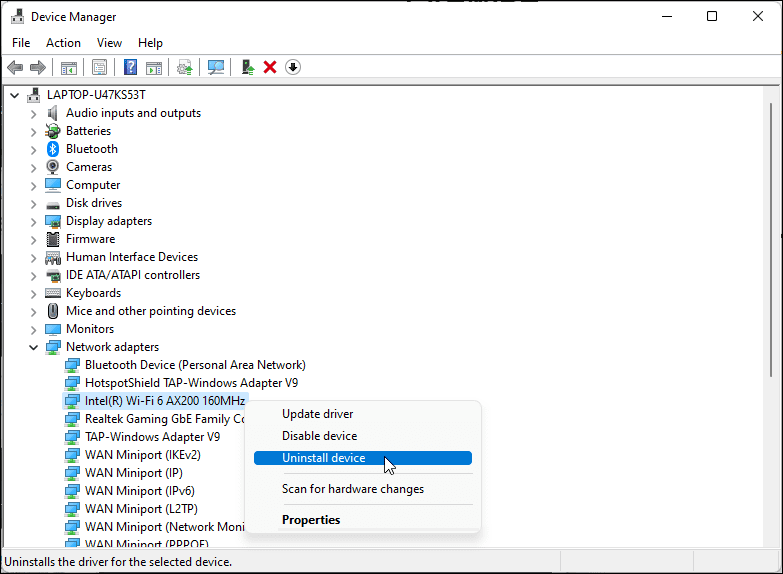
문제가 지속되면 다음 단계를 따르세요.
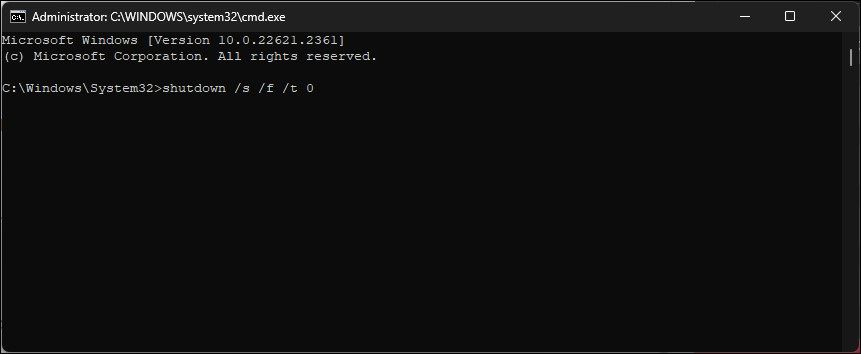
shutdown /s /f /t 0
6. Wi-Fi 장치 드라이버를 수동으로 다시 설치
Wi-Fi 장치 드라이버를 수동으로 설치하여 누락된 Wi-Fi 옵션을 복원할 수 있습니다. 수행 방법은 다음과 같습니다.
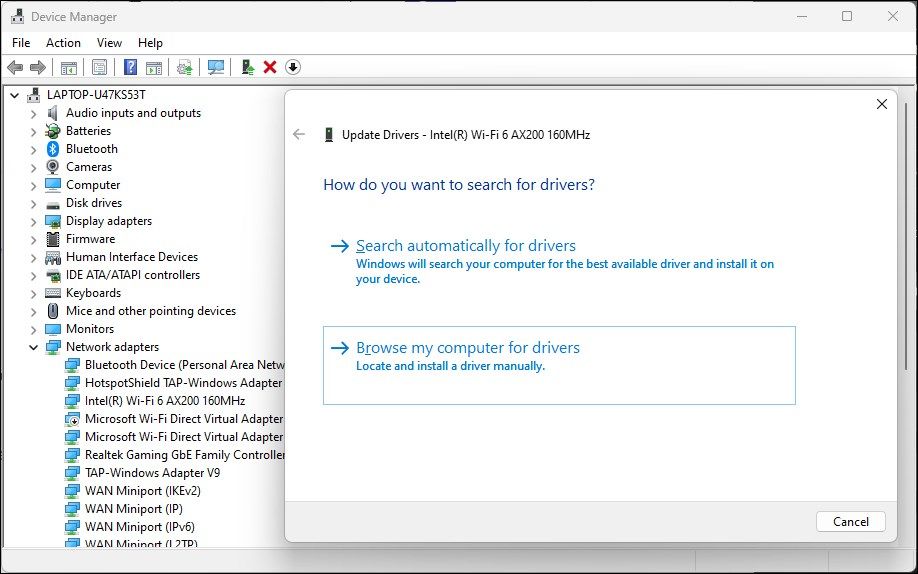
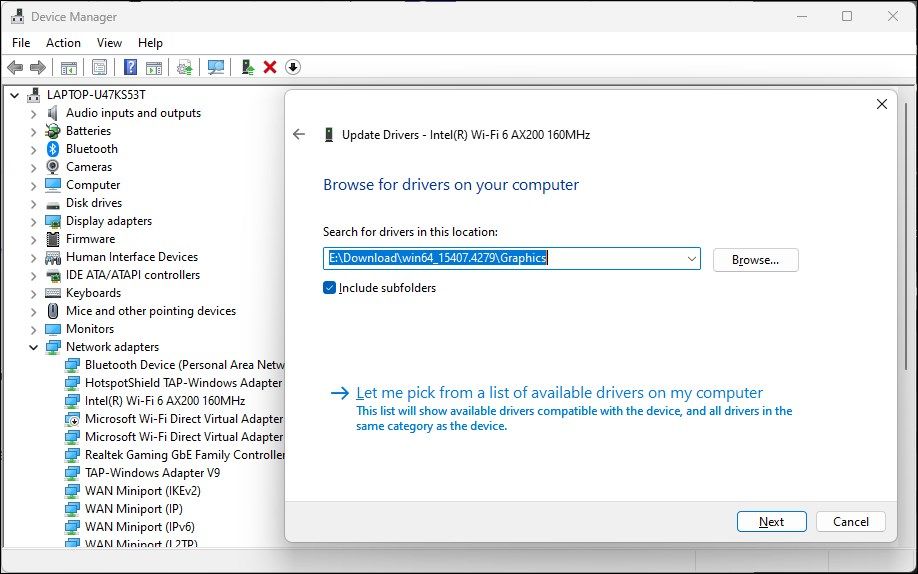
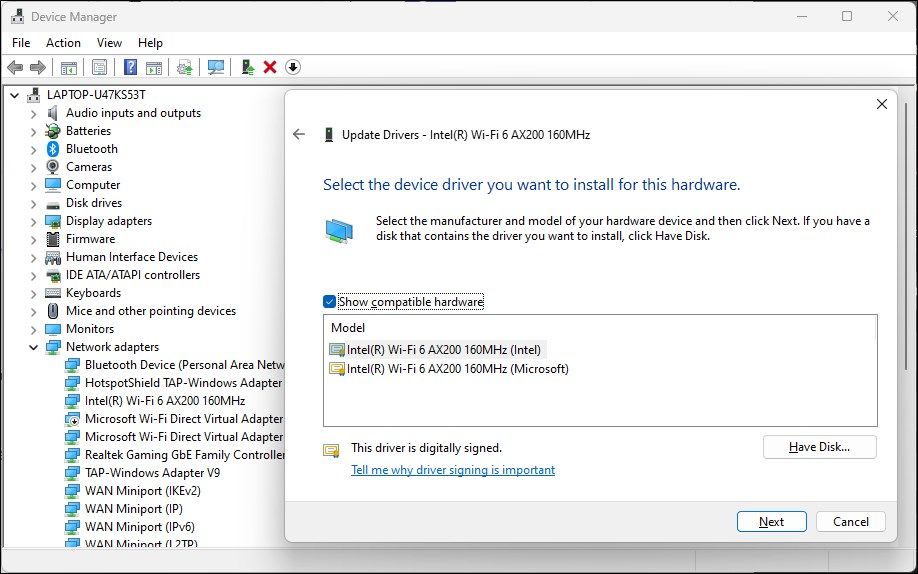
7. 네트워크 재설정 수행
Windows 11에는 네트워크 재설정을 수행하는 옵션이 내장되어 있습니다. 이 프로세스는 네트워크 어댑터를 제거하고 다시 설치합니다. 또한 다른 네트워킹 구성 요소는 잘못된 네트워크 구성으로 인해 발생한 문제를 해결하기 위해 기본 설정으로 재설정됩니다.
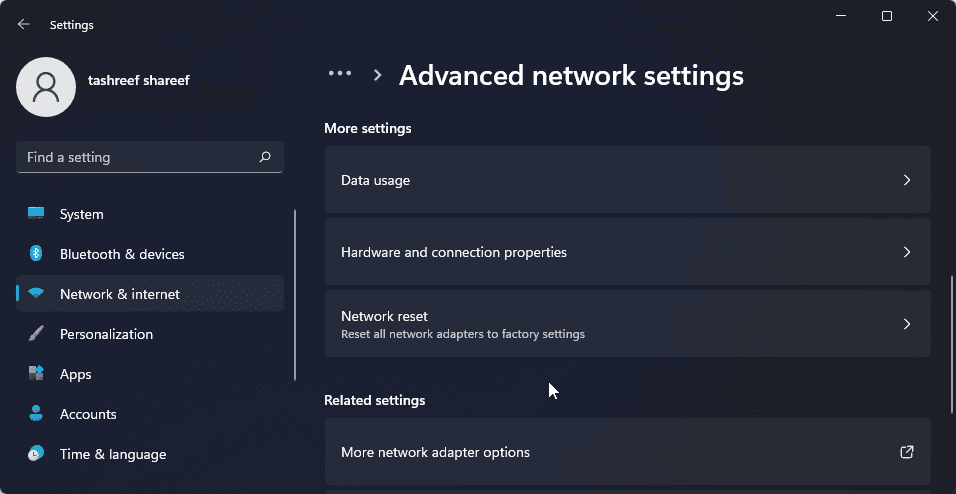
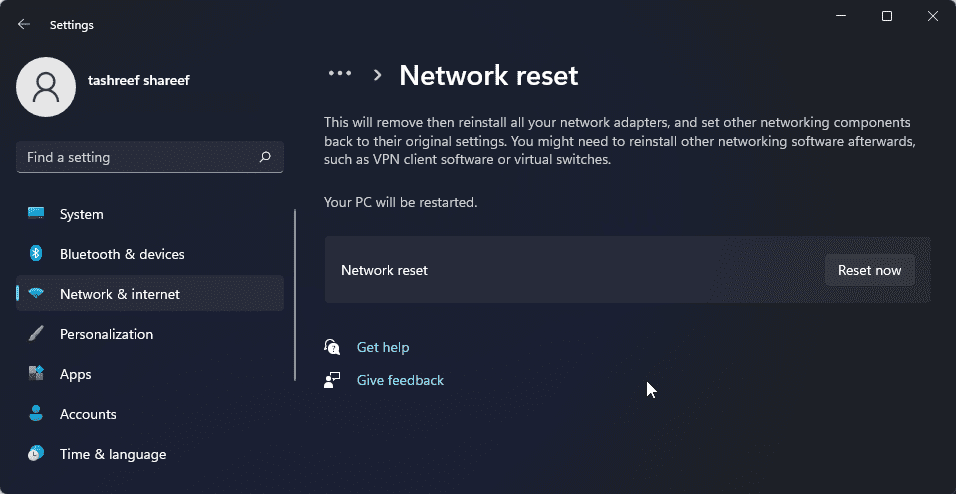
8. 명령 프롬프트를 사용하여 네트워크 장치 및 네트워크 스택 재설정
명령 프롬프트를 사용하여 네트워크 장치를 재설정할 수 있습니다. 이 명령은 TCP/IP를 재설정하고, 고급 방화벽 설정을 복원하고, Winsock을 재설정합니다.
실행 중 오류가 발생하더라도 아래 명령을 모두 순서대로 실행하세요.
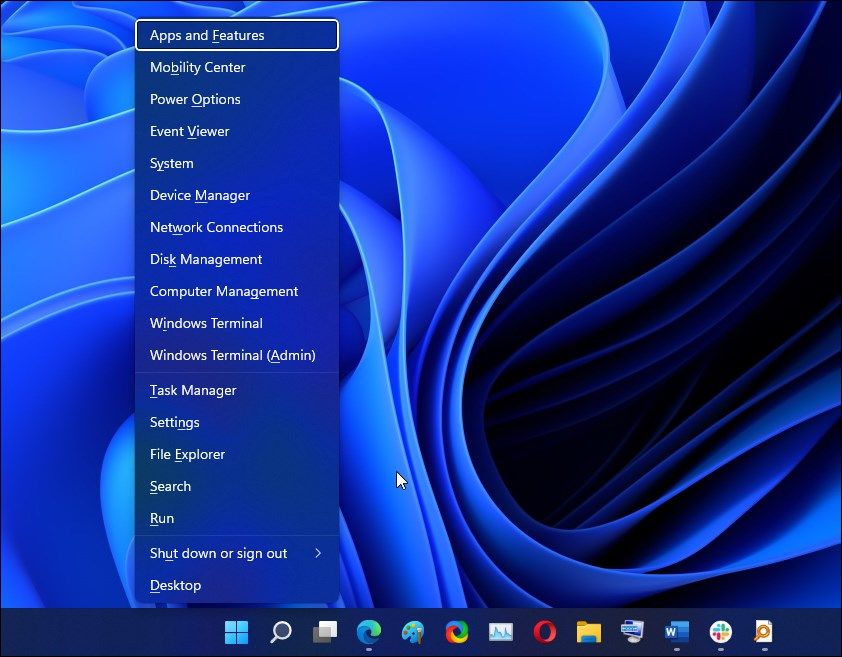
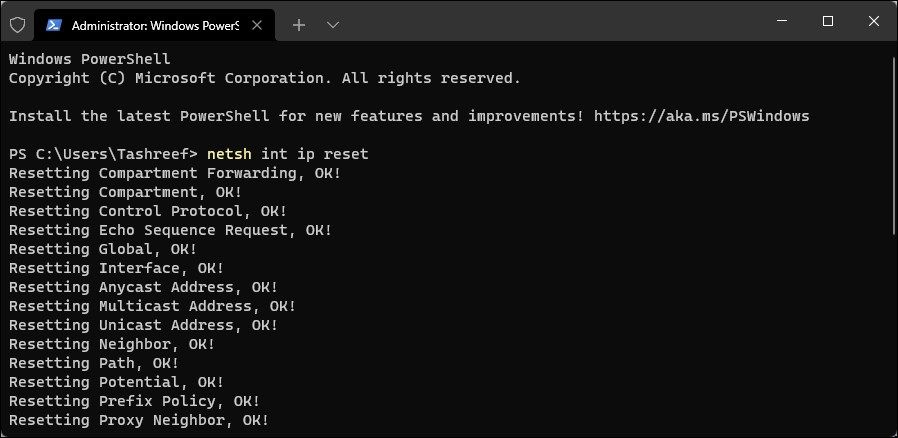
netsh int ip reset
netsh advfirewall reset
netsh winsock reset
ipconfig /flushdns
ipconfig /release
ipconfig /renew
9. Windows 업데이트 확인
이는 Windows를 새로 설치한 PC에 대한 또 다른 수정 사항입니다. 아직 확인하지 않은 경우 Windows 업데이트 도구를 실행하여 보류 중인 Windows 및 타사 공급업체 업데이트를 확인하세요. 이러한 업데이트에는 네트워크 장치에 대한 버그 수정 및 필수 드라이버 릴리스가 포함될 수 있습니다.
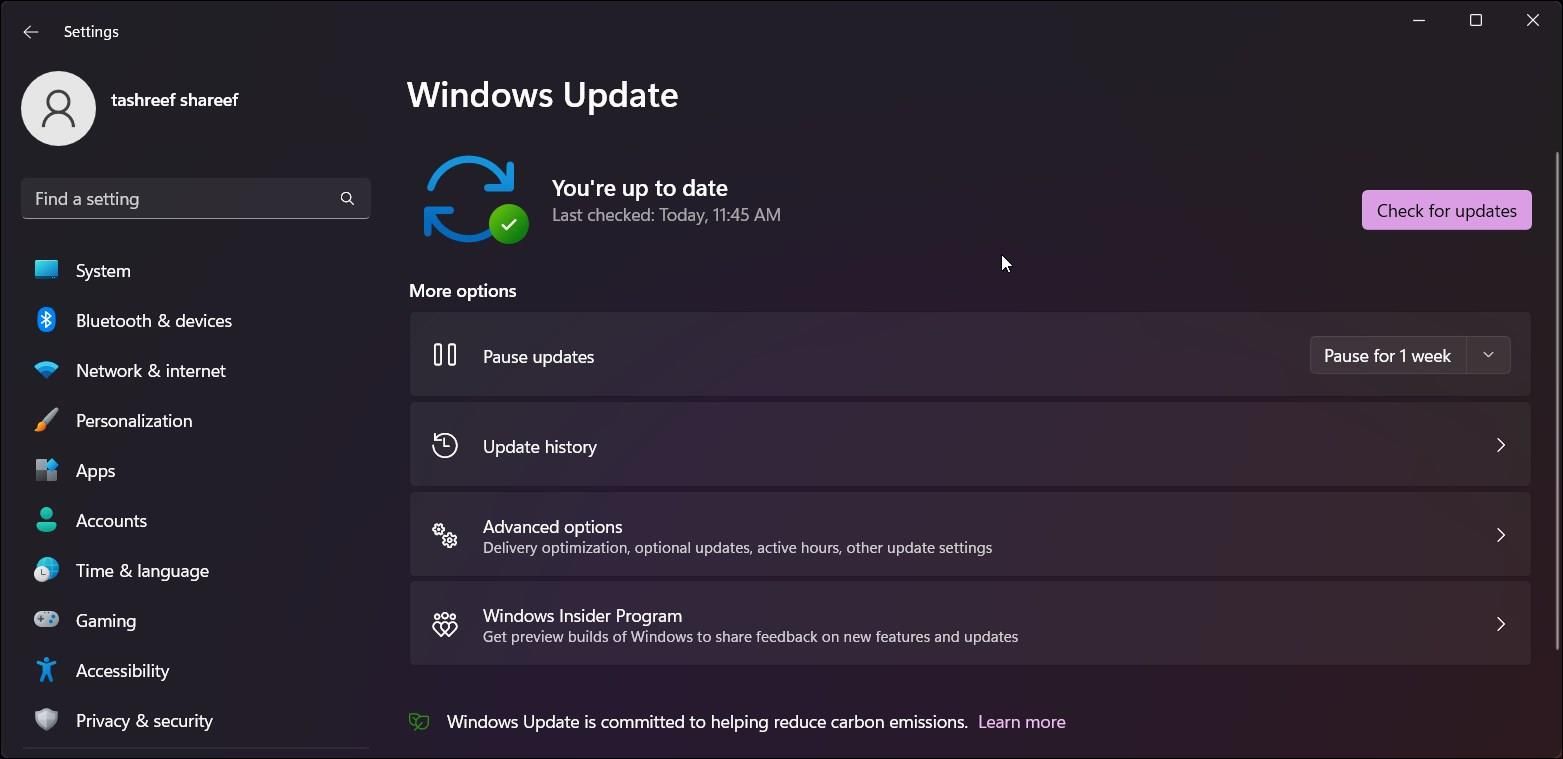
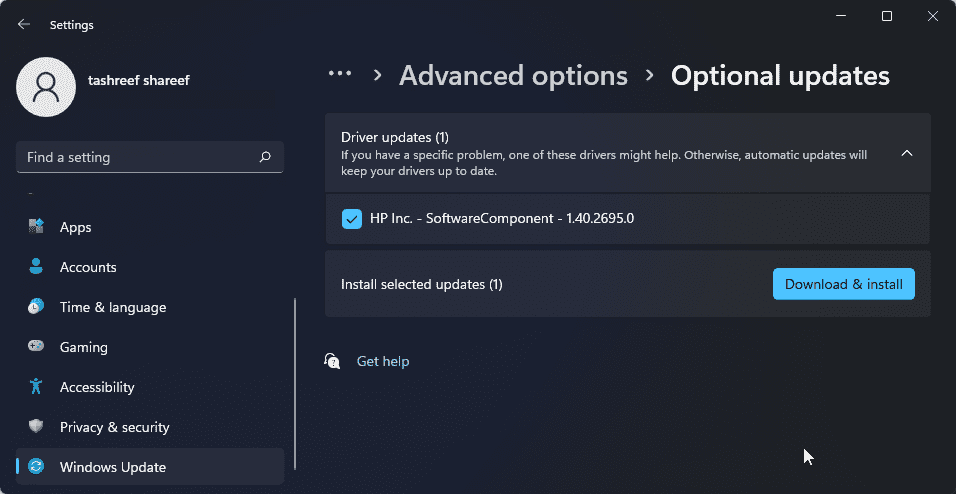
유선 인터넷 연결이 불가능할 경우, 스마트폰의 테더링 기능을 이용해 보세요.
마지막으로, 문제가 지속되면 이전 버전의 Windows 11로 돌아가는 것을 고려해 보세요. 이는 업그레이드를 수행한 후 Wi-Fi 연결 문제가 발생하는 경우 특히 유용합니다.
이렇게 하려면 설정 > 시스템 > 복구를 엽니다. 복구 옵션에서 뒤로 가기 버튼을 클릭하고 화면의 지시에 따라 이전 버전의 Windows를 복원합니다.
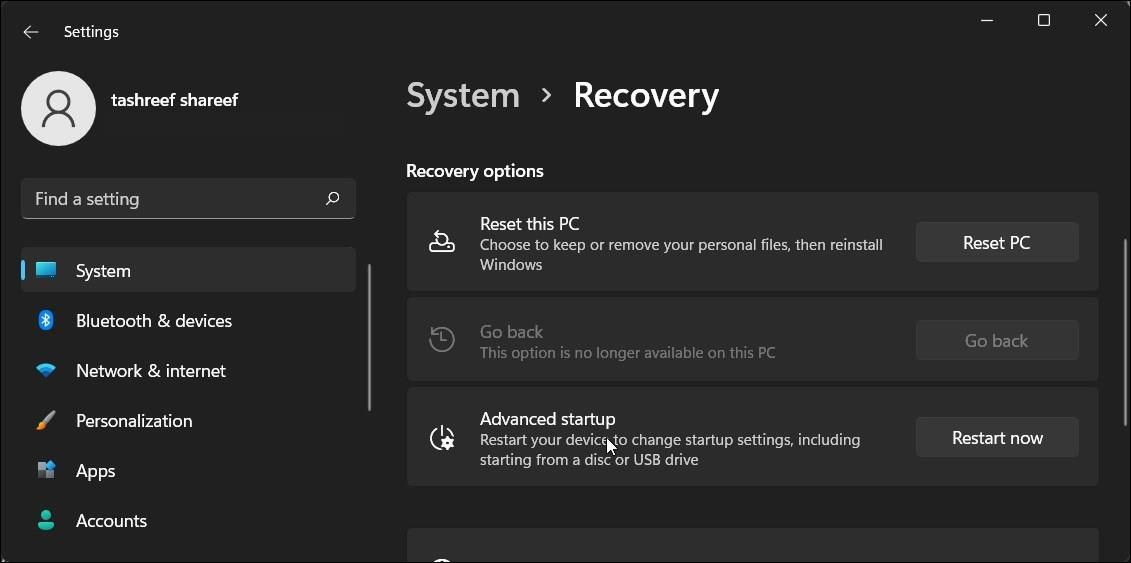
그러나 이 기능은 시간에 민감하며 업그레이드 수행 후 10일 동안만 사용할 수 있습니다. Windows 11에서는 10일 롤백 기간을 60일로 연장할 수 있습니다.
Windows 11에서 Wi-Fi 연결 복원
Windows 11의 Wi-Fi는 여러 가지 이유로 작동이 중지될 수 있습니다. 그러나 내장된 네트워크 문제 해결사를 사용하여 문제를 해결할 수 있는 경우가 많습니다. 또한 문제를 해결하려면 네트워크 드라이버를 다시 설치하거나 업데이트하세요.
시스템이 여전히 무선 네트워크 확인을 거부하는 경우 Wi-Fi 카드에 하드웨어 문제가 있는지 확인하세요. 결함이 있는 Wi-Fi 카드를 교체하거나 빠른 플러그 앤 플레이 솔루션으로 Wi-Fi 동글을 선택할 수 있습니다.