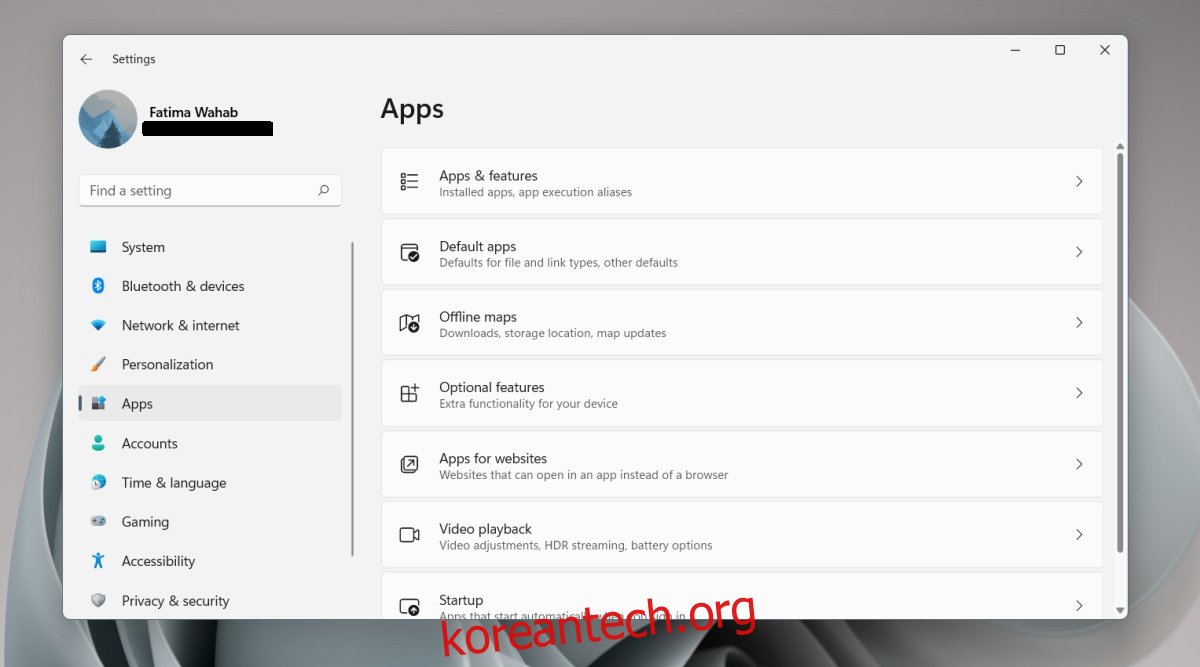Windows 11에는 Microsoft Edge 브라우저가 기본 브라우저로 제공됩니다. Chromium 기반이며 많은 사람들이 Chrome보다 낫다고 생각하는 것 같습니다. Windows 11에서 선택한 다른 브라우저를 계속 설치하고 기본 브라우저로 설정할 수 있습니다. 이 과정은 시간이 조금 걸리지만 한 번만 하면 됩니다.
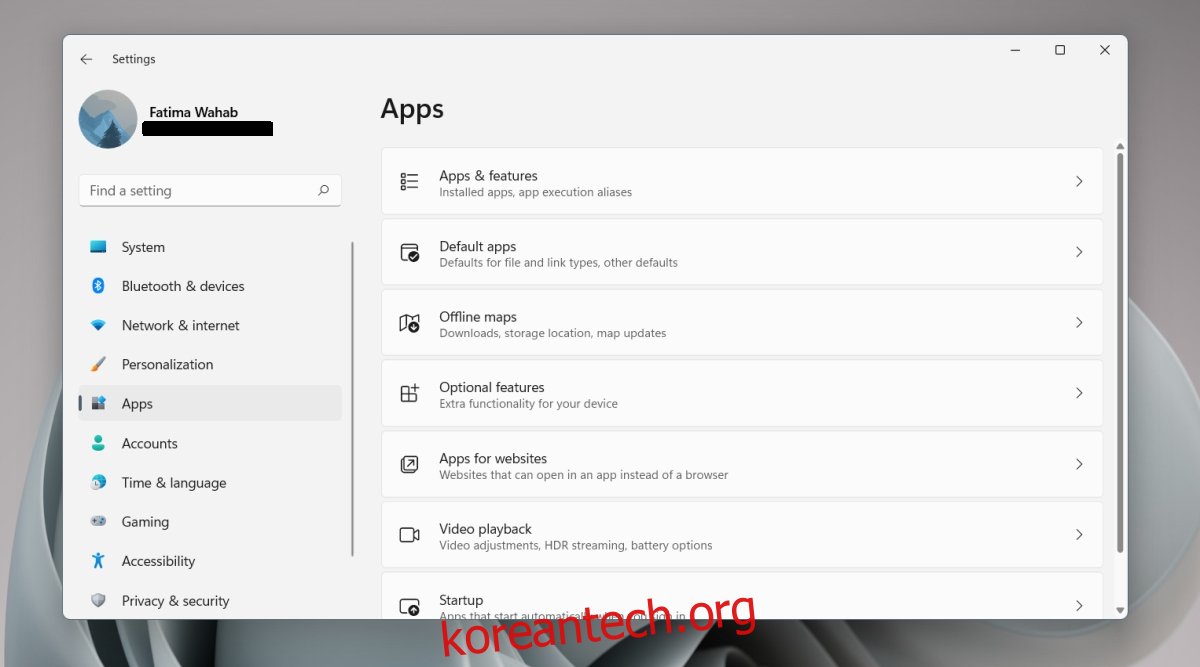
목차
Windows 11의 기본 브라우저
Windows 11에서 기본 브라우저를 변경하려면 먼저 앱을 설치해야 합니다. 사용하려는 브라우저를 선택하십시오. 구글 크롬, 파이어폭스, 오페라 등
기본 브라우저 변경 – Windows 11
Windows 11에서 기본 브라우저를 변경하려면 다음 단계를 따르세요.
Win+I 키보드 단축키를 사용하여 설정 앱을 엽니다.
왼쪽 열에서 앱으로 이동합니다.
기본 앱을 선택합니다.
앱 목록을 살펴보고 기본 브라우저로 설정할 브라우저를 선택합니다.
각 파일 형식을 선택하고 옵션 버튼(공유 아이콘처럼 보이는 화살표 버튼)을 클릭합니다.
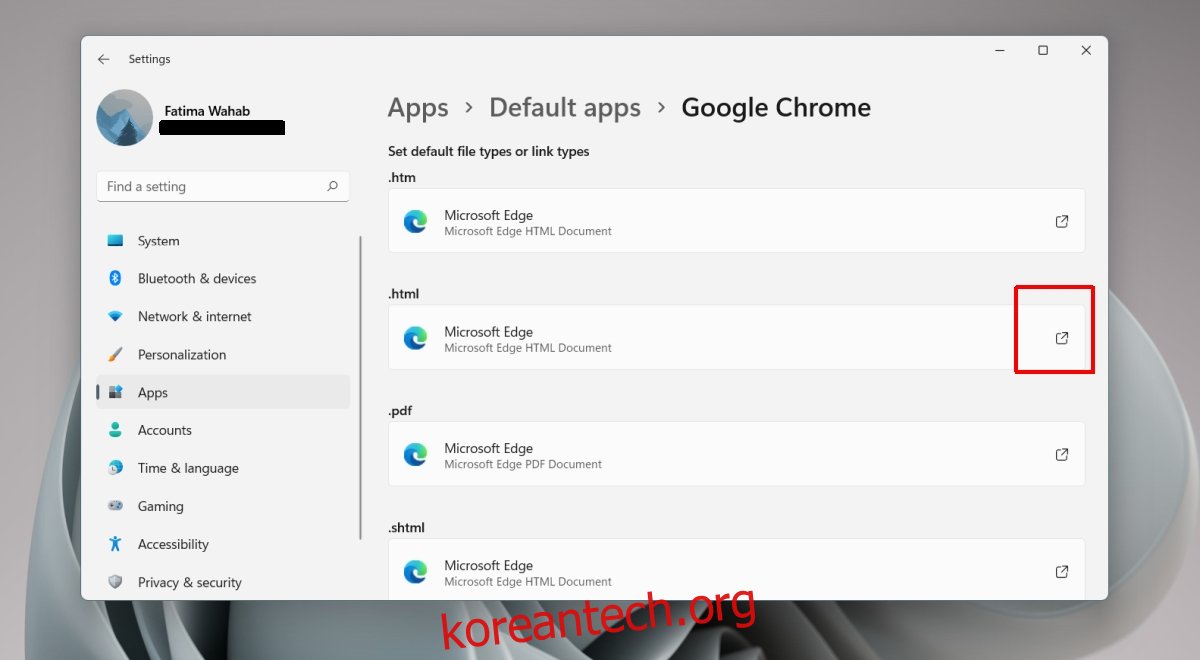
Windows 11에서 Microsoft Edge를 계속 사용하도록 하려면 계속 전환을 선택하세요.
목록에서 사용하려는 브라우저를 선택합니다.
브라우저가 처리하는 모든 파일 형식, 프로토콜 및 링크에 대해 이 작업을 반복합니다.
할당되지 않은 파일 형식의 경우 기본 옵션 선택을 클릭합니다.
사용하려는 브라우저를 선택합니다.
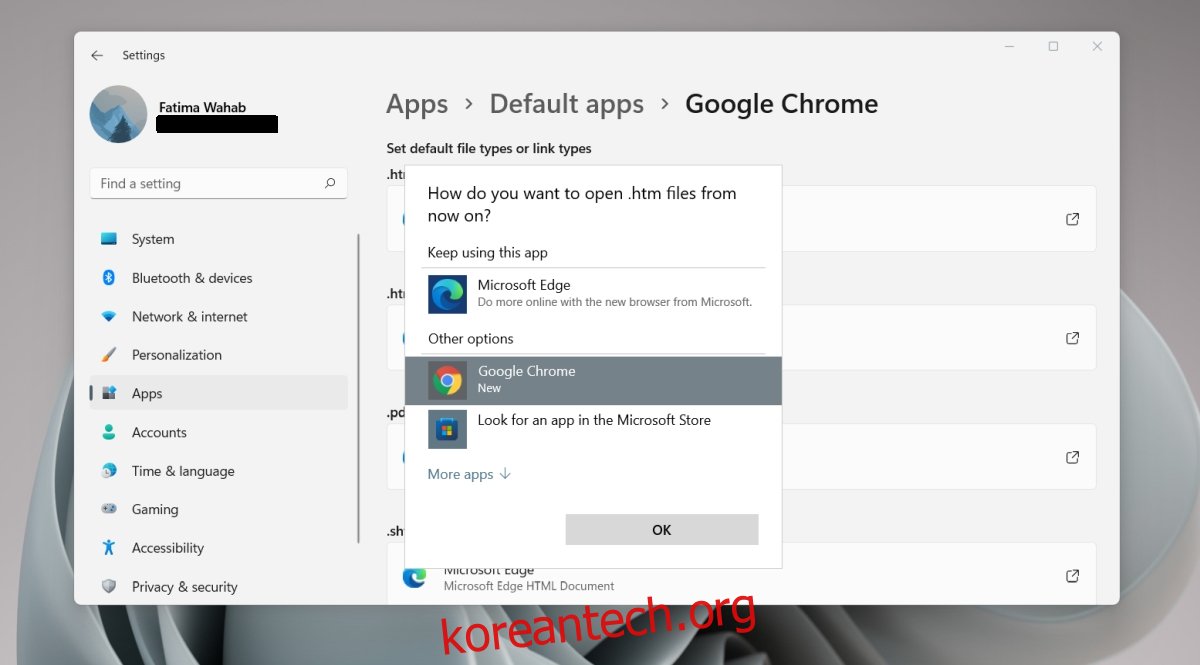
참고: 모든 파일 형식에 대해 기본 브라우저를 변경할 필요는 없습니다. 일반적인 인터넷 파일 형식 및 명령(예: HTM, HTML, MailTo, HTTP 및 HTTPS)에 대해 변경하면 충분합니다.
설정 앱의 검색 기능을 사용하여 특정 파일 형식의 기본 브라우저를 변경할 수도 있습니다.
Win+I 키보드 단축키를 사용하여 설정 앱을 엽니다.
왼쪽 열에서 앱으로 이동합니다.
기본 앱을 선택합니다.
상단의 검색 표시줄에 .html과 같은 파일 형식을 입력합니다(파일 형식 앞에 마침표를 입력해야 함).
결과에 표시되는 브라우저/앱을 선택합니다.
팝업에서 해당 위치에서 사용할 브라우저를 선택합니다.
확인을 클릭합니다.
참고: 이 방법을 사용하여 모든 유형의 파일 및 앱에 대한 기본 앱을 변경할 수 있습니다.
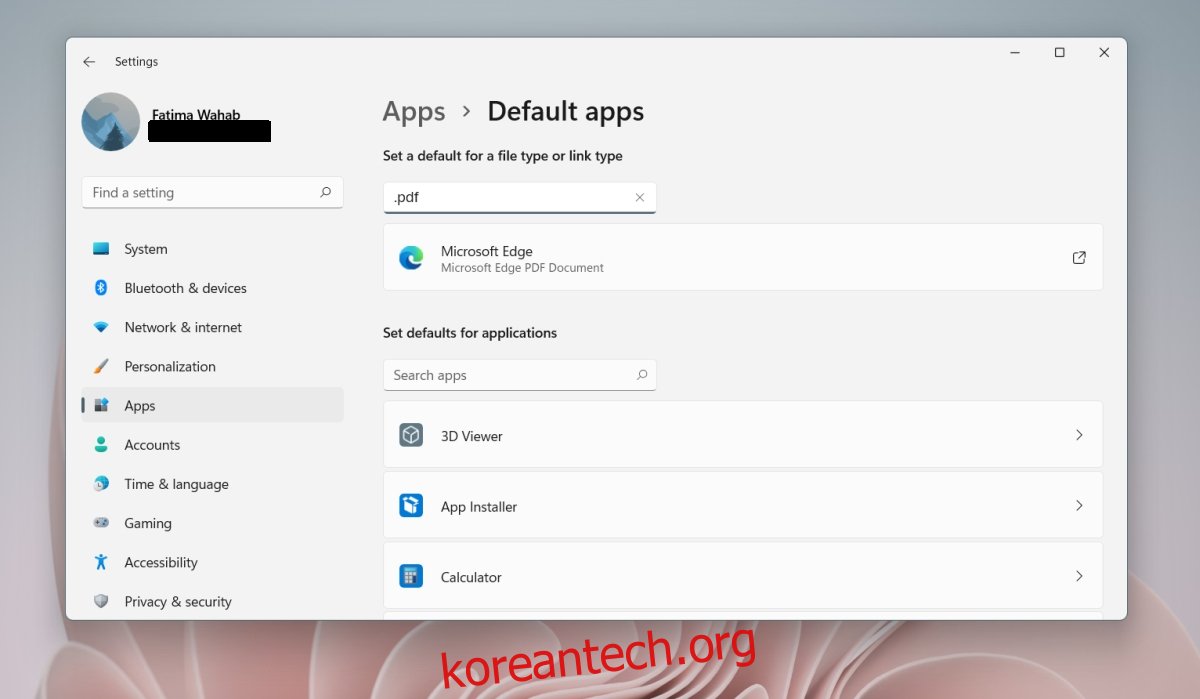
결론
Windows 11에서는 사용자가 기본 브라우저에서 처리할 파일을 더 잘 제어할 수 있습니다. 사용자는 특정 파일 형식에 대해 Edge를 기본 브라우저로 유지하도록 선택하고 다른 형식에 대해서는 변경할 수 있습니다. Windows 10에서와 같이 클릭 한 번으로 모든 것을 변경할 수 있는 옵션이 없기 때문에 프로세스가 더 오래 걸립니다. 즉, Windows 11에서는 Windows 10에 비해 특정 파일 형식에 대한 기본 앱을 훨씬 쉽게 찾고 변경할 수 있습니다.