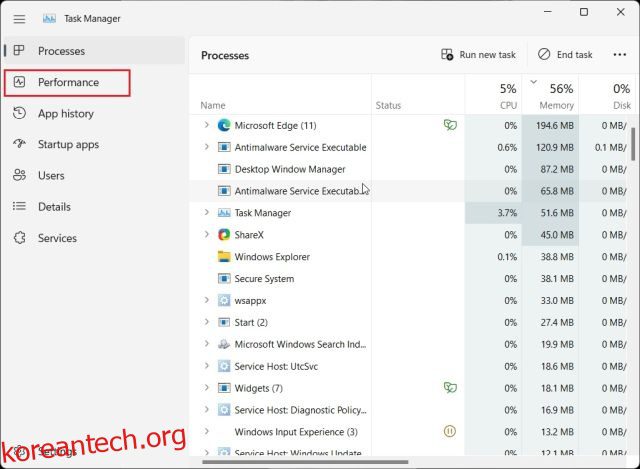Windows 11을 실행하는 새 노트북을 구입한 경우 그래픽 카드 세부 정보를 확인하여 게임이나 창작 요구 사항을 처리할 수 있는지 확인해야 합니다. 그래픽 카드 메모리, GPU 온도 및 그래픽 카드의 실시간 성능을 확인할 수 있습니다. 이 모든 정보는 GPU의 성능을 측정하는 데 도움이 되므로 게임을 하거나 비디오 편집기와 같은 집중 프로그램을 사용할 때 GPU의 한계를 알 수 있습니다. 따라서 Windows 11에서 그래픽 카드를 확인하는 방법을 알아보겠습니다.
목차
Windows 11(2022)에서 사용 중인 그래픽 카드 확인
여기에 Windows 11 PC에서 사용 중인 GPU를 확인하는 다섯 가지 방법이 포함되어 있습니다. GPU 온도에서 VRAM에 이르기까지 Windows 11에서 모든 항목을 확인하는 방법을 언급했습니다.
작업 관리자를 사용하여 Windows 11에서 그래픽 카드 확인
Windows 11의 경우 작업 관리자에서 그래픽 카드에 대한 정보를 쉽게 찾을 수 있습니다. Windows 11에서 작업 관리자를 열고 “성능” 탭으로 이동하기만 하면 됩니다. 방법은 다음과 같습니다.
1. Windows 11 키보드 단축키 “Ctrl + Shift + Esc”를 사용하여 작업 관리자를 엽니다. 여기에서 “성능” 탭으로 이동합니다. 새로 디자인된 작업 관리자에 있는 경우 왼쪽의 햄버거 메뉴에서 찾을 수 있습니다.
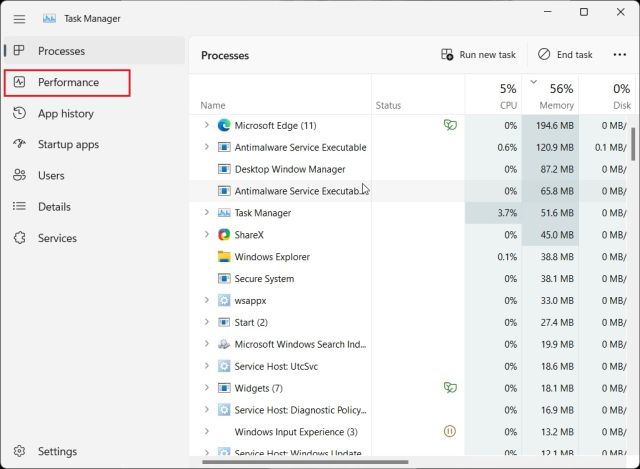
2. 이제 GPU 섹션으로 이동하여 자세한 정보를 얻으십시오. 여기서 “GPU 0″은 통합 GPU를 의미하고 “GPU 1″은 외부 GPU를 의미합니다. “GPU 0” 섹션으로 이동하면 오른쪽 상단 모서리에 GPU 온도 및 메모리 정보와 함께 통합 그래픽 카드의 이름이 표시됩니다.
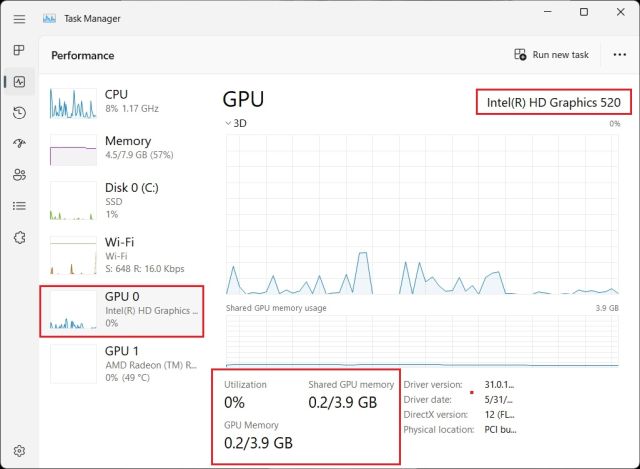
3. “GPU 1″으로 이동하면 내 외부 GPU 카드가 표시되며 여기 오른쪽 상단 모서리에서도 GPU 이름을 찾을 수 있습니다. 바로 아래에서 Windows 11 그래픽 카드의 “전용 GPU 메모리”를 찾을 수 있습니다. 이것이 Windows 11에 그래픽 메모리와 함께 어떤 그래픽 카드가 있는지 확인할 수 있는 방법입니다.
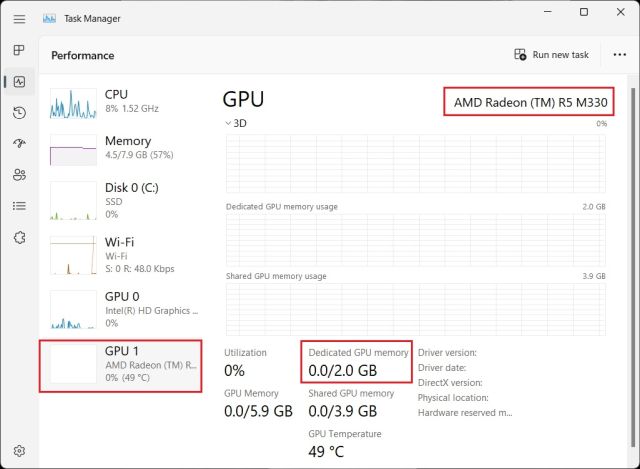
Windows 설정에서 Windows 11의 그래픽 카드 확인
1. 작업 관리자 외에도 설정 페이지에서 Windows 11의 그래픽 카드 세부 정보를 확인할 수도 있습니다. “Windows + I”을 눌러 설정 페이지를 열고 오른쪽 창에서 “시스템” 아래의 “디스플레이” 섹션으로 이동합니다.
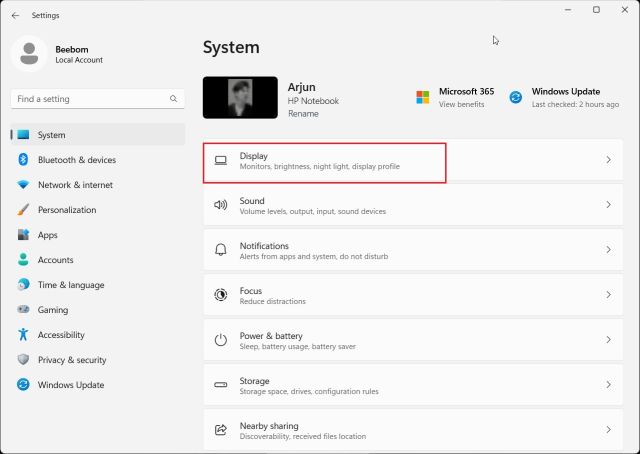
2. 다음으로 “고급 디스플레이”를 클릭합니다.
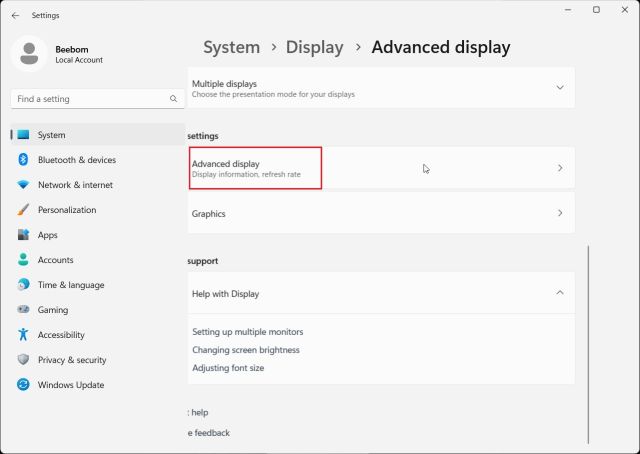
3. 그런 다음 “디스플레이 1의 어댑터 속성 표시”를 클릭합니다.
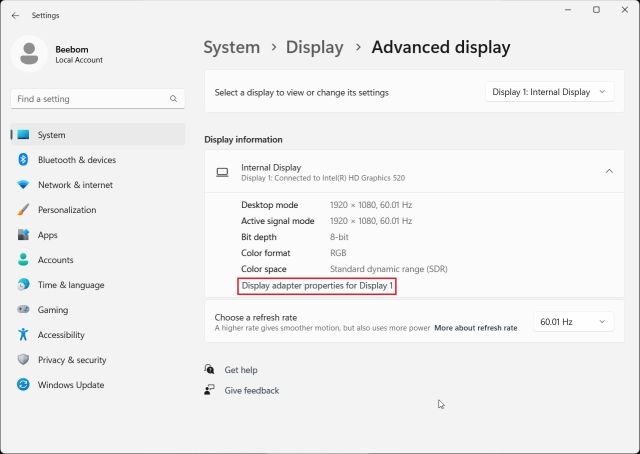
4. Windows 11 PC의 메모리 정보와 함께 통합 그래픽 카드 세부 정보가 표시됩니다. 외부 그래픽 카드만 있는 데스크탑을 사용하는 경우 여기에 해당 세부 정보가 표시됩니다.
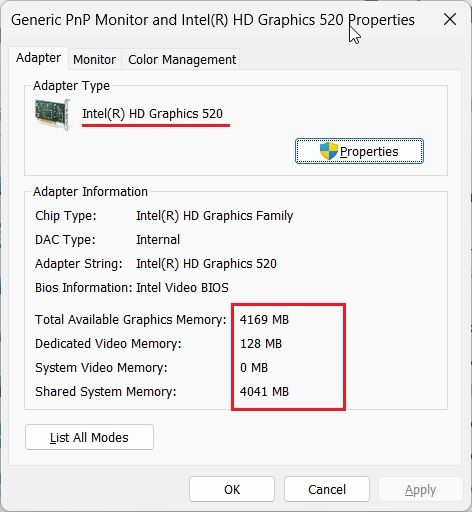
DirectX 진단 도구에서 Windows 11의 그래픽 카드 확인
1. Windows 11에서는 내장된 DirectX 진단 도구에서 GPU 세부 정보를 확인할 수도 있습니다. “Windows + R”을 눌러 실행 프롬프트를 엽니다. 여기에 dxdiag를 입력하고 Enter 키를 누릅니다.
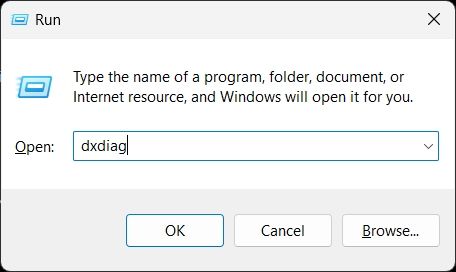
2. DirectX 진단 도구가 열립니다. 이제 “디스플레이” 탭으로 이동하면 통합 그래픽 카드에 대한 세부 정보를 찾을 수 있습니다. 여기에서 GPU 이름과 메모리 정보를 찾을 수 있습니다. 데스크탑 컴퓨터를 사용하는 경우 전용 GPU 정보만 여기에 표시됩니다.
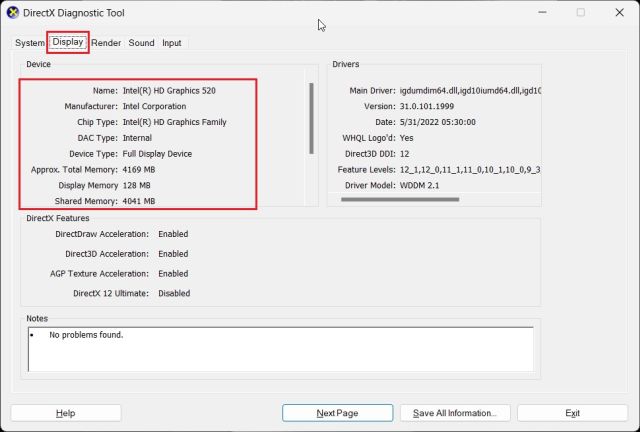
3. Windows 11 노트북에서 외부 GPU 카드를 확인하려면 “렌더링” 탭으로 이동하세요. 여기에서 GPU 이름을 찾을 수 있습니다. “디스플레이 메모리”는 GPU의 실제 그래픽 카드 메모리입니다.
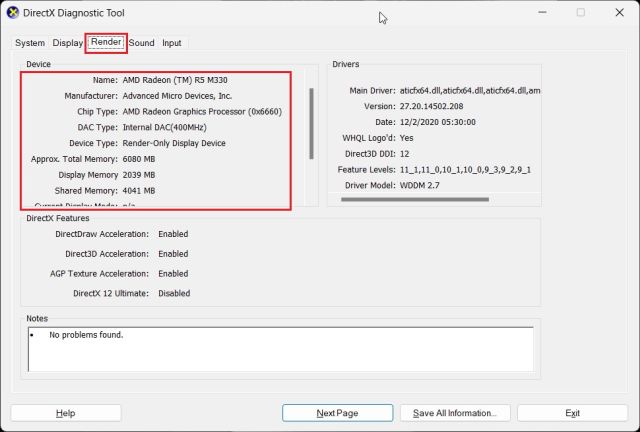
장치 관리자에서 Windows 11의 GPU 카드 확인
1. 그래픽 카드 세부 정보는 장치 관리자를 통해 Windows 11에서도 사용할 수 있습니다. “Windows + X”를 눌러 빠른 링크 메뉴를 열고 “장치 관리자”를 클릭합니다.
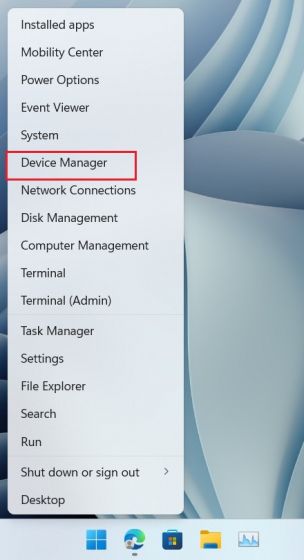
2. 그런 다음 “디스플레이 어댑터”를 두 번 클릭하여 메뉴를 확장합니다. 여기에서 PC에서 사용할 수 있는 그래픽 카드의 이름을 찾을 수 있습니다. 예를 들어 노트북에 Intel 통합 GPU와 AMD Radeon GPU가 있습니다.
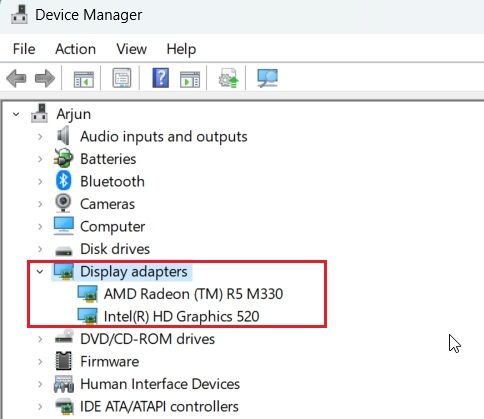
시스템 정보에서 Windows 11의 그래픽 카드 확인
1. 마지막으로 시스템 정보 앱을 사용하여 Windows 11 PC의 그래픽 카드 세부 정보를 확인할 수 있습니다. Windows 키를 한 번 누르고 “시스템”을 입력합니다. 이제 “시스템 정보”를 엽니다.
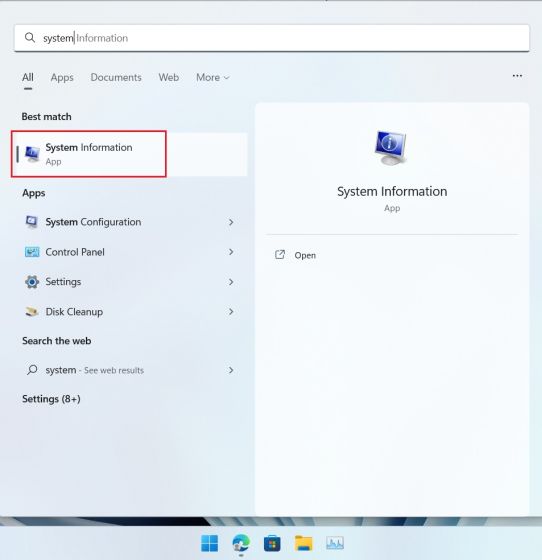
2. 그런 다음 왼쪽 사이드바에서 구성 요소 -> 디스플레이로 이동합니다.
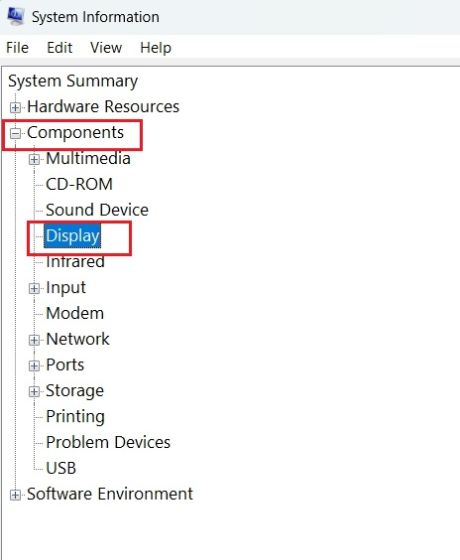
3. 오른쪽에서 Windows 11의 내장 및 전용 그래픽 카드 정보를 모두 확인할 수 있습니다. GPU 이름과 함께 기본적으로 그래픽 카드 메모리인 “Adapter RAM”도 찾을 수 있습니다.
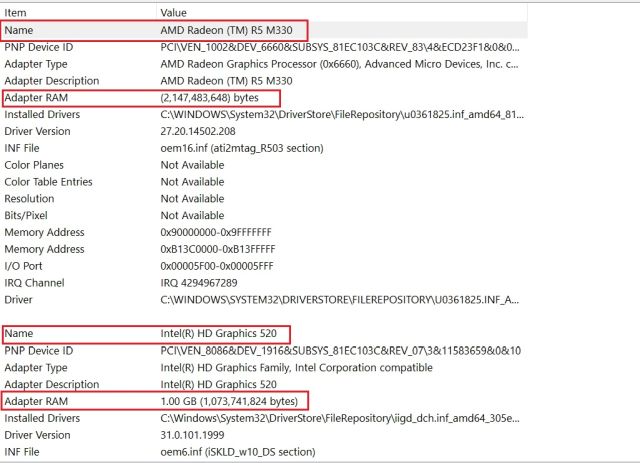
Windows 11에서 GPU 메모리 확인
이것이 Windows 11에서 GPU 이름과 메모리를 확인하는 데 사용할 수 있는 5가지 방법입니다. Windows 11 PC에서 그래픽 카드 메모리를 확인하는 방법과 함께 통합 및 외부 GPU에 대한 단계를 포함했습니다. 어쨌든 그것은 우리의 전부입니다. Windows 11 컴퓨터의 CPU 온도를 확인하려면 여기에 링크된 가이드를 따르세요. Windows PC에서 GPU를 스트레스 테스트하려면 당사 기사로 이동하여 선별된 프로그램 목록을 찾으십시오. 마지막으로 질문이 있는 경우 아래 댓글 섹션에 알려주십시오.