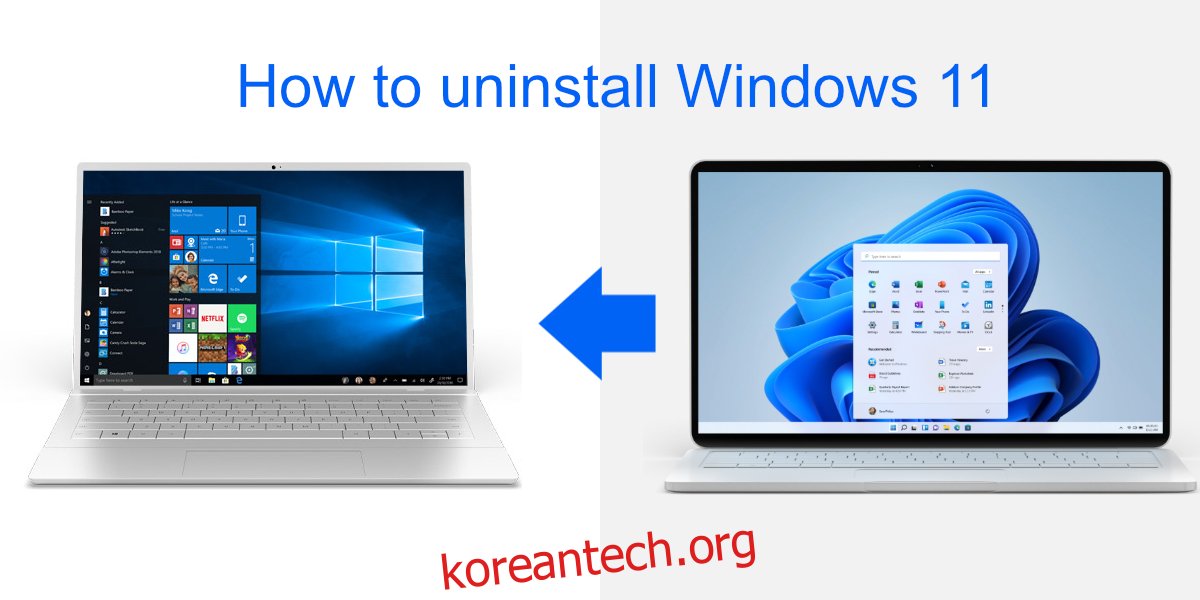Windows 11을 사용했습니다. Windows 11이 마음에 들지 않아 Windows 10으로 돌아가고 싶습니다. 라이선스에 관한 한, Windows 11로 업그레이드할 때 정품 Windows 10 라이선스가 있었다면 언제든지 돌아갈 수 있습니다. . OS를 다운그레이드하려면 Windows 11을 사용한 기간에 따라 다릅니다.
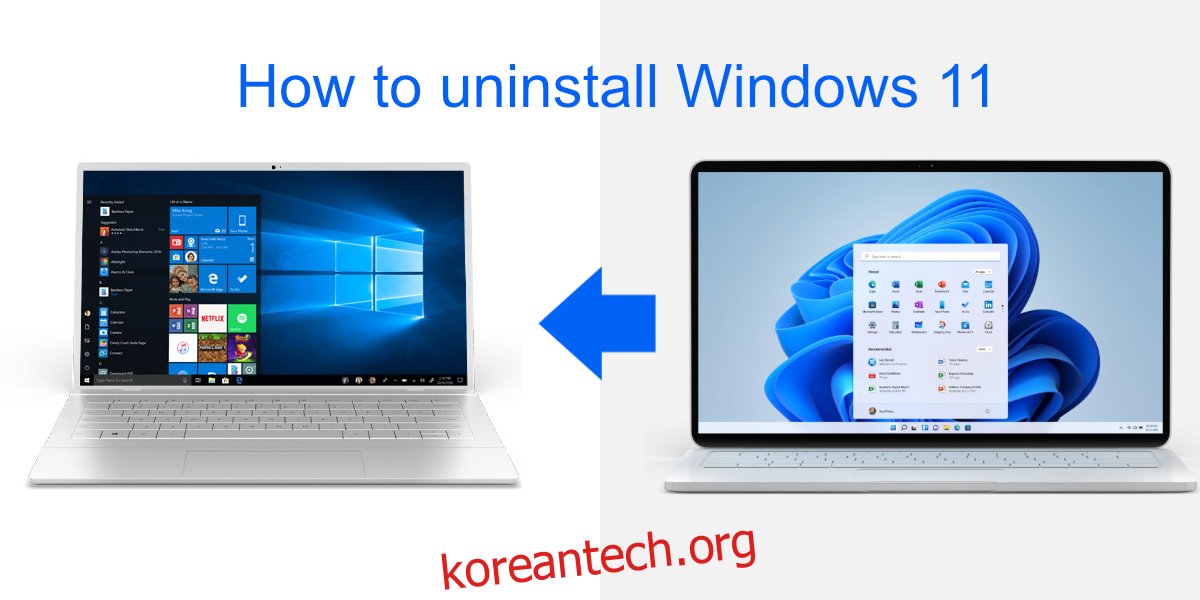
목차
윈도우 11 제거
Windows 11을 제거하는 두 가지 방법이 있습니다. Windows 10으로 롤백하거나 Windows 드라이브를 포맷하고 Windows 10을 새로 설치할 수 있습니다.
1. Windows 11을 Windows 10으로 롤백
Windows 10으로 롤백하려는 경우 특정 조건에 따라 제한됩니다.
Windows 10을 업그레이드하여 Windows 11을 설치해야 합니다. 즉, Windows 11은 새로 설치해서는 안 됩니다.
Windows 11 10 또는 그 이전 버전으로 업그레이드했습니다.
Windows 드라이브에서 Windows.old 폴더를 삭제하지 않았습니다.
위의 요구 사항을 충족하는 경우 다음 단계에 따라 Windows 11에서 Windows 10으로 롤백할 수 있습니다.
Win+I 키보드 단축키를 사용하여 설정 앱을 엽니다.
시스템으로 이동합니다.
복구를 선택합니다.
복구 옵션에서 돌아가기를 선택합니다.
화면의 지시에 따라 Windows 10으로 롤백합니다.
참고: 이 옵션이 ‘이 옵션은 이 PC에서 더 이상 사용할 수 없습니다’라는 메시지와 함께 회색으로 표시되면 Windows 11을 10일 이상 사용했거나 Windows.old 폴더를 삭제했거나 Windows 11을 설치한 것입니다. 신선한.
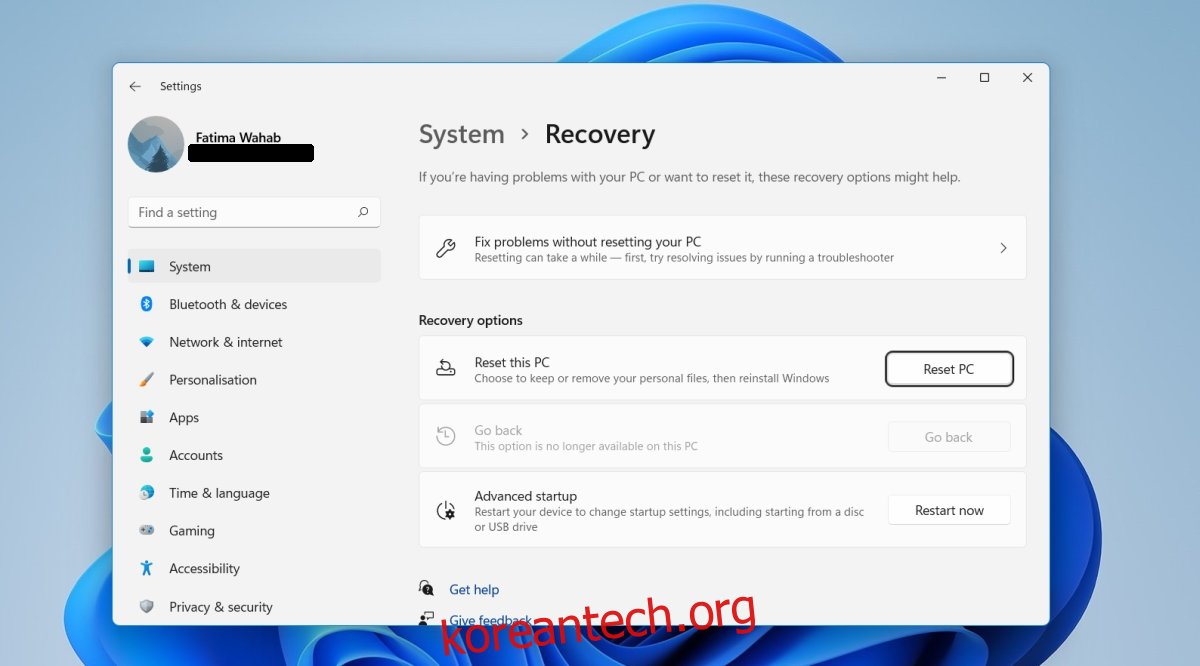
2. Windows 10 새로 설치
Windows 10으로 롤백할 수 없는 경우 Windows 11을 통해 새로 설치해야 합니다. Windows 10을 새로 설치하기 전에 중요한 파일을 모두 백업해야 합니다.
방문하다 Windows 10용 Microsoft 다운로드 페이지입니다.
Windows 10 미디어 생성 도구를 다운로드합니다.
도구를 실행하고 사용하려는 Windows 10 버전과 언어를 선택합니다.
시스템에 최소 8GB의 USB를 연결합니다.
USB에 굽기 옵션을 선택합니다.
도구가 Windows 10을 다운로드하여 USB에 구울 수 있도록 허용합니다.
USB가 준비되면 시스템을 다시 시작합니다.
BIOS로 부팅합니다.
첫 번째 부팅 장치를 USB로 설정합니다.
Windows 10 설치 USB를 시스템에 연결합니다.
시스템을 다시 시작합니다.
설치 화면에서 OS의 언어를 선택합니다.
Windows 드라이브를 선택하고 포맷합니다(모든 Windows 11 파일을 포함하여 드라이브의 모든 항목이 제거됨).
포맷이 완료되면 화면의 단계에 따라 Windows 10을 설치합니다.
참고: Windows 10은 20분에서 2시간 내에 설치할 수 있습니다. 하드웨어에 따라 다릅니다.
결론
Windows 11에는 일반 사용자가 업그레이드할 수 있는 주요 기능이 없지만 새로운 OS입니다. 새 노트북이나 데스크탑을 구입하는 경우 Windows 11과 함께 구입하는 것이 나쁜 생각은 아닙니다. 대부분 안정적입니다. 하지만 Windows 10 시스템을 사용 중이라면 OS의 변경 사항이 아무리 작더라도 마음에 들지 않을 수 있습니다.