과거 윈도우 운영체제에도 테마 기능이 존재했지만, 윈도우 10에서는 사용자 맞춤 설정의 폭이 다소 제한적이었습니다. 예를 들어, 제목 표시줄은 배경 화면과 조화를 이루도록 색상이 바뀌었지만, 그 외의 부분에서는 큰 변화가 없었습니다.
하지만 윈도우 11에서는 테마 기능이 훨씬 더 강력해지고 사용자 정의의 폭도 넓어졌습니다. 4가지 기본 테마를 시작점으로 제공하며, 사용자는 테마의 다양한 요소들을 자유롭게 변경할 수 있습니다.
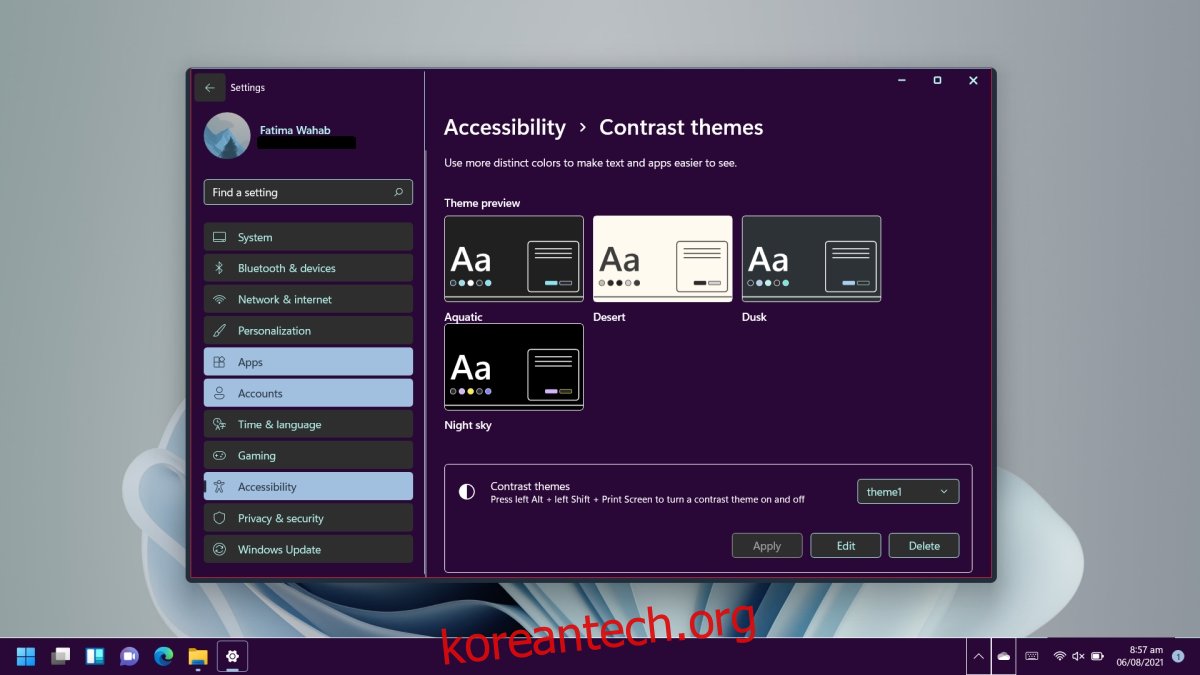
윈도우 11 테마의 특징
윈도우 11은 4가지 새로운 기본 테마를 제공합니다. 또한 시각 장애가 있는 사용자를 위한 고대비 테마도 포함되어 있으며, 이러한 테마들은 이제 사용자의 취향에 맞게 조정할 수 있습니다.
윈도우 11 테마 변경 방법
윈도우 11은 배경화면 색상과 어울리는 멋진 녹색 회색의 기본 테마를 포함하여 다양한 기본 테마를 제공합니다. 또한 Microsoft Store에서 추가 테마를 다운로드할 수도 있지만, 현재 선택할 수 있는 테마의 종류는 많지 않을 수 있습니다.
설정 앱을 열려면 Win+I 단축키를 사용하세요.
왼쪽 메뉴에서 ‘개인 설정’을 선택합니다.
‘테마’를 클릭합니다.
원하는 테마를 선택하면 즉시 적용됩니다.
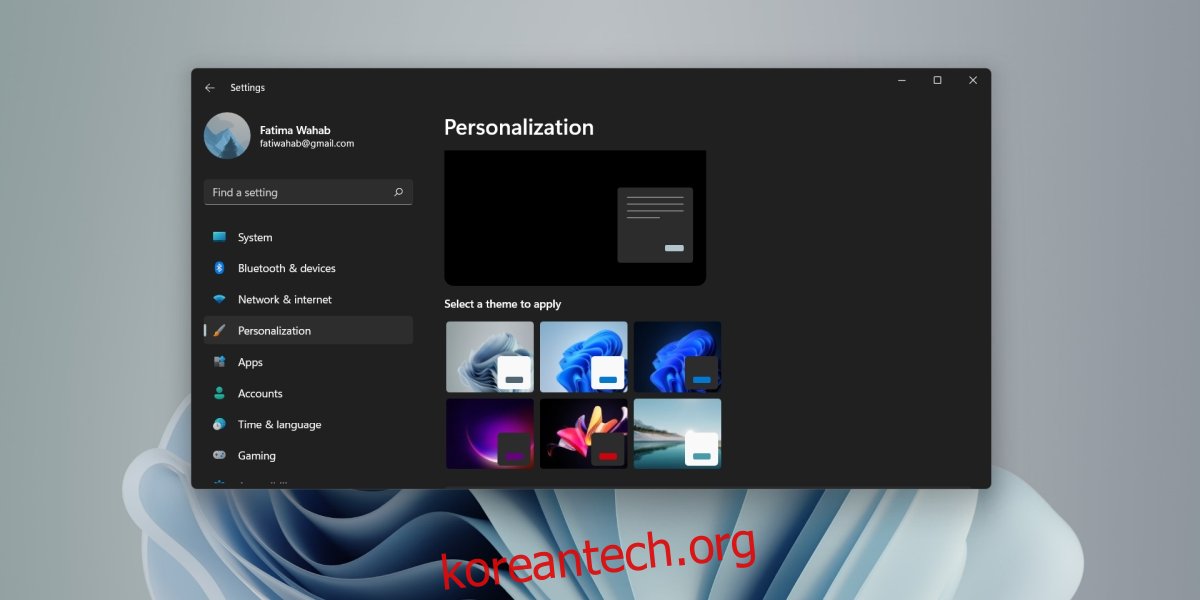
윈도우 11 테마 사용자 정의
윈도우 11에서 테마를 사용자 정의하려면 접근성 기능의 테마 중 하나를 선택하여 시작하는 것이 좋습니다.
Win+I 단축키를 사용하여 설정 앱을 엽니다.
왼쪽 열에서 ‘접근성’을 선택합니다.
‘대비 테마’를 클릭합니다.
‘대비 테마’ 드롭다운 메뉴에서 ‘Aquatic’, ‘Desert’, ‘Dusk’, ‘Night Sky’ 중 원하는 사전 설정 테마를 선택합니다.
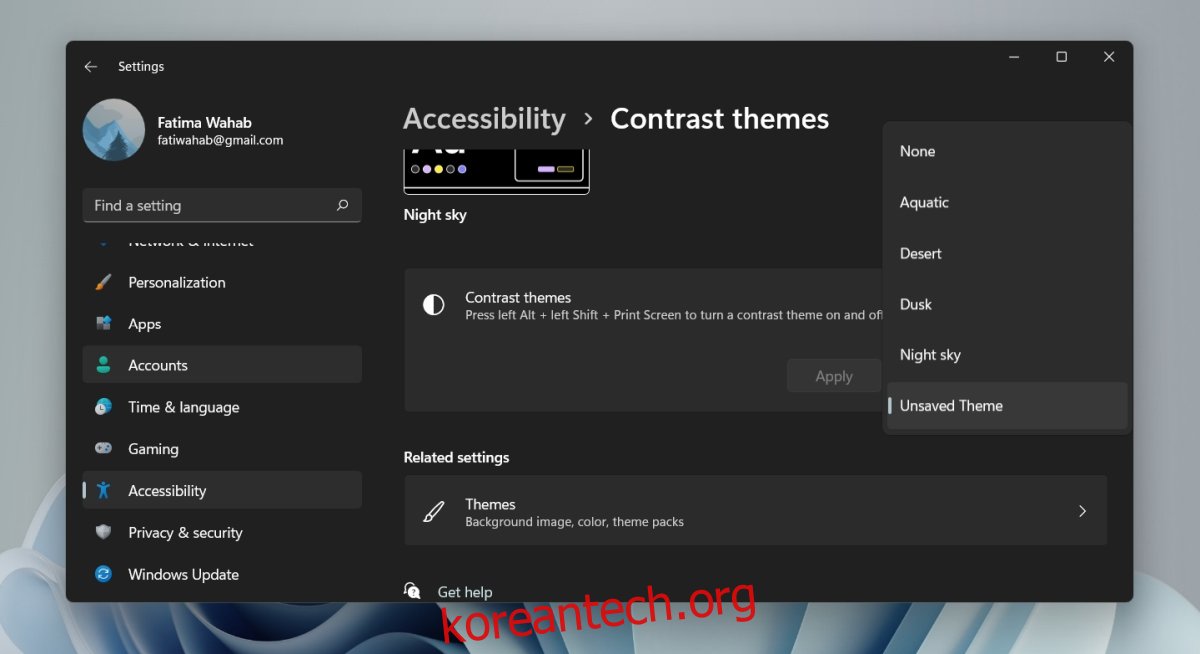
‘적용’ 버튼을 클릭합니다.
테마가 적용되면 ‘편집’ 버튼을 클릭합니다.
색상 상자를 클릭하여 해당 위치에 사용할 색상을 선택합니다.
테마에서 변경하려는 모든 색상에 대해 이 과정을 반복합니다.
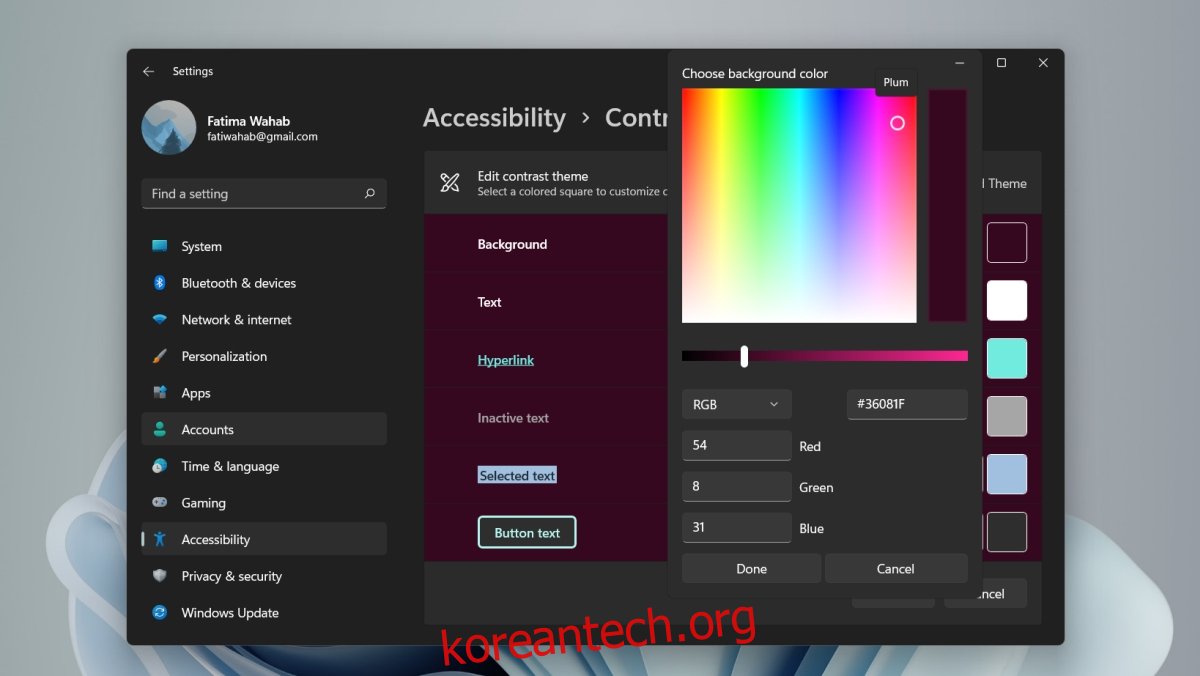
‘저장 및 적용’ 버튼을 클릭합니다.
테마 이름을 입력합니다. 이때 공백은 사용할 수 없습니다.
테마가 적용됩니다.
테마 지원 범위
테마를 사용자 정의한 후에는 UWP 앱과 데스크톱 앱에서 색상이 어떻게 보이는지 확인해야 합니다. ‘설정’ 앱과 ‘파일 탐색기’를 기준으로 색상 변화를 확인해 보는 것이 좋습니다. 윈도우 11의 대부분의 앱은 테마를 지원하지만 예외도 있을 수 있습니다. 테마는 메뉴에도 적용됩니다.
윈도우 11은 아직 초기 단계이므로 테마 적용이 즉시 적용되지 않고 몇 번의 시도가 필요할 수 있다는 점을 참고해야 합니다.
결론
사용자 정의 가능한 접근성 테마는 사용자가 윈도우 11용 맞춤형 테마를 만들 때 생각하는 것과 다를 수 있지만, 기능은 요구 사항에 부합합니다. 중요한 것은 기본적인 고대비 테마가 적절하지 않다고 생각했던 사용자들에게 보기 어려운 색상을 쉽게 변경할 수 있는 방법을 제공하면서도, 기존 고대비 테마의 기능은 유지한다는 점입니다.