Windows Defender는 단순한 백신 프로그램을 넘어 다양한 보안 기능을 제공합니다. 랜섬웨어 방어, 악성 웹사이트 차단, 사용자 요청에 따른 파일 검사 등 종합적인 보호 시스템을 갖추고 있습니다.
이러한 기능은 여러 백그라운드 서비스를 통해 작동하며, Windows Defender가 활성화되어 있으면 자동으로 시작됩니다. 사용자는 일반적으로 별도의 조치를 취할 필요가 없습니다.
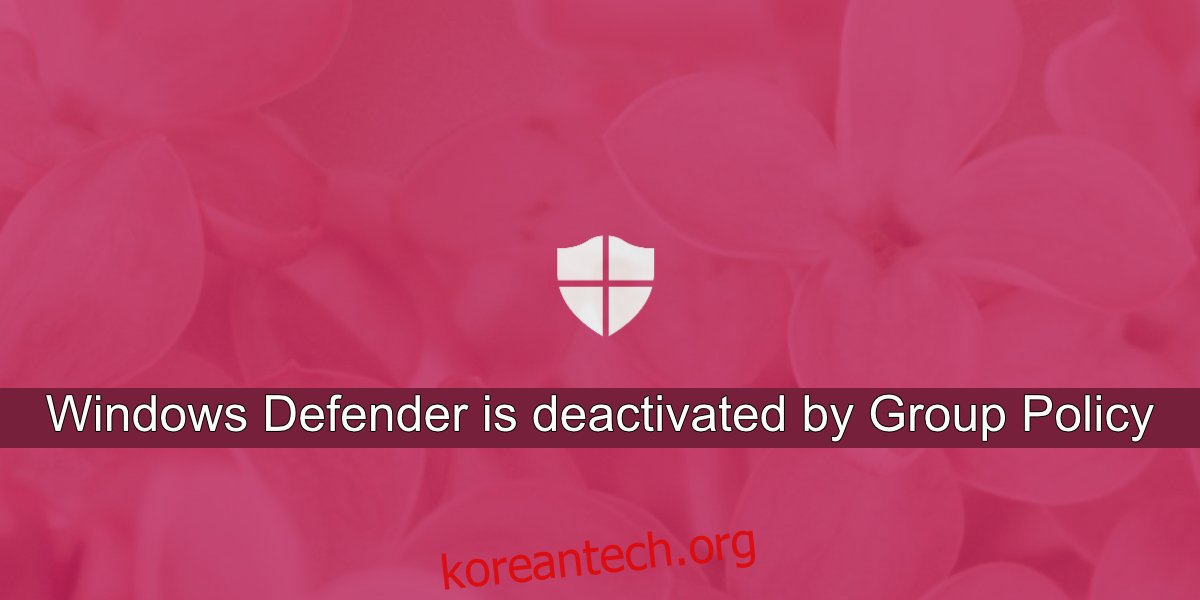
Windows Defender 서비스 시작 문제 해결 방법
Windows Defender는 Windows 10 운영체제에서 필수적인 서비스입니다. 이 서비스가 작동하지 않으면 Windows Defender 자체도 실행될 수 없습니다. 만약 Windows Defender 서비스가 시작되지 않는다면, 다음의 해결 방법을 시도해 볼 수 있습니다.
1. 다른 백신 프로그램 비활성화
Windows Defender 서비스가 제대로 작동하지 않는 주요 원인 중 하나는 시스템 내 다른 백신 프로그램과의 충돌입니다. 일반적으로 Windows Defender는 다른 백신 프로그램이 활성화되어 있을 때는 실행되지 않습니다.
타사 백신 프로그램을 비활성화한 후 시스템을 재시작해 보세요. 만약 서비스와 Windows Defender가 여전히 작동하지 않는다면, 해당 백신 프로그램을 완전히 제거한 후 다시 재시작해 보십시오.
2. Windows Defender 서비스 시작 설정 점검
Windows Defender 서비스는 시스템 부팅 시 자동으로 시작되도록 설정되어 있어야 합니다. 만약 서비스 시작 유형이 수동으로 설정되어 있다면, Windows Defender는 자동으로 실행되지 않습니다.
키보드 단축키 Win+R을 눌러 실행 창을 엽니다.services.msc를 입력하고 Enter 키를 누릅니다.
Windows Defender 방화벽 서비스를 찾아 더블클릭합니다.
‘시작 유형’ 드롭다운 메뉴에서 ‘자동’을 선택합니다.
‘시작’ 버튼을 클릭합니다.
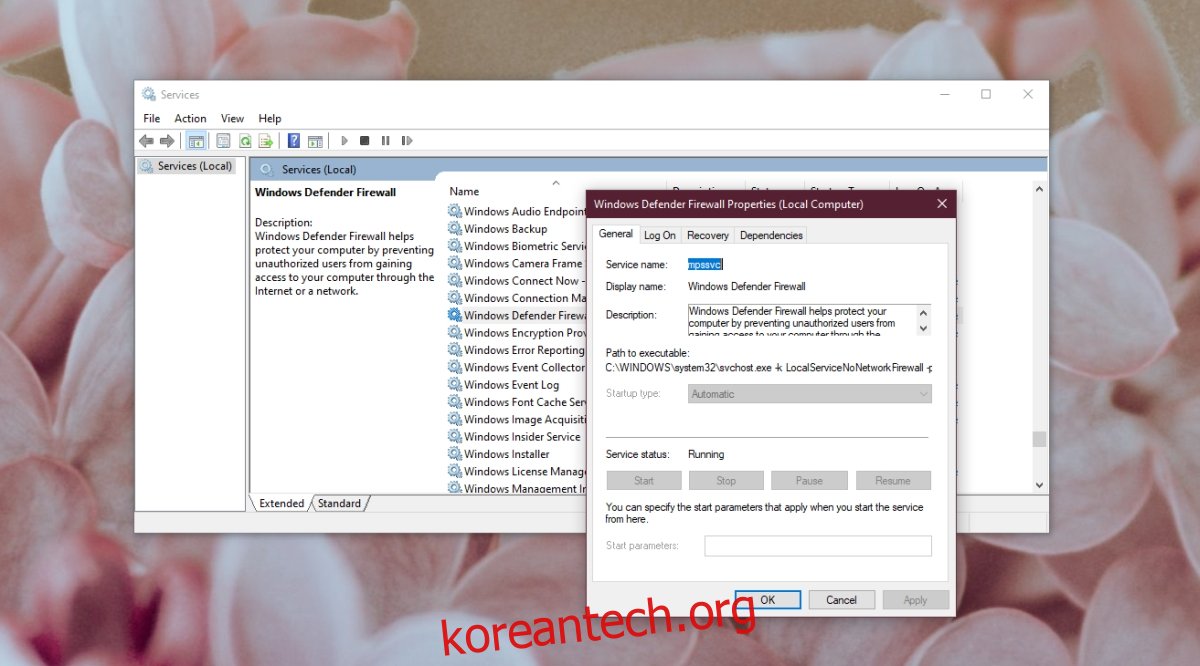
3. 레지스트리 설정 변경
Windows Defender는 레지스트리 설정을 통해 비활성화할 수 있습니다. 레지스트리에서 비활성화된 경우, Windows Defender 서비스는 시작되지 않습니다. 따라서 레지스트리 설정을 확인하여 활성화해야 합니다.
Win+R 키를 눌러 실행 창을 엽니다.regedit를 입력하고 Enter 키를 누릅니다.
다음 경로로 이동합니다: HKEY_LOCAL_MACHINE\SYSTEM\CurrentControlSet\Services\SecurityHealthServiceStart 값을 더블클릭하고 2로 설정합니다.
시스템을 재시작합니다.
Windows Defender를 활성화합니다.
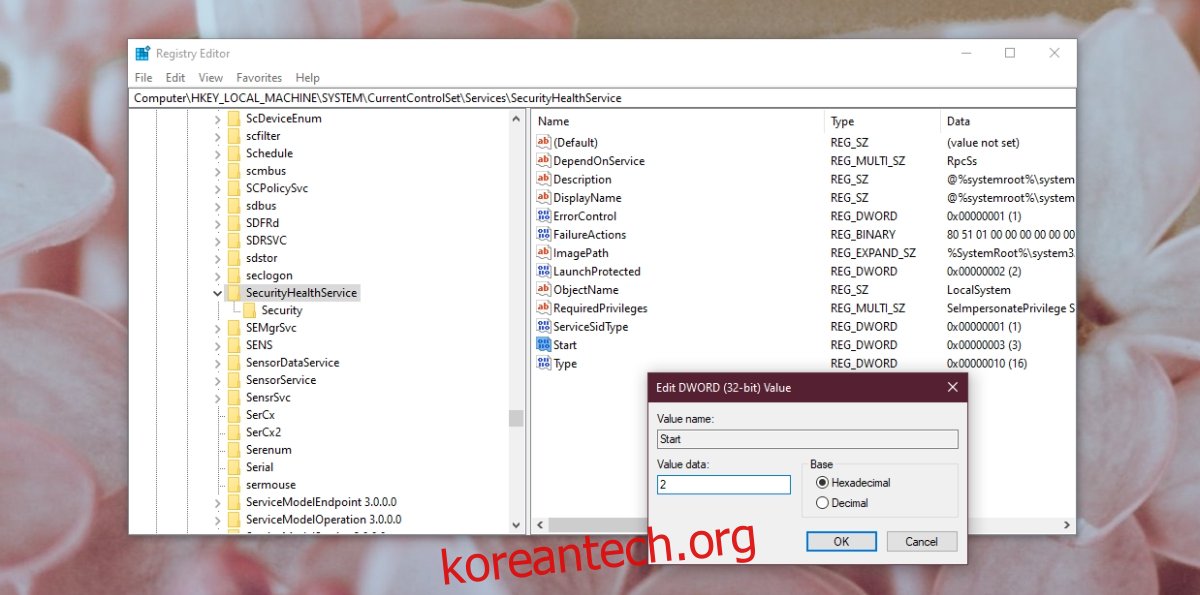
4. 환경 변수 점검
사용자는 환경 변수를 자유롭게 편집할 수 있지만, 기본적으로 설정된 경로를 삭제해서는 안 됩니다. %ProgramData% 변수의 경로가 올바르게 설정되어 있는지 확인하십시오. 올바르지 않을 경우 Windows Defender가 제대로 작동하지 않을 수 있습니다.
파일 탐색기를 실행합니다.
주소 표시줄에 다음 경로를 붙여넣고 Enter 키를 누릅니다: shell:::{BB06C0E4-D293-4f75-8A90-CB05B6477EEE}
왼쪽 패널에서 ‘고급 시스템 설정’을 클릭합니다.
‘고급’ 탭에서 ‘환경 변수’를 클릭합니다.%ProgramData%를 선택하고 값이 C:\ProgramData를 가리키는지 확인합니다. 만약 그렇지 않다면, 수정하여 경로를 업데이트합니다.
‘확인’을 클릭하고 시스템을 재시작합니다.
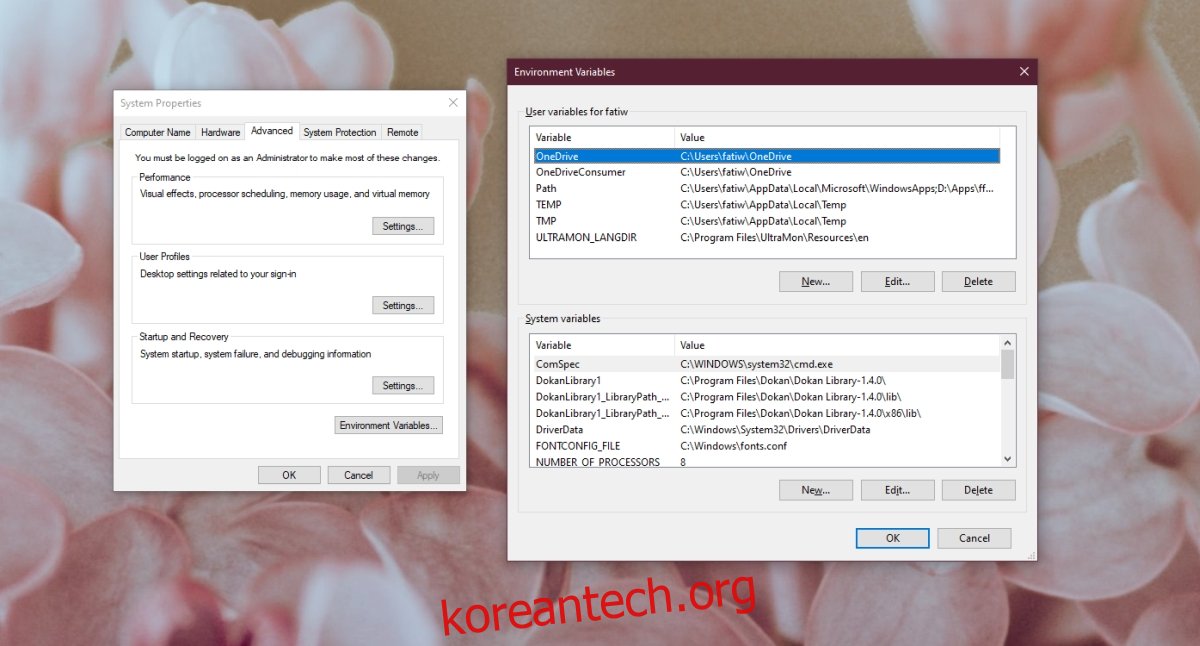
5. ProgramData 폴더 권한 조정
ProgramData 폴더는 시스템 운영에 중요한 폴더입니다. 해당 폴더의 권한이 변경되면 Windows Defender에도 영향을 줄 수 있습니다.
파일 탐색기를 엽니다.
C 드라이브 또는 Windows가 설치된 드라이브를 엽니다.
ProgramData 폴더를 마우스 오른쪽 버튼으로 클릭하고 ‘속성’을 선택합니다.
‘보안’ 탭으로 이동합니다.
하단의 ‘고급’ 버튼을 클릭합니다.
‘상속된 모든 권한’을 비활성화합니다.
‘적용’을 클릭하고 시스템을 재시작합니다.
참고: ProgramData 폴더는 숨겨진 폴더입니다. 접근하려면 숨김 항목 표시 옵션을 활성화해야 합니다.
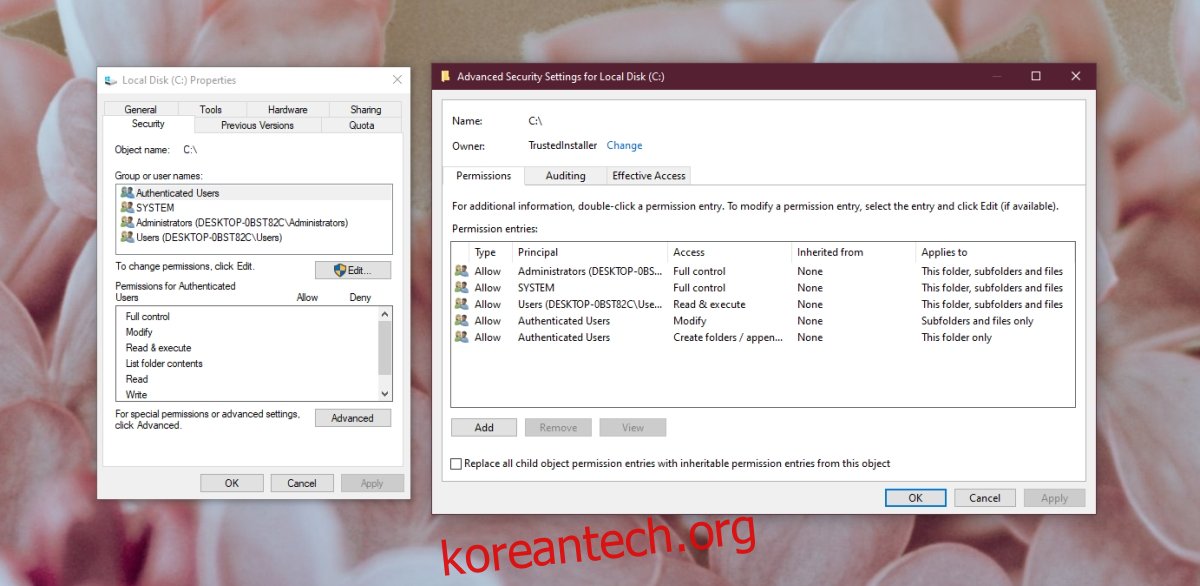
6. 시스템 검사 실행
Windows 10 시스템 파일이 손상된 경우에도 Windows Defender가 정상적으로 시작되지 않을 수 있습니다. SFC 스캔 도구를 사용하여 손상된 파일을 확인하고 복구해 보세요.
관리자 권한으로 명령 프롬프트를 실행합니다.
다음 명령을 입력하고 실행합니다: sfc /scannow
명령 실행이 완료될 때까지 기다린 후 Windows Defender를 다시 활성화해 보세요.
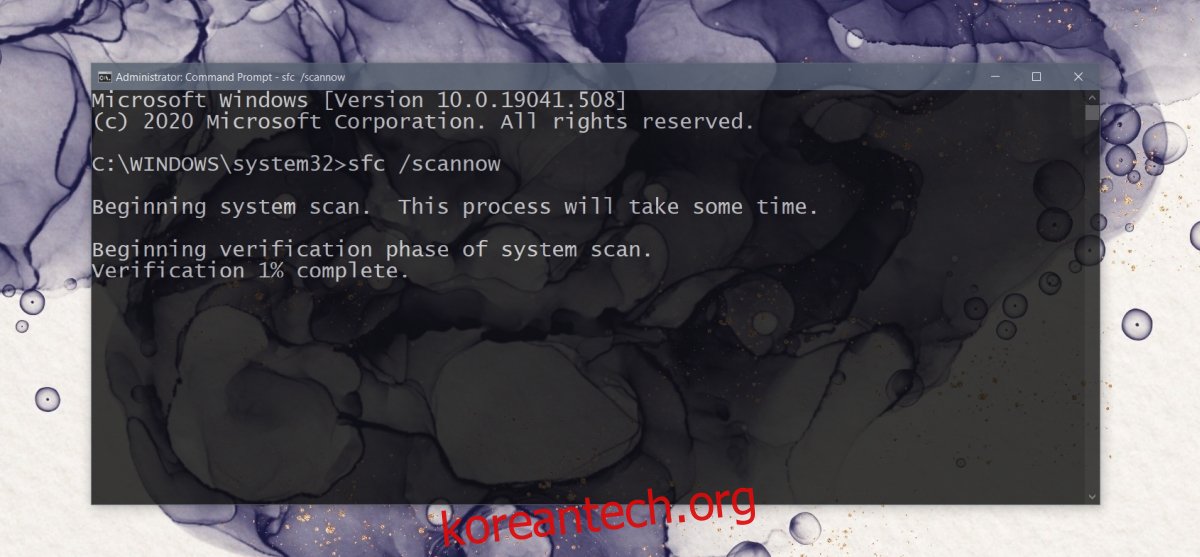
7. 보류 중인 업데이트 설치
Windows Defender는 주기적으로 바이러스 정의 업데이트를 받습니다. 이러한 업데이트가 설치되지 않으면 백신 프로그램 실행에 문제가 발생할 수 있습니다.
키보드 단축키 Win+I를 사용하여 ‘설정’ 앱을 실행합니다.
‘업데이트 및 보안’으로 이동합니다.
‘Windows 업데이트’ 탭을 선택합니다.
‘업데이트 확인’을 클릭합니다.
사용 가능한 업데이트를 모두 설치하고 시스템을 재시작합니다.
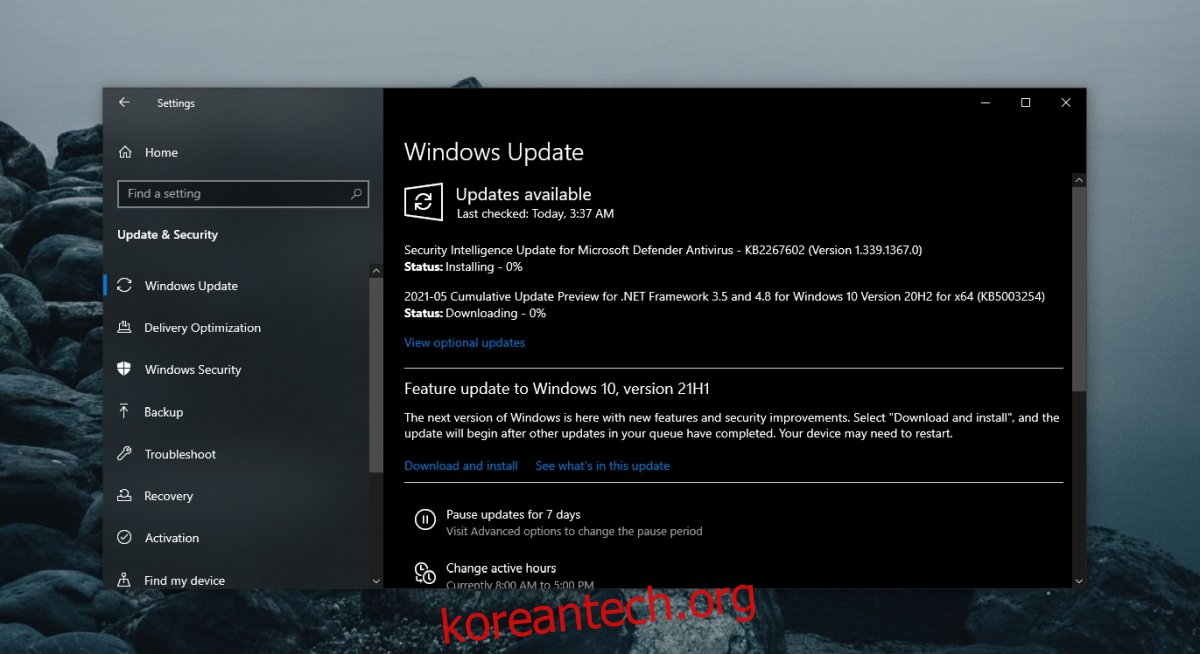
8. 새 사용자 계정 생성
현재 사용자의 파일이 심각하게 손상되어 복구가 불가능할 수도 있습니다. 이를 확인하는 가장 쉬운 방법은 새 사용자 계정을 생성하여 Windows Defender를 활성화해 보는 것입니다. 만약 활성화된다면, 새 계정으로 전환하여 관리자 권한을 부여하고 기존 계정을 제거할 수 있습니다.
Win+I 키를 눌러 ‘설정’ 앱을 실행합니다.
‘계정’으로 이동합니다.
‘가족 및 다른 사용자’를 선택합니다.
‘이 PC에 다른 사용자 추가’를 클릭합니다.
새 로컬 계정을 생성합니다.
새 계정으로 로그인하여 Windows Defender를 활성화합니다.
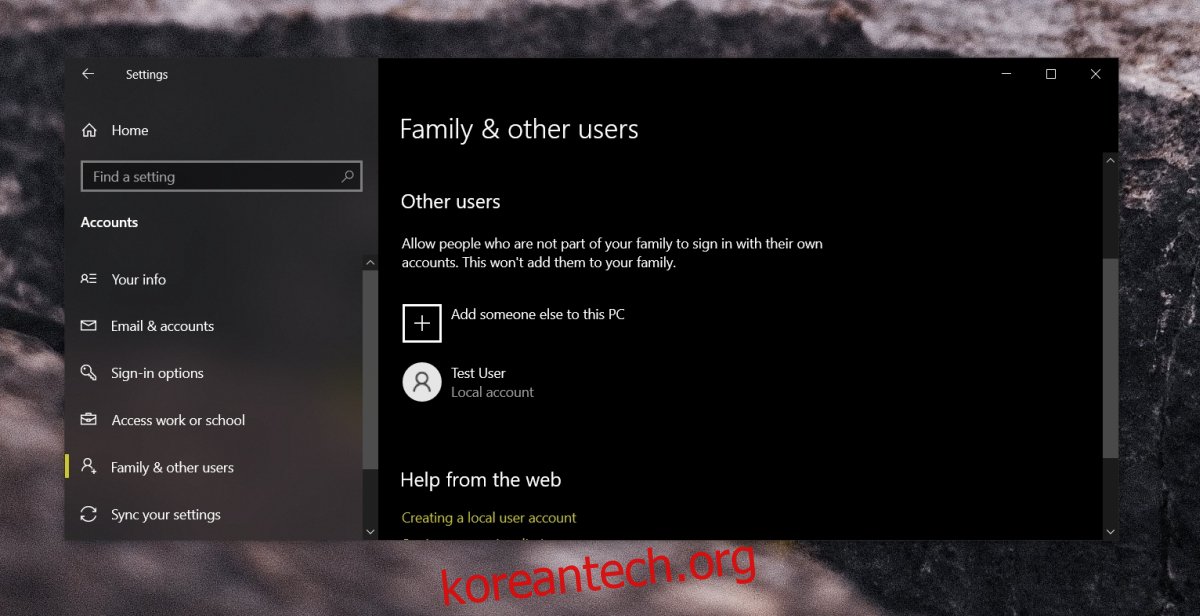
9. Windows 10 초기화
새 사용자 계정 생성으로도 문제가 해결되지 않는다면, 최후의 수단으로 Windows 10을 초기화해야 합니다. 파일은 유지되지만 설치된 앱은 모두 제거됩니다.
Win+I 키를 눌러 ‘설정’ 앱을 실행합니다.
‘업데이트 및 보안’으로 이동합니다.
‘복구’ 탭을 선택합니다.
‘이 PC 초기화’ 섹션에서 ‘시작하기’를 클릭합니다.
‘내 파일 유지’ 옵션을 선택합니다.
화면에 나타나는 지시에 따라 PC를 초기화합니다.
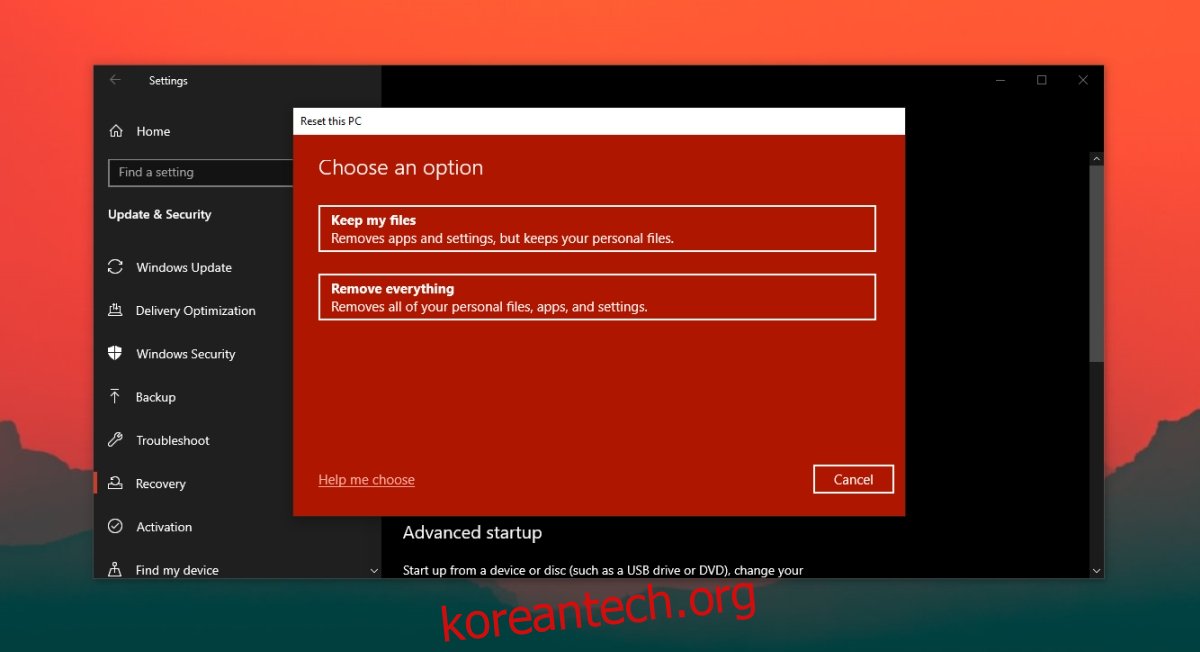
결론
컴퓨터에는 반드시 백신 프로그램이 설치되어 있어야 합니다. Windows Defender가 실행되지 않고 다른 백신 프로그램도 없다면 시스템이 감염될 위험이 매우 높습니다. 위에 제시된 해결 방법들을 통해 Windows Defender를 정상적으로 작동시킬 수 있기를 바랍니다.