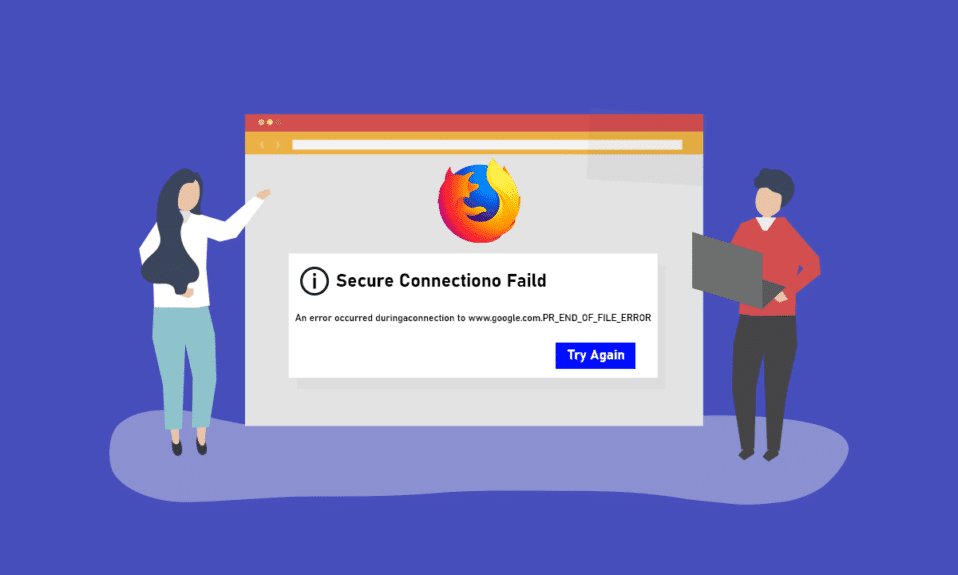
인터넷 서핑을 위해 파이어폭스 웹 브라우저를 사용하는 동안 예기치 않게 발생할 수 있는 문제 중 하나를 이 문서에서 다루고자 합니다. 만약 여러분이 모질라 파이어폭스를 주 브라우저로 사용하고 있다면, ‘PR_END_OF_FILE_ERROR’ 오류를 경험했을 가능성이 있습니다. 이 오류는 보안 연결 실패로 인해 웹 접근을 차단하고, 검색 결과를 통해 웹사이트를 이용하는 데 어려움을 야기합니다. 이 오류는 매우 불편하며, 브라우저 사용 자체를 방해할 수 있습니다. 따라서 이 글에서는 윈도우 PC에서 이 문제를 해결하고 파이어폭스를 원활하게 사용할 수 있도록 다양한 해결법을 제시합니다.
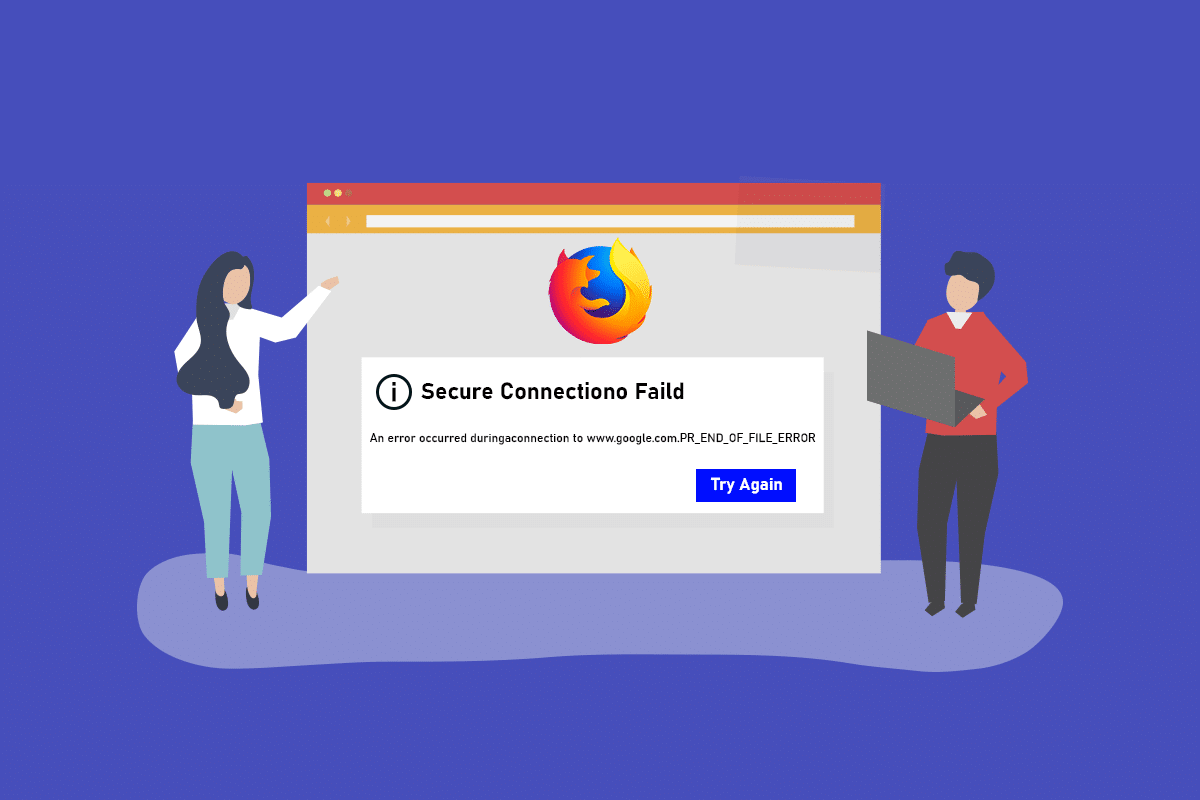
윈도우 10에서 파이어폭스 PR END OF FILE 오류를 해결하는 방법
모질라 파이어폭스는 SSL 또는 TLS 계층을 통해 네트워크 연결을 안전하게 유지하기 위한 암호화 프로토콜을 사용합니다. SSL(보안 소켓 레이어) 및 TLS(전송 계층 보안)는 파이어폭스를 통해 인터넷 서핑 시 네트워크 연결을 보호하는 데 중요한 역할을 합니다. 파이어폭스에서 특정 웹사이트에 접근할 수 없는 경우, ‘PR END OF FILE 오류’ 또는 보안 연결 실패 오류가 발생할 수 있습니다. 이러한 오류의 원인은 아래에서 자세히 설명합니다.
-
VPN 또는 프록시 연결: 특정 지역에서 차단된 웹사이트에 접근하려는 경우, VPN이나 프록시 연결이 오류의 원인이 될 수 있습니다. 이러한 연결은 파이어폭스 브라우저의 정상적인 웹 검색을 방해할 수 있습니다.
-
암호 스위트 변형: 파이어폭스의 SSL 계층에서 암호 스위트를 수정하는 시도는 보안 연결 실패 오류를 유발할 수 있습니다.
-
손상된 웹 사용자 프로필: 파이어폭스에서 사용 중인 사용자 프로필이 손상된 경우, 웹 접근이 불가능해지고 오류가 발생할 수 있습니다.
-
타사 보안 소프트웨어와의 충돌: PC에 설치된 백신 프로그램과 같은 타사 보안 소프트웨어가 웹 브라우징을 방해하고 오류를 초래할 수 있습니다.
참고: 이 문서에서 제시하는 방법은 윈도우 10을 기준으로 작성되었으며, 다른 윈도우 버전에서는 다를 수 있습니다.
기본 문제 해결 방법
간단한 조치만으로도 문제가 해결될 수 있으므로, 먼저 기본적인 해결 방법을 시도하여 ‘PR END OF FILE’ 오류를 해결해 보는 것이 좋습니다.
1. VPN 및 프록시 서비스 비활성화: 파이어폭스 앱을 오류 없이 사용하려면 PC에서 VPN 및 프록시 서비스를 비활성화해야 합니다. VPN 및 프록시 서비스 비활성화에 대한 자세한 내용은 해당 기사를 참고하십시오.
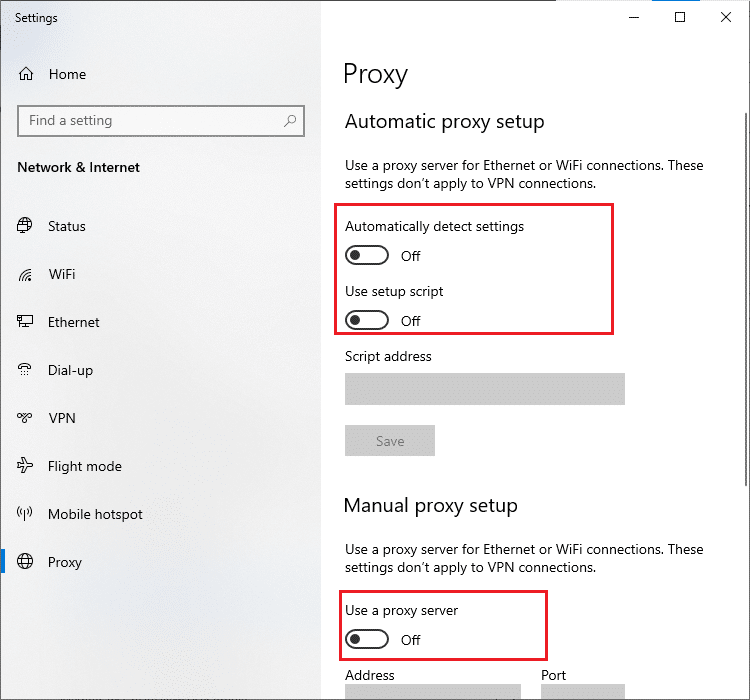
2. 백신 프로그램 비활성화: 때때로 타사 보안 프로그램이 파이어폭스 앱의 정상적인 작동을 방해하여 오류를 발생시킬 수 있습니다. 따라서 백신 프로그램을 일시적으로 비활성화하여 문제 해결을 시도해야 합니다. 백신 프로그램 비활성화 방법에 대한 자세한 내용은 관련 문서를 참조하십시오.
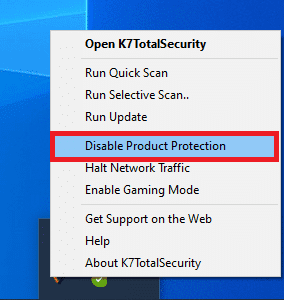
3. 더 나은 백신 프로그램 사용: 현재 사용 중인 백신 프로그램에 문제가 있고 파이어폭스 접속에 계속 어려움이 있다면, 다른 백신 프로그램을 사용해 보는 것을 권장합니다. 예를 들어 Norton과 같은 다른 프로그램을 고려해 볼 수 있습니다.
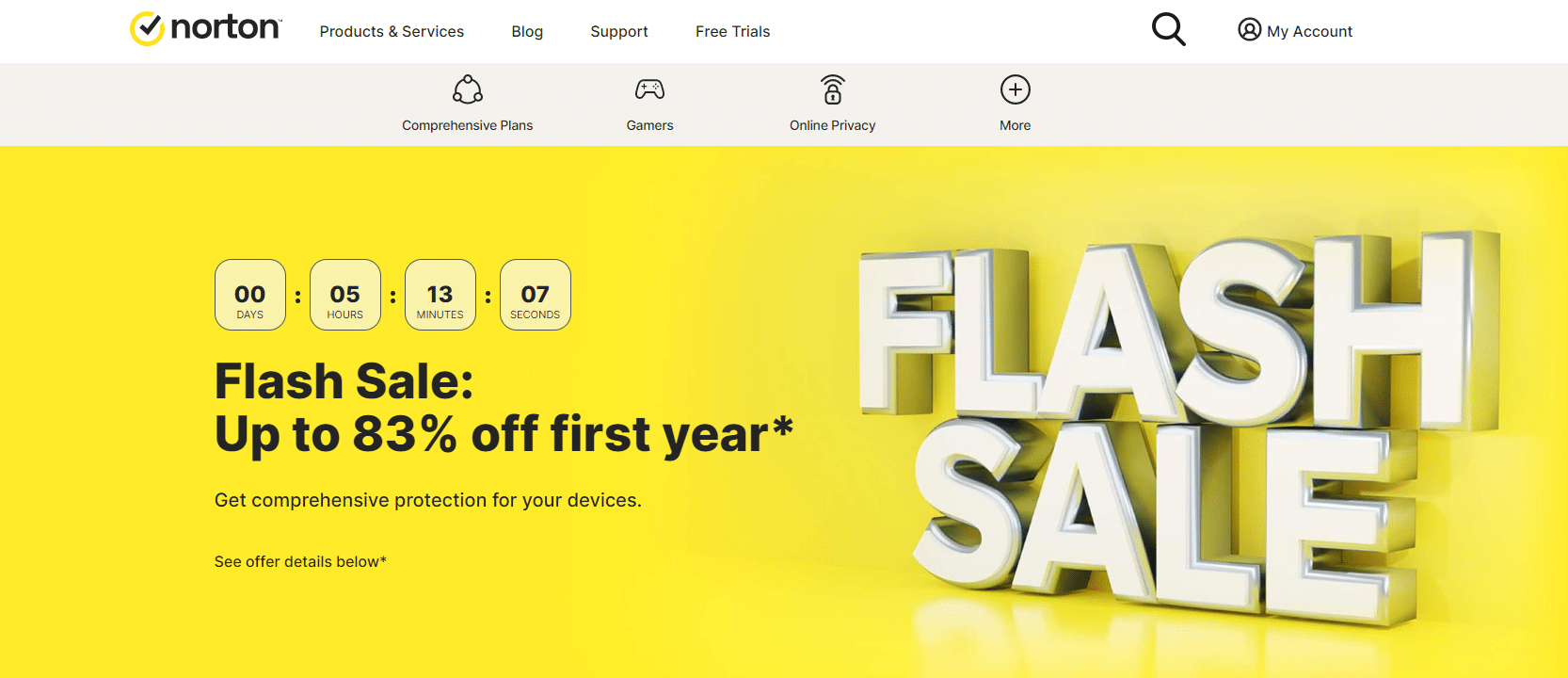
4. 백신 프로그램 제거: 백신 프로그램의 간섭으로 인해 파이어폭스에서 웹사이트에 접근할 수 없다면, 해당 프로그램을 제거해 볼 수 있습니다. Norton 앱 제거 방법에 대해서는 해당 문서를 참고하시고, Avast 사용자라면 “윈도우 10에서 Avast 백신을 완전히 제거하는 5가지 방법”을 참조하십시오.
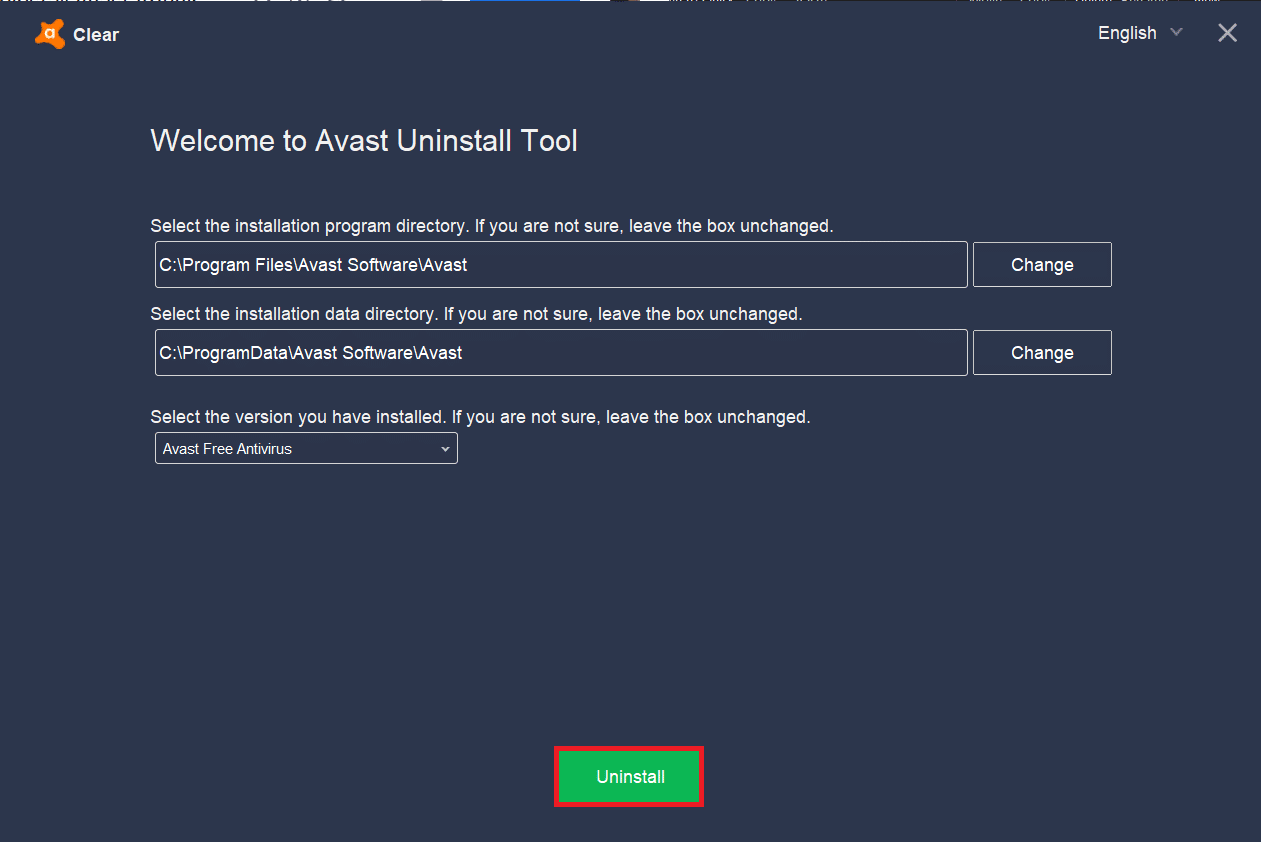
5. 방화벽 제한 비활성화: PC의 방화벽이 파이어폭스 웹 브라우저의 접근을 차단하는 경우, 방화벽 제한을 해제하여 오류를 해결할 수 있습니다. 방화벽 제한 비활성화 방법은 해당 링크에서 확인하십시오.
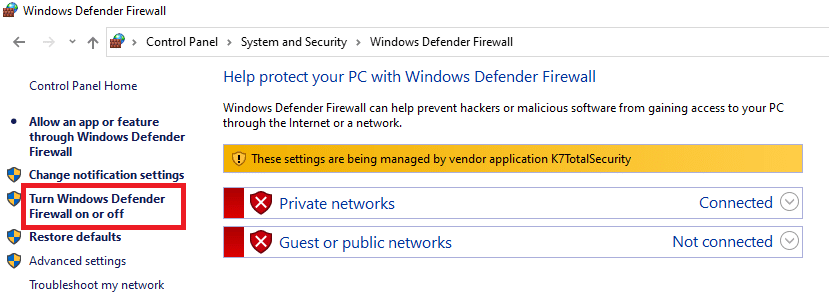
6. 방화벽에서 파이어폭스 앱 허용: 만약 방화벽에서 파이어폭스 앱이 허용되지 않으면, 보안 연결 실패 오류가 발생할 수 있습니다. 웹 브라우저 접속을 위해서는 앱을 활성화하고 443번 포트에 대한 제한을 제거해야 합니다. 파이어폭스 앱을 방화벽에서 허용하는 방법에 대한 자세한 내용은 해당 문서를 참고하십시오.
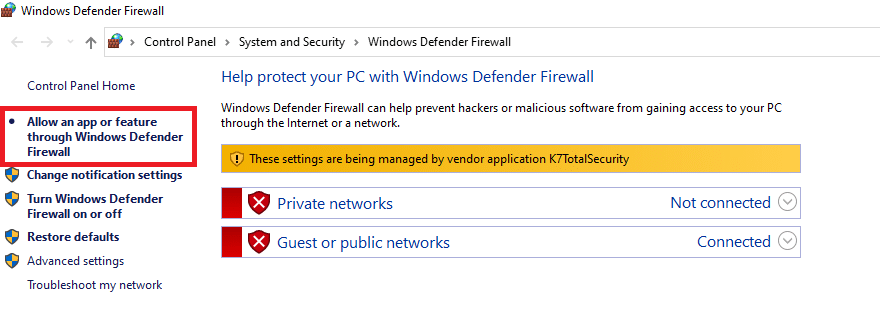
다음은 윈도우 10에서 ‘PR_END_OF_FILE_ERROR’ 오류를 해결하기 위한 고급 문제 해결 방법입니다.
방법 1: 파이어폭스 캐시 파일 삭제
파이어폭스 앱에 과도한 캐시 파일이 누적된 경우, ‘PR END OF FILE’ 오류가 발생할 수 있습니다. 캐시 파일을 삭제하면 문제를 해결할 수 있습니다. 아래 방법을 따라 해보세요.
1. 모질라 파이어폭스 브라우저를 실행합니다.
2. 화면 우측 상단의 세 개의 가로줄 모양 아이콘을 클릭하여 애플리케이션 메뉴를 열고, 메뉴에서 “설정”을 선택합니다.
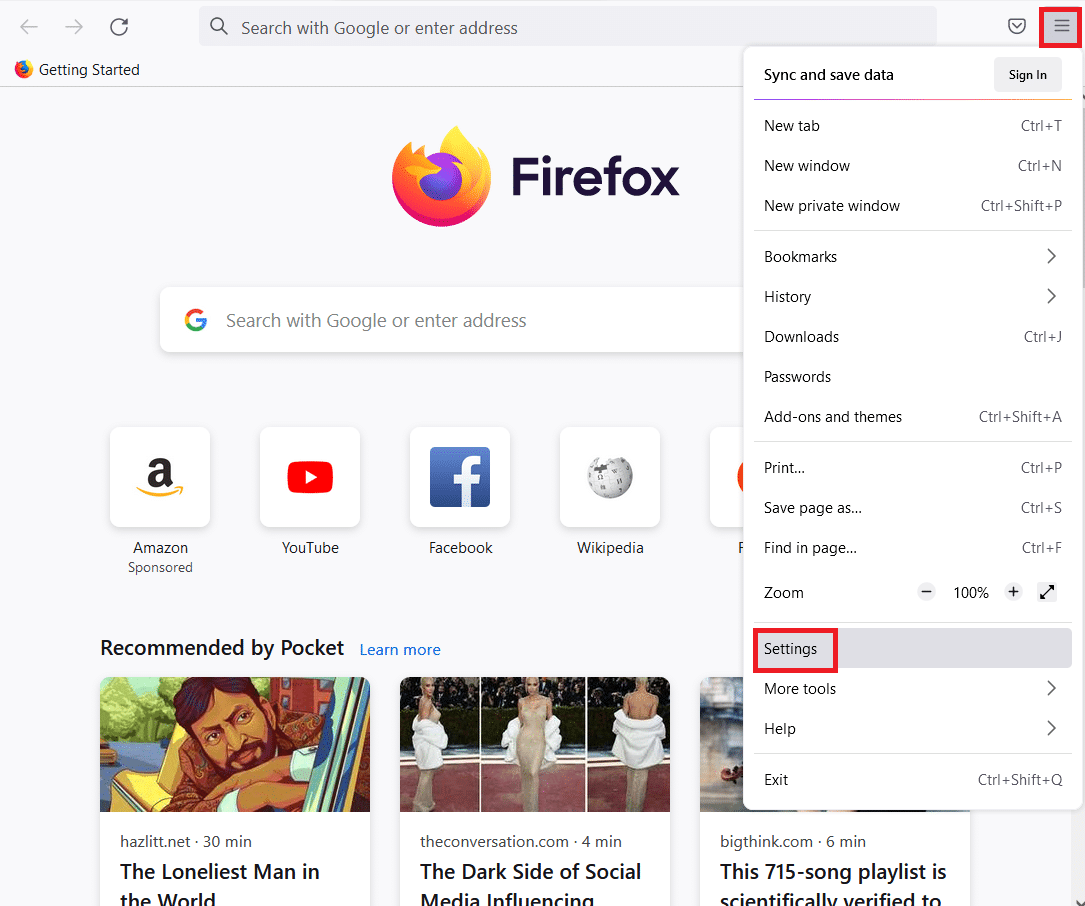
3. 왼쪽 창에서 “개인 정보 및 보안” 탭을 클릭하고, “쿠키 및 사이트 데이터” 섹션에서 “데이터 지우기…” 버튼을 클릭합니다.
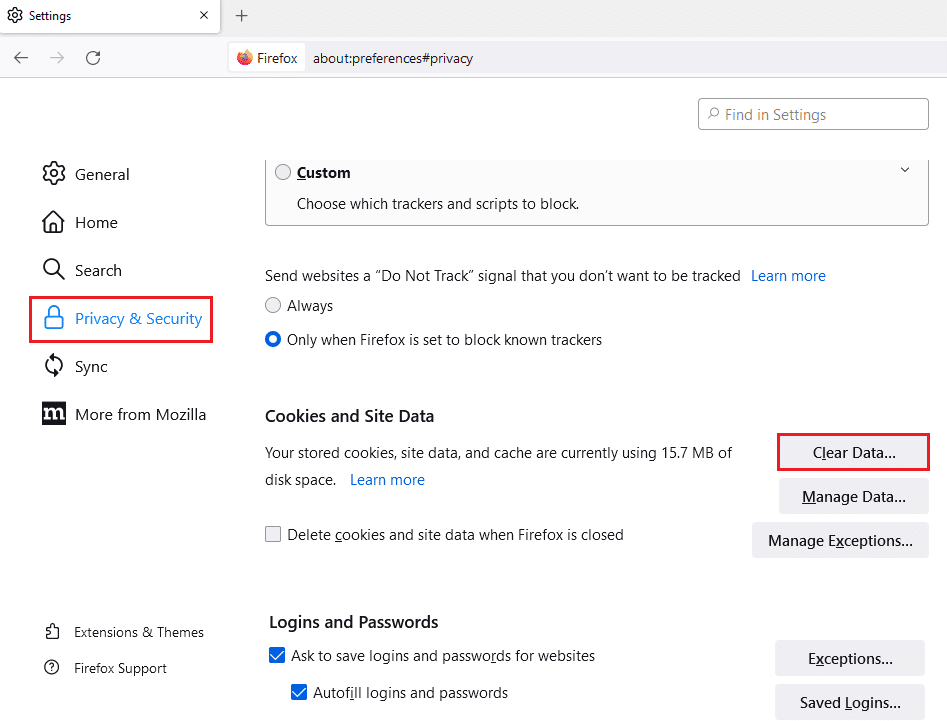
4. “데이터 지우기” 창에서 “쿠키 및 사이트 데이터”와 “캐시된 웹 콘텐츠” 옵션을 선택하고, “지우기” 버튼을 클릭하여 캐시 파일을 삭제합니다.
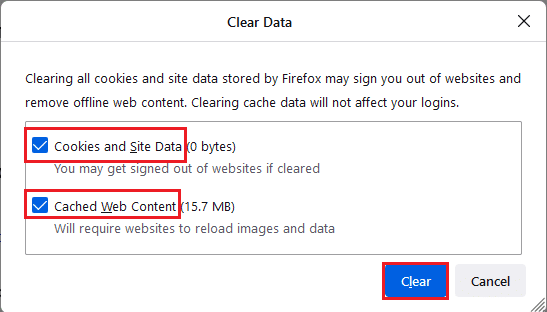
5. “모든 쿠키 및 사이트 데이터 지우기” 확인 창에서 “지금 지우기” 버튼을 클릭합니다.
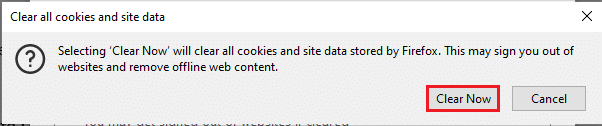
방법 2: 파이어폭스 설정 변경
파이어폭스 웹 브라우저 앱의 설정을 변경하여 윈도우 10에서 ‘PR END OF FILE’ 오류를 수정할 수 있습니다. 아래에 설명된 방법을 통해 글리치나 잘못된 설정을 바로잡고 오류를 해결할 수 있습니다.
옵션 I: 파이어폭스 SSL 설정 재설정
만약 SSL 설정을 변경했거나 외부 SSL 파일을 파이어폭스에 추가했다면, SSL 설정이 잘못 구성되어 있을 수 있습니다. 이러한 경우, 파이어폭스의 SSL 설정을 재설정하고 브라우저를 새로 고쳐야 합니다. 다음 방법을 참고하십시오.
1. 윈도우 키를 누르고 “Firefox”를 입력한 후 “열기”를 클릭합니다.
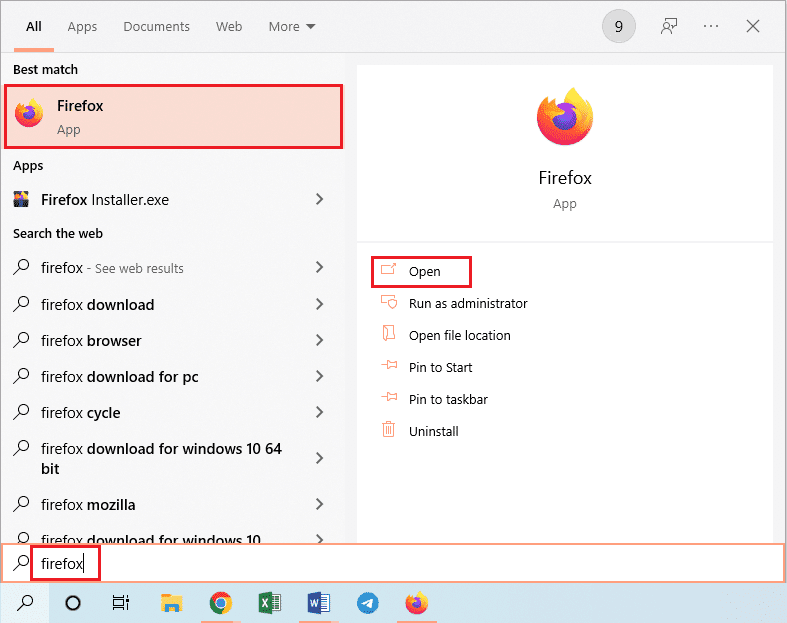
2. 화면 우측 상단의 세 개의 가로줄 모양 아이콘을 클릭하여 애플리케이션 메뉴를 열고, 메뉴에서 “도움말”을 선택합니다.
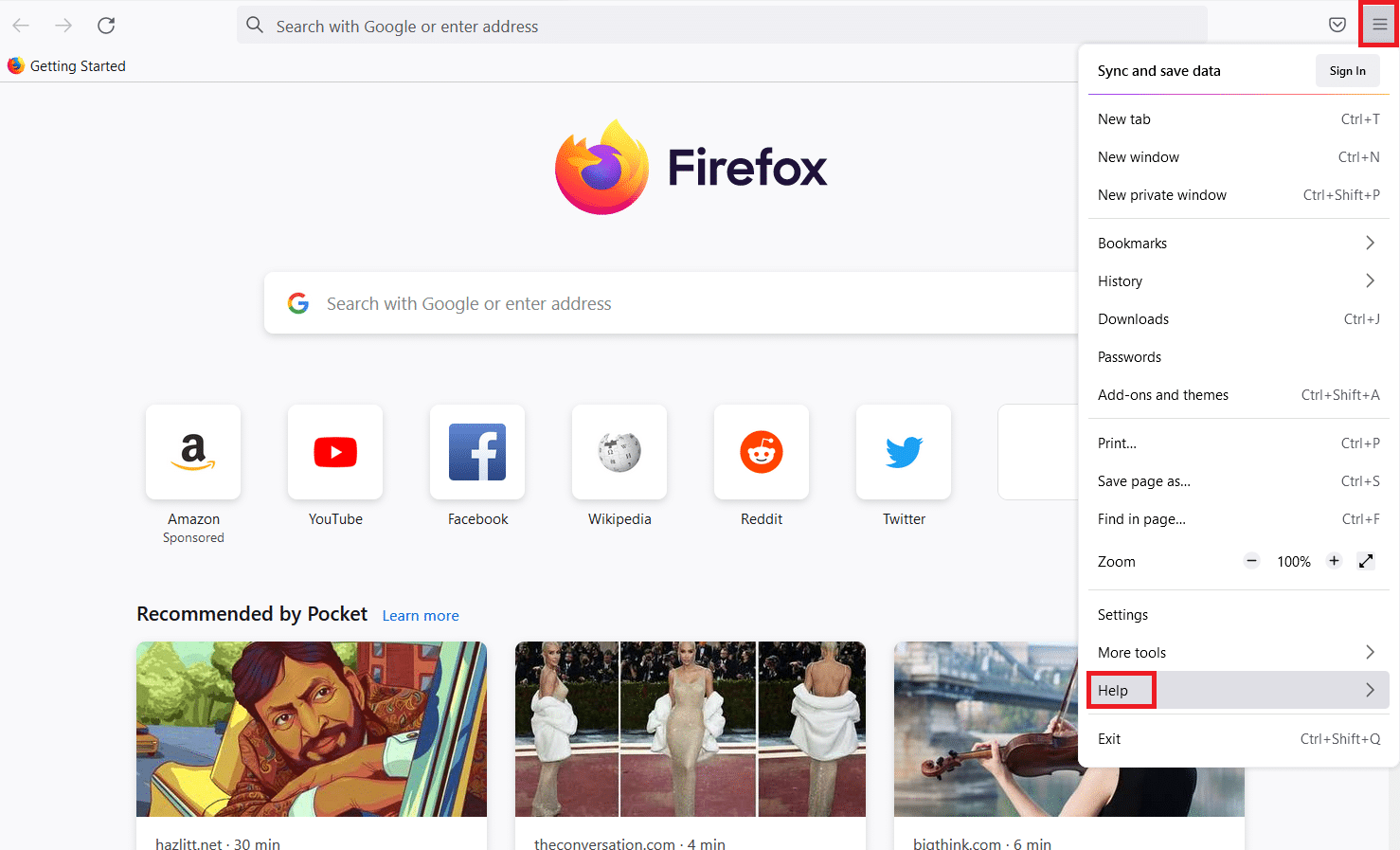
3. 도움말 메뉴에서 “추가 문제 해결 방법” 옵션을 클릭합니다.
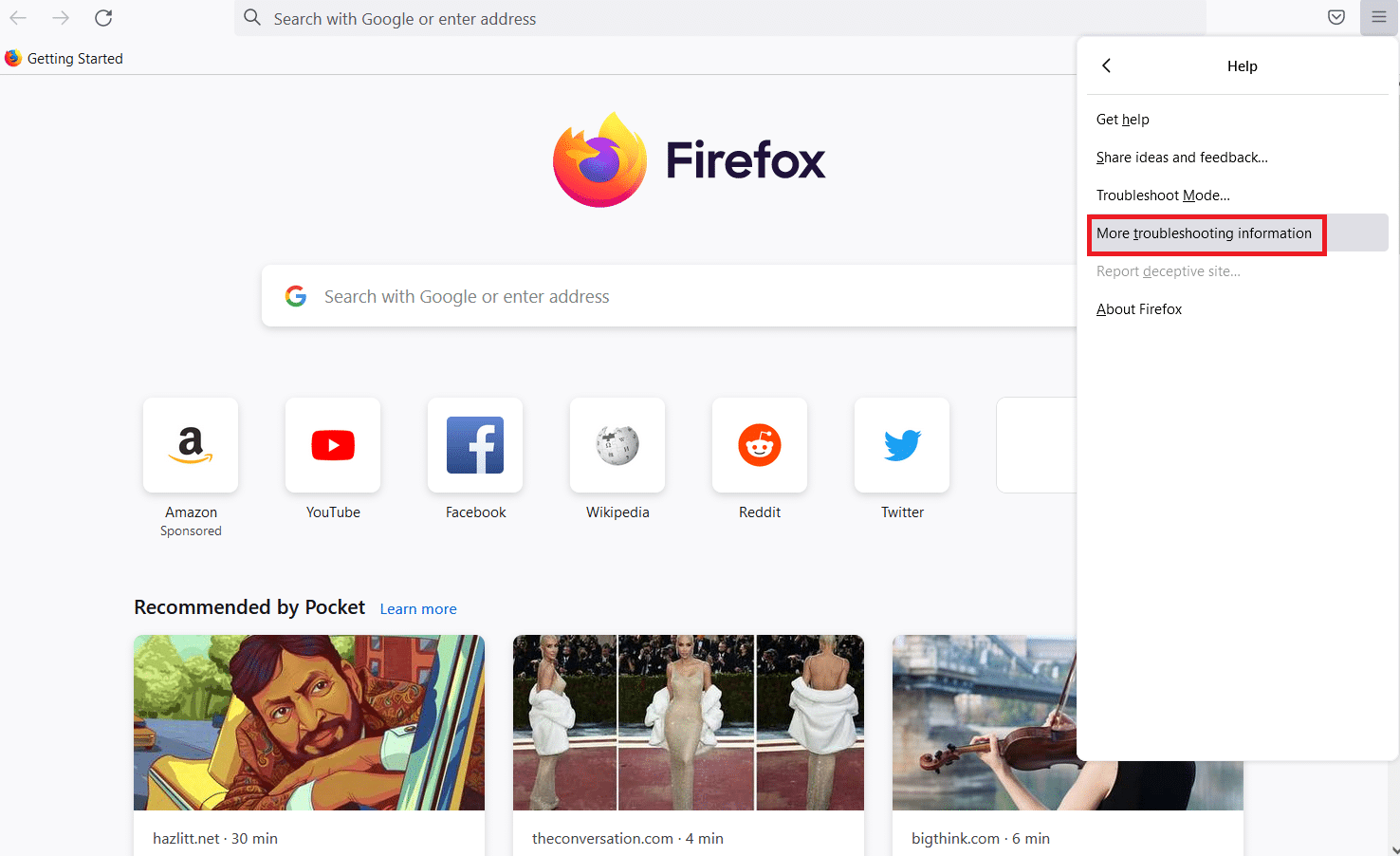
4. “문제 해결 정보” 페이지의 “Firefox 맞춤 설정” 섹션에서 “Firefox 새로 고침…” 버튼을 클릭합니다.
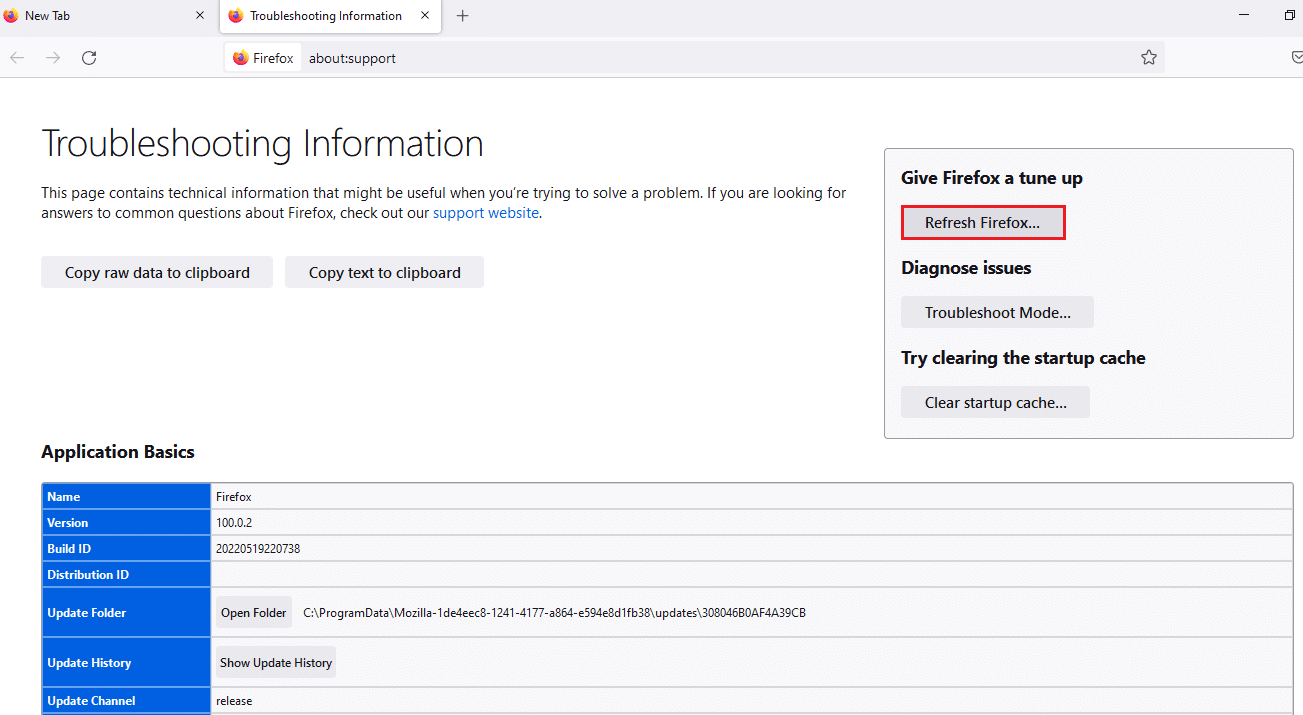
5. “Firefox를 기본 설정으로 새로 고치시겠습니까?” 팝업 창에서 “Firefox 새로 고침” 버튼을 클릭합니다.
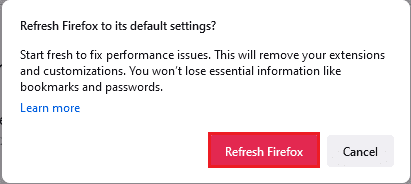
6. “가져오기 마법사”에서 “마침” 버튼을 클릭하여 새로 고침 프로세스를 완료합니다.
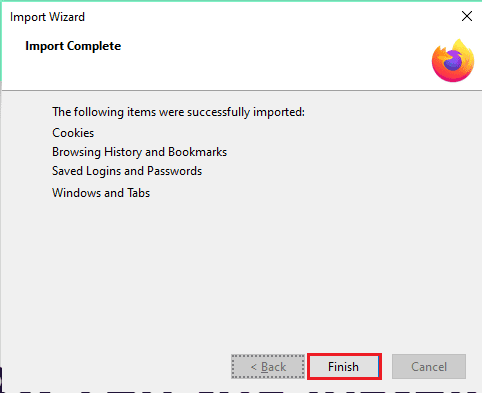
7. 파이어폭스 앱이 재시작된 후, 화면에서 옵션을 선택하고 “Let’s go!” 버튼을 눌러 진행합니다.
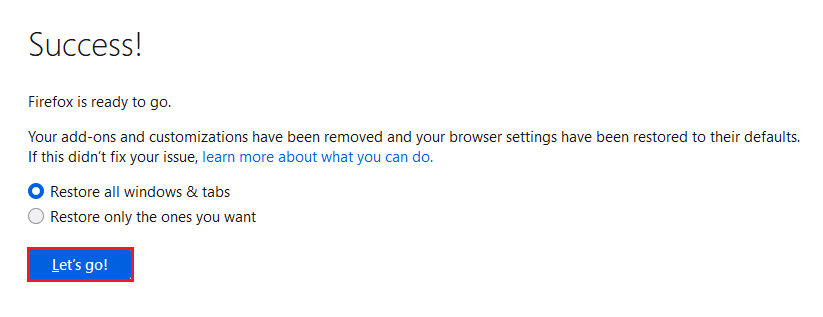
옵션 II: 새 사용자 프로필 생성
파이어폭스 앱에서 생성한 사용자 프로필이 손상된 경우, 새 사용자 프로필을 생성하여 문제를 해결해야 합니다. 다음 단계를 따라 새로운 프로필을 만들어 보세요.
1단계: 저장된 북마크 가져오기
새 사용자 프로필을 만들기 전에 데이터 손실을 방지하기 위해 현재 프로필에 저장된 북마크를 가져와야 합니다.
1. 파이어폭스 브라우저를 실행합니다.
2. 화면 우측 상단의 세 개의 가로줄 모양 아이콘을 클릭하여 애플리케이션 메뉴를 열고, 메뉴에서 “북마크”를 선택합니다.
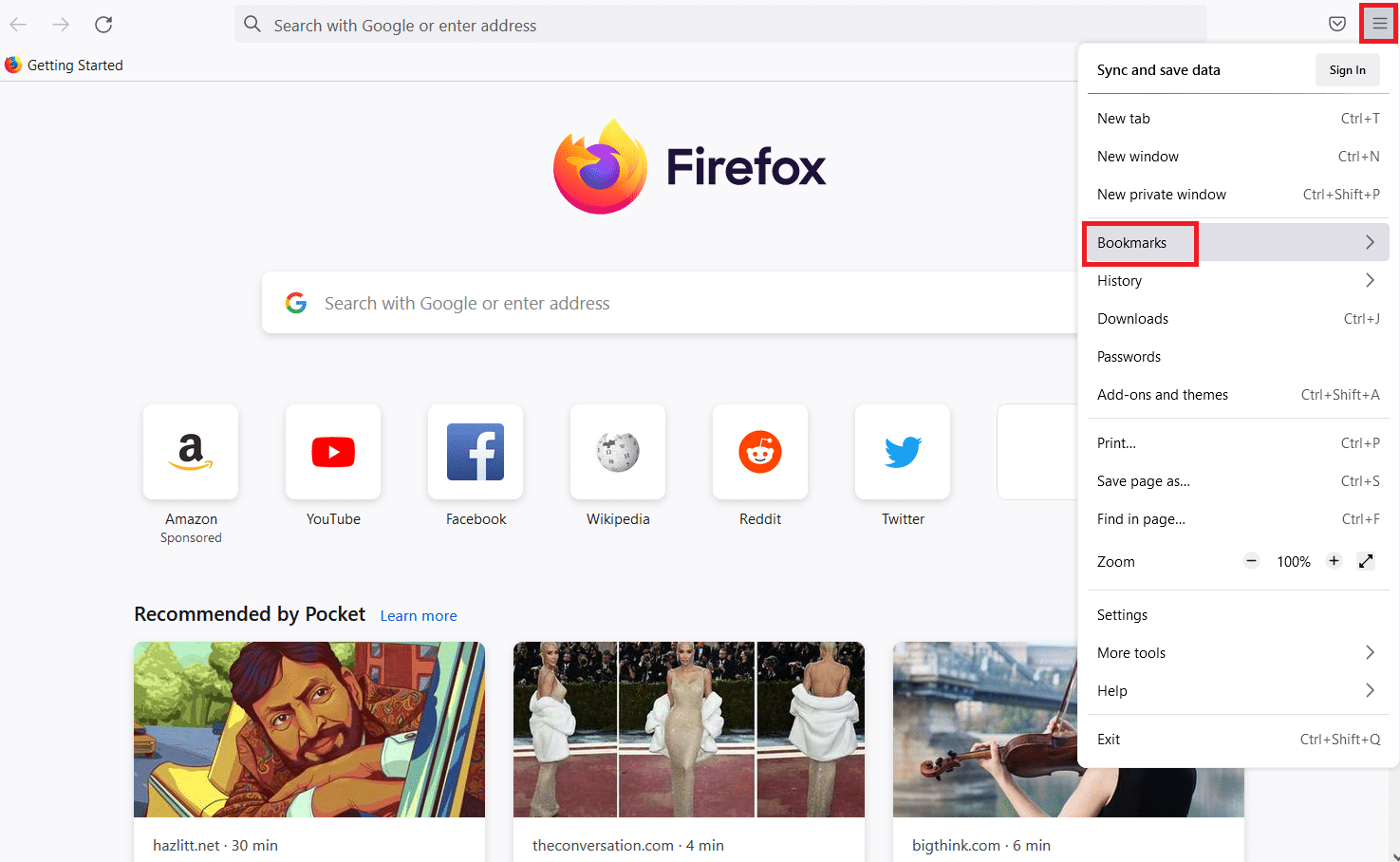
3. 북마크 메뉴에서 하단의 “북마크 관리” 옵션을 클릭합니다.
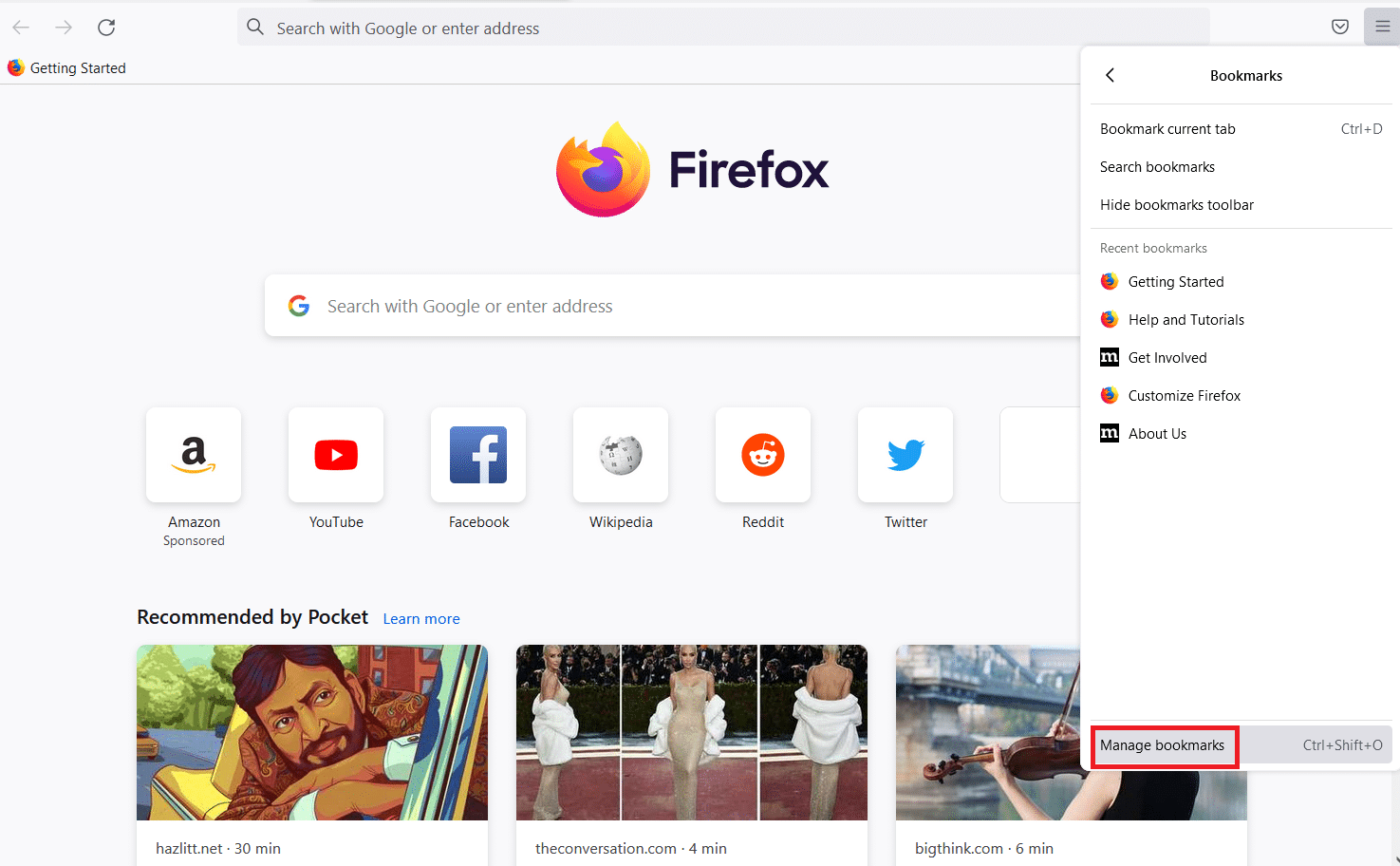
4. “라이브러리” 화면의 메뉴 표시줄에서 “가져오기 및 백업” 버튼을 클릭하고, 표시된 목록에서 “HTML로 북마크 내보내기…” 옵션을 선택합니다.
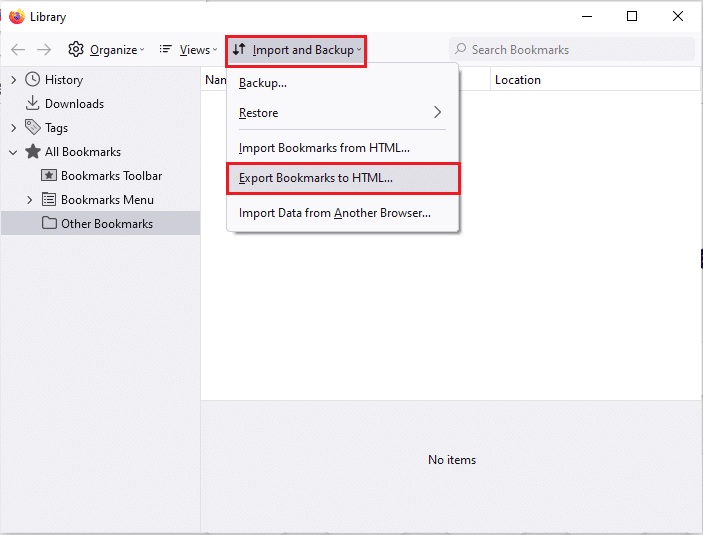
5. “북마크 파일 내보내기” 창에서 저장 위치를 선택한 후 “저장” 버튼을 클릭하여 북마크 파일을 저장합니다.

2단계: 새 사용자 프로필 생성
다음 단계를 따라 파이어폭스 앱에 새 사용자 프로필을 만들고, 해당 프로필 계정으로 웹 검색을 할 수 있습니다.
1. 파이어폭스를 열고 URL 주소창에 “about:profiles”를 입력한 후 엔터 키를 눌러 프로필 정보 창을 엽니다.
2. 창에서 “새 프로필 만들기” 버튼을 클릭하여 파이어폭스 앱에 대한 새 사용자 프로필을 생성합니다.
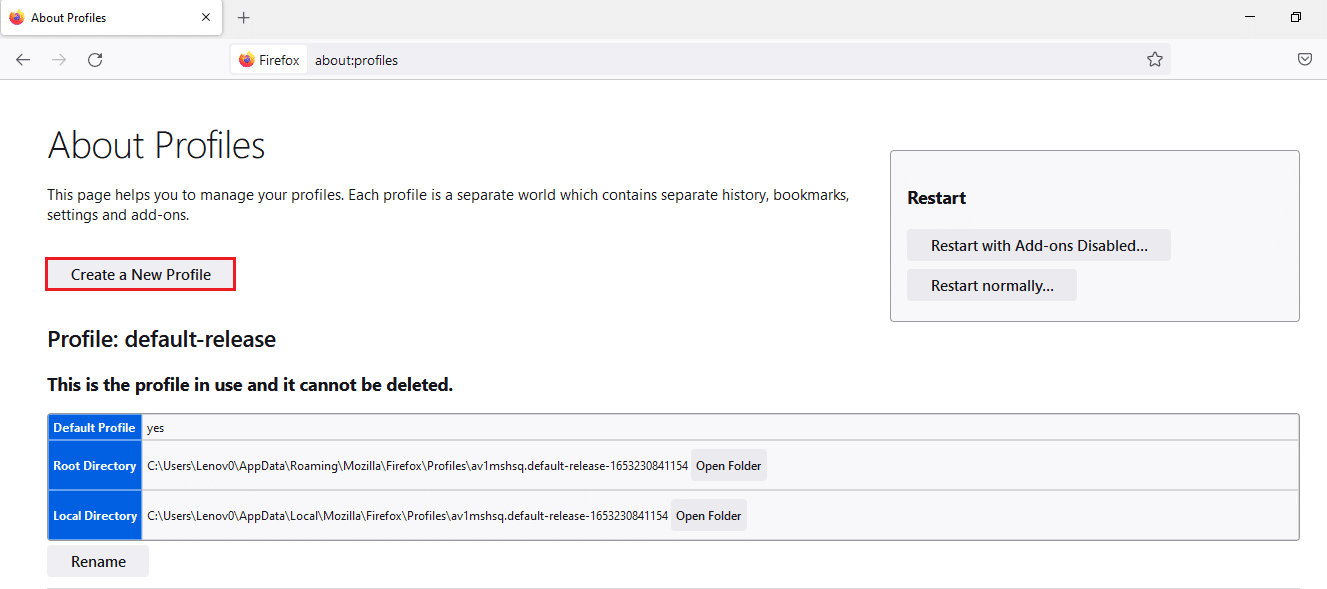
3. “프로필 만들기 마법사 시작” 창에서 “다음” 버튼을 클릭합니다.
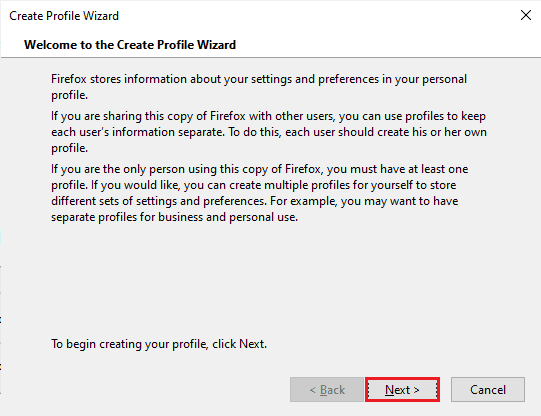
4. “새 프로필 이름 입력” 입력란에 프로필 이름을 입력하고, 창에서 “마침” 버튼을 클릭하여 프로필을 생성합니다.
참고: 기본 위치 대신 사용자 프로필 이름을 저장할 다른 위치를 선택할 수도 있습니다.

옵션 III: HTTPS 설정으로 DNS 비활성화
만약 “HTTPS를 통한 DNS” 설정이 활성화되어 있다면, 접속하려는 웹사이트에서 ‘PR END OF FILE’ 오류가 발생할 수 있습니다. 다음 방법을 따라 이 설정을 비활성화해 보세요.
1. 파이어폭스 웹 브라우저를 실행합니다.
2. 화면 우측 상단의 세 개의 가로줄 모양 아이콘을 클릭하여 애플리케이션 메뉴를 열고, 메뉴에서 “설정”을 선택합니다.
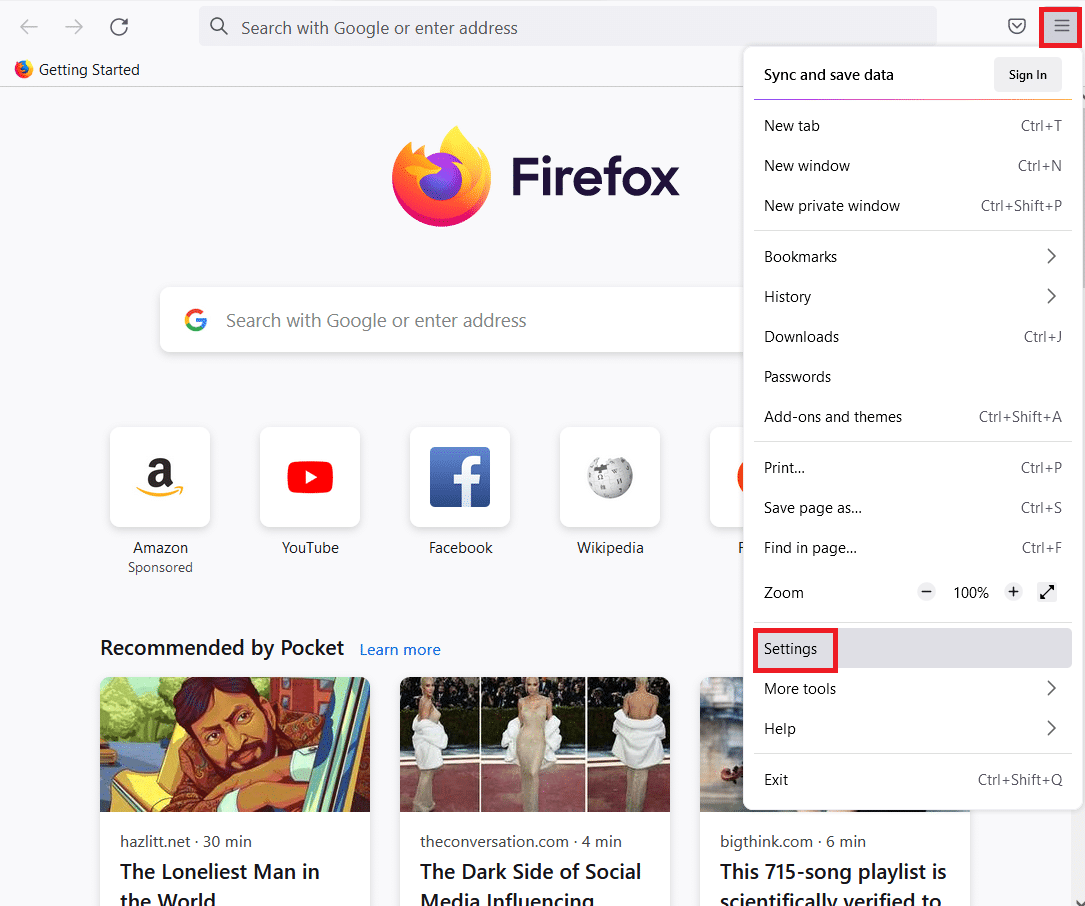
3. 왼쪽 창에서 “일반” 탭을 클릭하고, “네트워크 설정” 섹션에서 “설정…” 버튼을 클릭합니다.
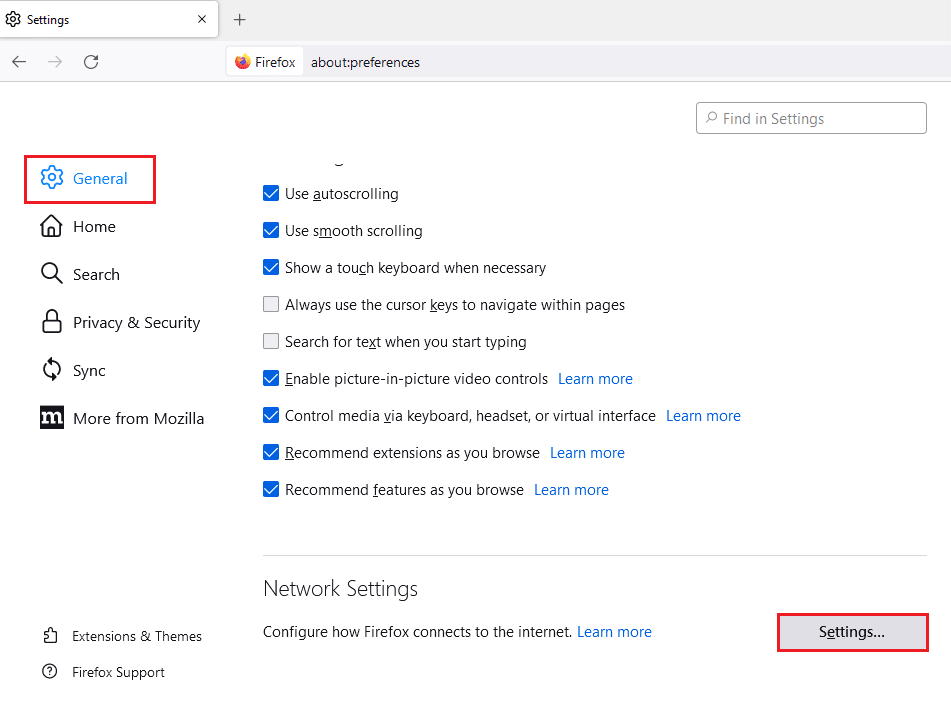
4. “HTTPS를 통한 DNS 활성화” 옵션을 선택 해제하고, “확인” 버튼을 클릭하여 설정을 저장합니다.
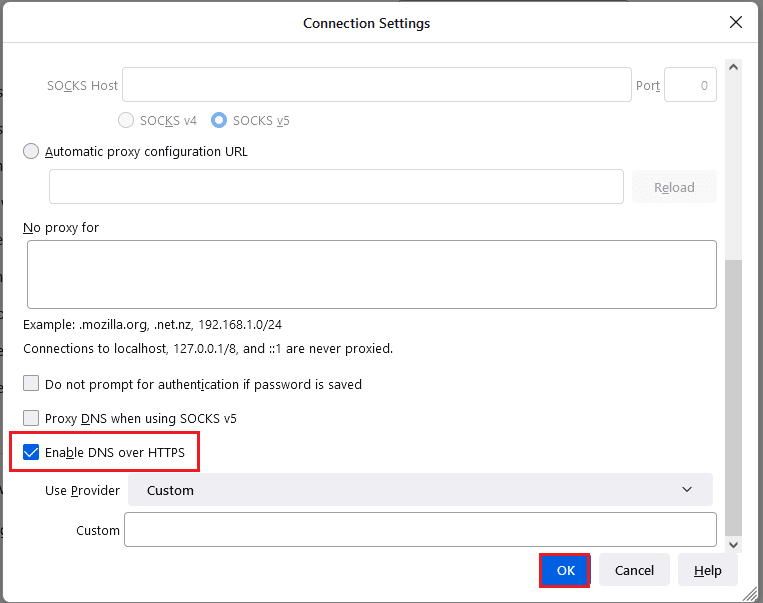
옵션 IV: 파이어폭스 프록시 설정 비활성화
파이어폭스에서 프록시 설정을 사용하는 경우, 웹 접속에 문제가 발생할 수 있습니다. ‘PR END OF FILE ERROR’ 오류를 해결하려면 파이어폭스 앱에서 프록시 설정을 비활성화해야 합니다. 다음 단계를 따라 해보세요.
1. 모질라 파이어폭스 브라우저를 실행합니다.
2. 화면 우측 상단의 세 개의 가로줄 모양 아이콘을 클릭하여 애플리케이션 메뉴를 열고, 메뉴에서 “설정”을 선택합니다.
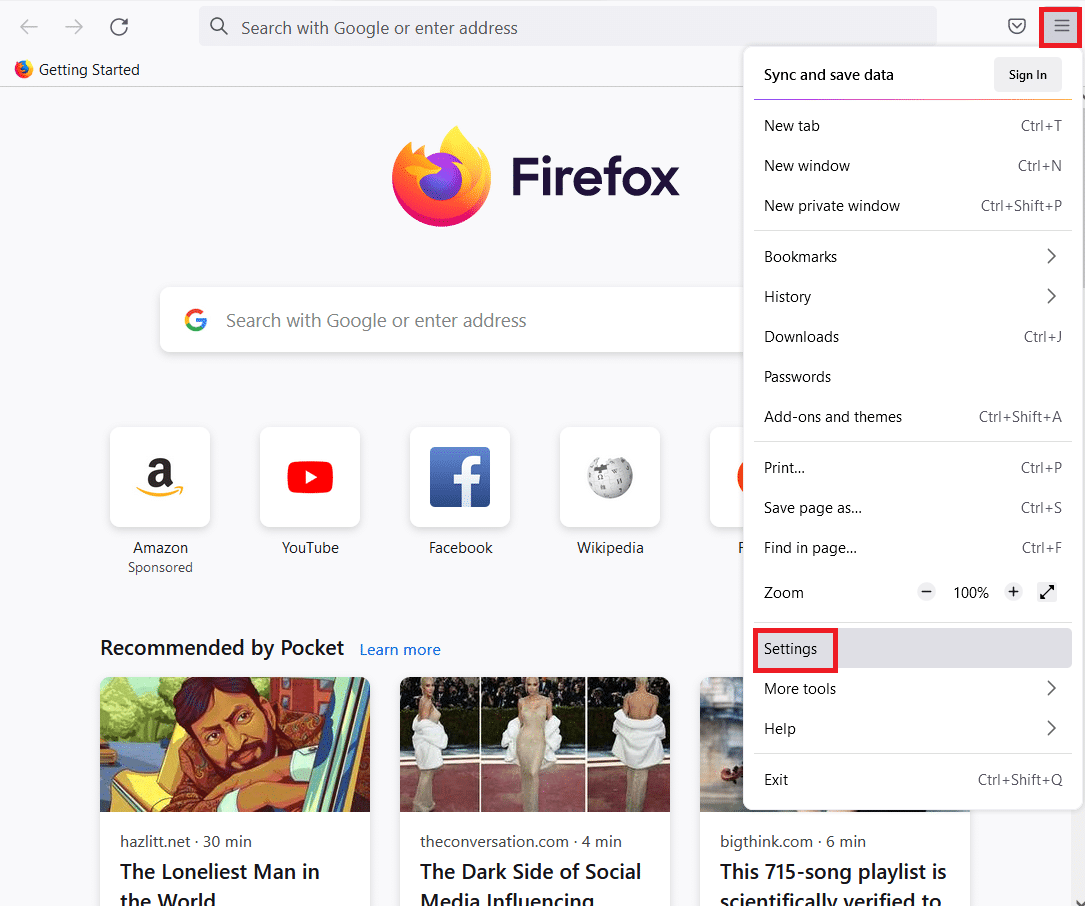
3. 왼쪽 창에서 “일반” 탭을 클릭하고, “네트워크 설정” 섹션에서 “설정…” 버튼을 클릭합니다.
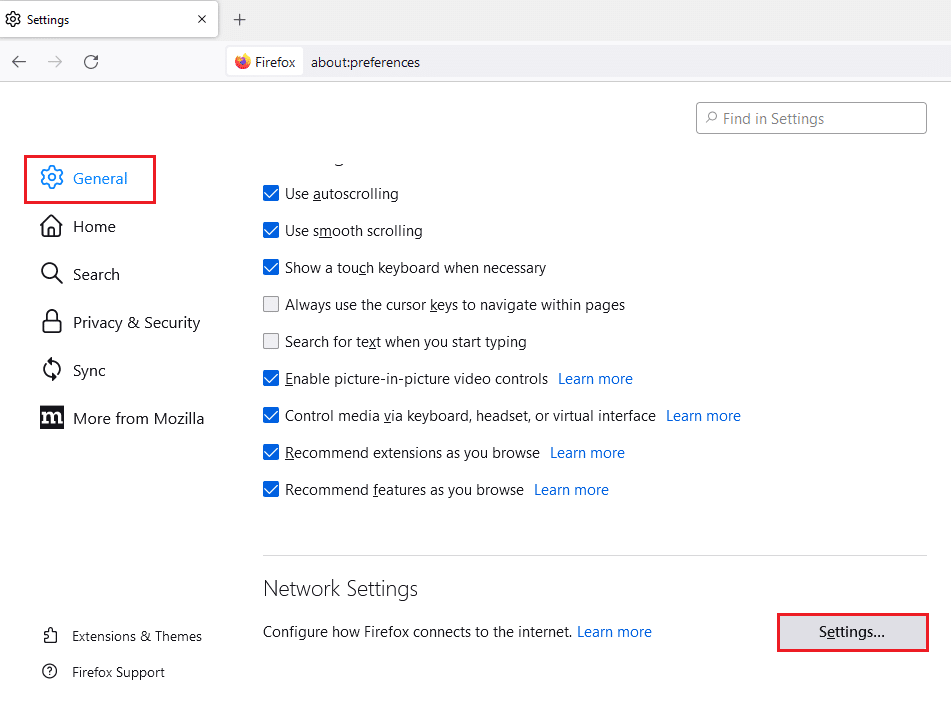
4. “인터넷에 대한 프록시 액세스 구성” 섹션에서 “프록시 없음” 옵션을 선택하고, “확인” 버튼을 클릭하여 설정을 저장합니다.
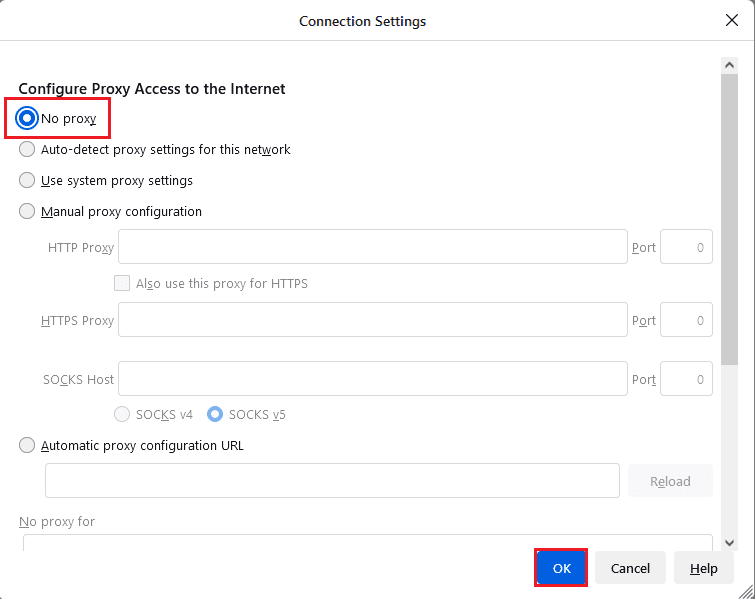
방법 3: 파이어폭스 재설치
위의 어떤 방법으로도 파이어폭스 앱의 ‘PR_END_OF_FILE_ERROR’를 해결할 수 없는 경우, PC에 파이어폭스 앱을 재설치하는 것을 고려해 보십시오.
다음은 제어판을 사용하여 PC에서 파이어폭스 앱을 제거하는 방법입니다.
1. 윈도우 키를 누르고 “제어판”을 입력한 다음 “열기”를 클릭합니다.
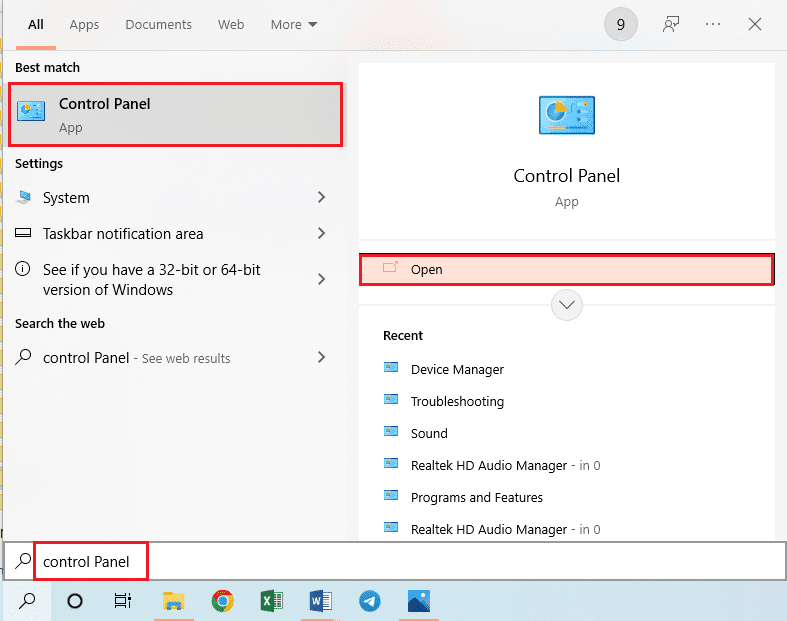
2. “보기 기준”을 “범주”로 설정한 다음, “프로그램” 섹션에서 “프로그램 제거” 옵션을 클릭합니다.
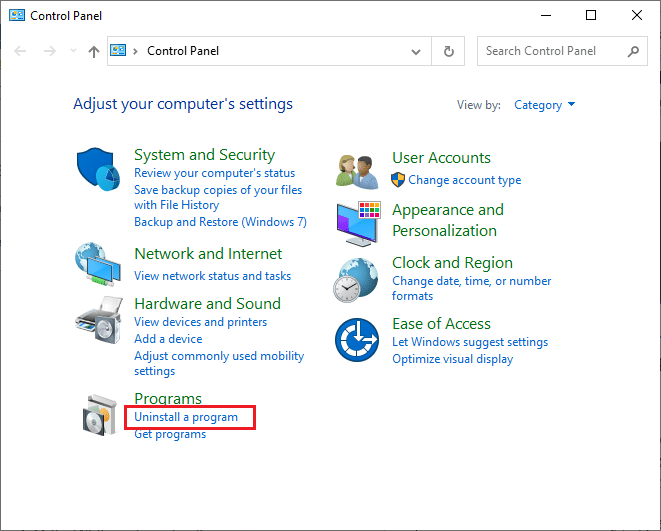
3. “Mozilla Firefox(x64 en-US)”를 선택하고, 상단에 있는 “제거” 버튼을 클릭한 다음 “사용자 계정 컨트롤” 창에서 “예” 버튼을 클릭합니다.
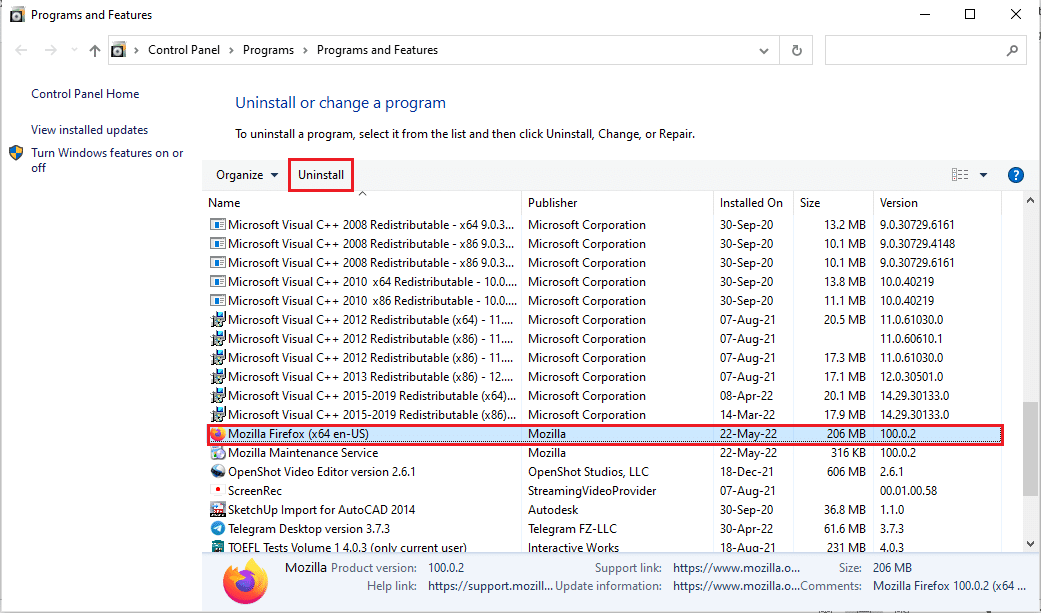
4. “Mozilla Firefox 제거” 창에서 “다음” 버튼을 클릭합니다.
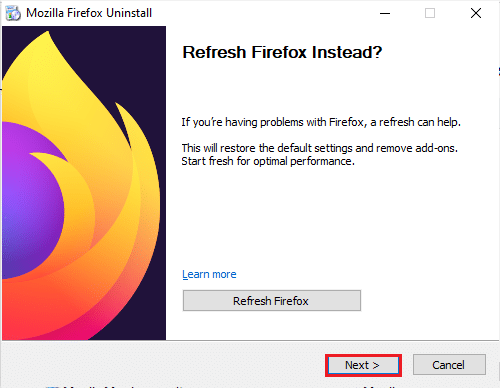
5. 다음 창에서 “제거” 버튼을 클릭하여 파이어폭스 앱을 제거합니다.
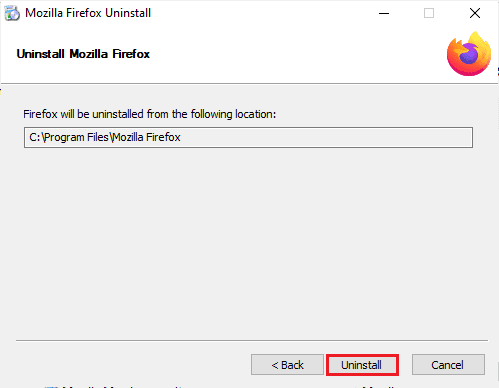
6. 마지막 창에서 “마침” 버튼을 클릭하여 파이어폭스 앱 제거를 완료합니다.
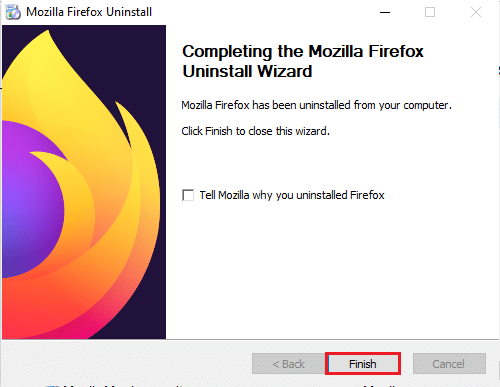
다음 단계를 사용하여 PC에 모질라 파이어폭스 앱을 다시 설치할 수 있습니다.
7. 윈도우 검색에서 구글 크롬 앱을 실행합니다.
참고: 다른 웹 브라우저를 사용하여 파이어폭스 앱을 다운로드할 수 있습니다.
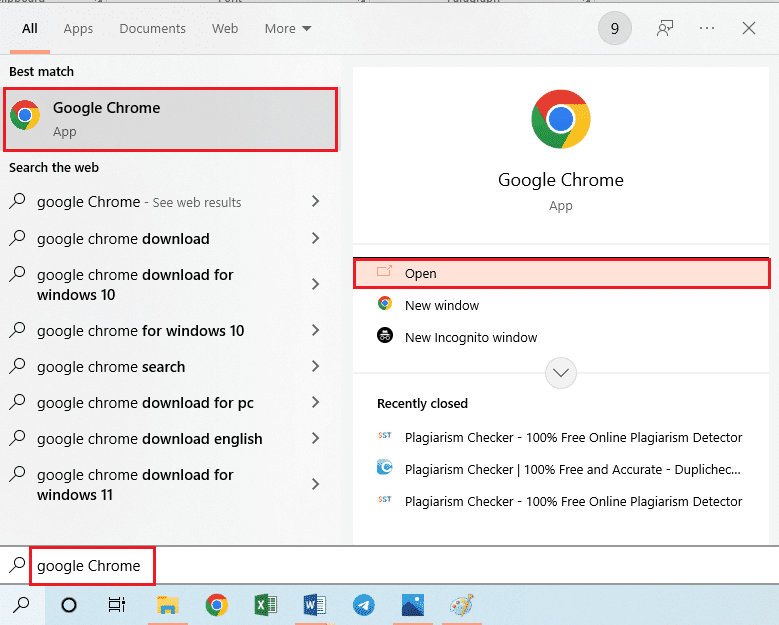
8. 구글 크롬 앱에서 모질라 파이어폭스 앱의 공식 웹사이트를 열고, 창에서 “파이어폭스 다운로드” 버튼을 클릭합니다.
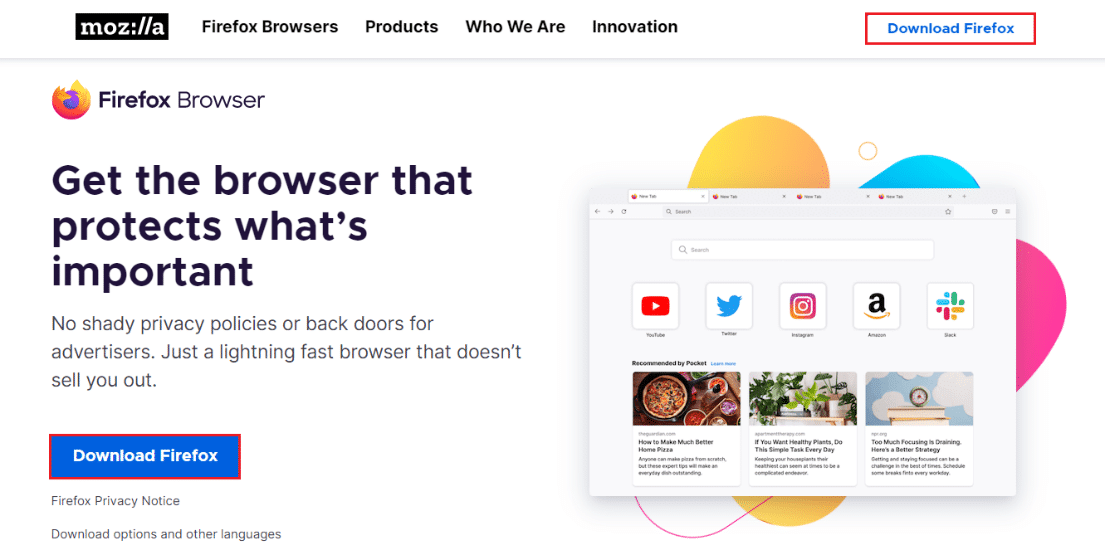
9. 다운로드한 “Firefox Installer.exe” 파일을 더블 클릭하여 설치 파일을 실행합니다.
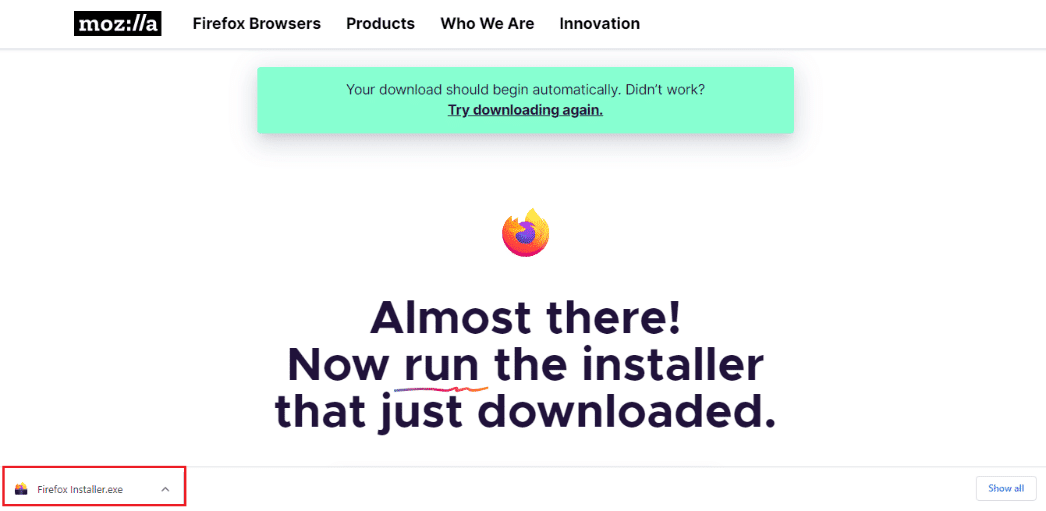
10. 파이어폭스 설치 프로그램 창에서 설치 프로세스가 완료될 때까지 기다립니다.
<img class=”alignnone wp-image-101649″ width=”600″ height=”388″ src=”https://wilku.top/wp-content/uploads/2022/05/1653565