디스코드 접속 시 1006 오류가 반복적으로 나타나 답답하신가요? 그렇다면 이는 디스코드 커뮤니티에서 자주 발생하는 오류 코드 중 하나이므로, 혼자 겪는 문제가 아닙니다. 디스코드 오류 코드 1006의 원인과 해결 방법을 쉽게 찾지 못해 당황스러울 수 있습니다. 하지만 걱정하지 마세요. 몇 분 안에 이 문제를 해결할 수 있는 최적의 방법들을 소개합니다.
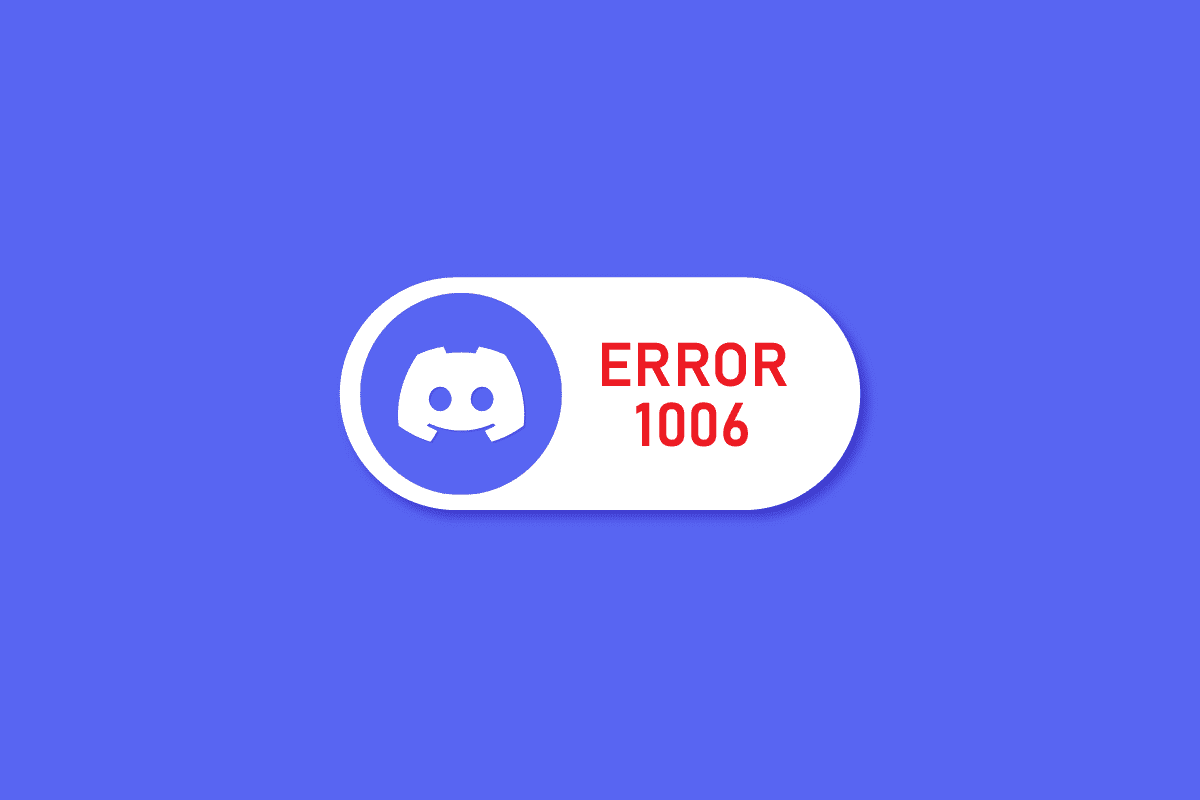
윈도우 10에서 디스코드 1006 오류 해결 방법
디스코드 오류 1006은 사용자의 IP 주소가 웹사이트 및 활동 접근이 차단되었음을 의미합니다. 이 오류는 여러 이유로 발생할 수 있습니다:
- 디스코드에서 사용자의 IP 주소가 허용되지 않은 특정 웹사이트에 접속하려 한다고 감지한 경우
- 디스코드 봇이 이용 약관을 위반하여 계정이 정지된 경우
- 디스코드 계정 로그인 시도 실패 횟수가 너무 많은 경우
- 계정이 부적절한 디스코드 활동에 연루된 경우
다음은 디스코드 오류 1006 ‘접근 거부’ 문제를 해결할 수 있는 방법들입니다.
방법 1: 디스코드 서버 상태 확인
디스코드 앱은 서버 다운이나 오류로 인해 사용자들이 계정에 접속하는 데 어려움을 겪을 수 있습니다. 서버 문제가 원인인지 확인하려면 다음 단계를 따르세요.
1. 공식 디스코드 상태 웹사이트에 접속합니다.
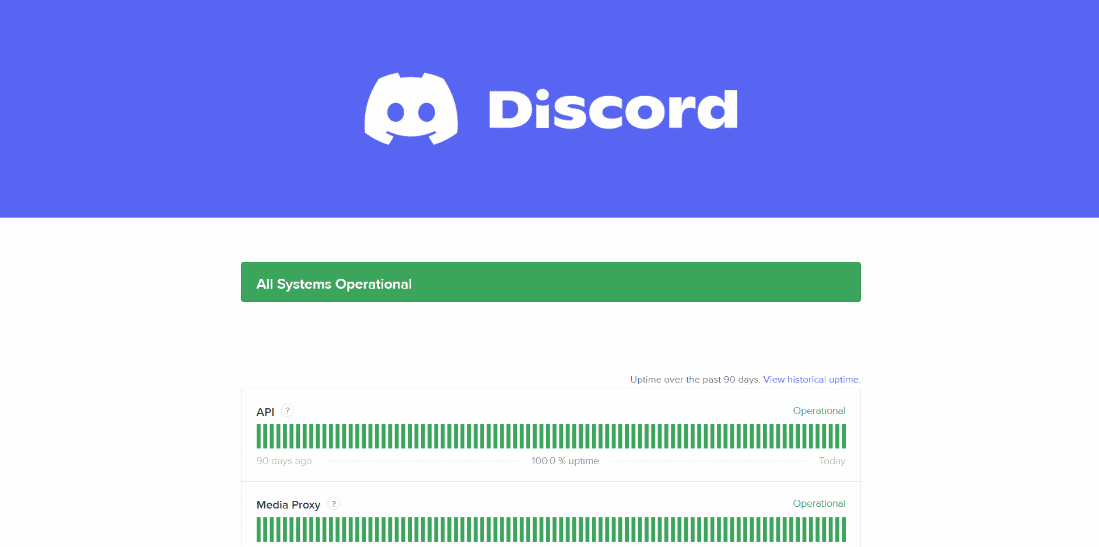
2. 페이지를 아래로 스크롤하여 과거 이력을 포함, 현재 앱에 발생하고 있는 모든 문제를 확인합니다.
웹사이트에 디스코드 문제가 명시되어 있다면 서버 복구를 기다린 후 다시 로그인해 보세요. 하지만 앱이 정상적으로 작동 중이라면 다른 방법으로 오류를 해결해야 합니다.
방법 2: 임의 하드웨어 주소 활성화
놀랍게도 디스코드는 동적 IP 설정을 사용하고 있다면 사용자를 차단하지 않습니다. 이를 위해 임의 하드웨어 주소를 활성화해야 합니다. 다음 단계를 따르세요.
옵션 I: 모든 네트워크에 대해 임의 하드웨어 주소 활성화
1. 윈도우 키 + I 키를 동시에 눌러 설정을 엽니다.
2. “네트워크 및 인터넷”을 클릭합니다.
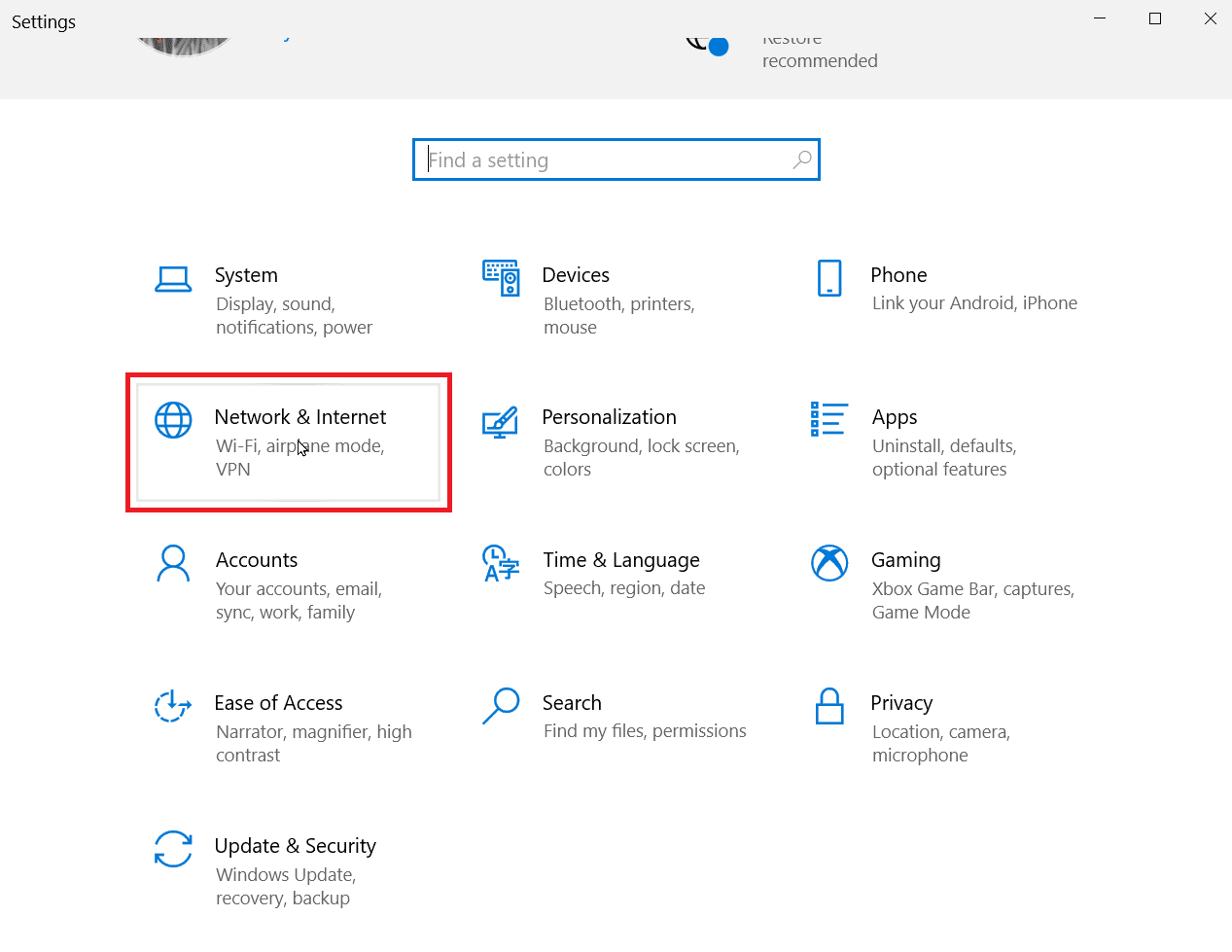
3. “Wi-Fi”를 클릭한 다음 “임의 하드웨어 주소 사용” 옵션의 스위치를 켭니다.
IP 주소가 변경되면 디스코드를 실행하고 다시 로그인해 보세요.
옵션 II: 특정 네트워크에 대해 임의 하드웨어 주소 활성화
1. 위에서 언급한 1, 2단계를 따릅니다.
2. “Wi-Fi”를 클릭하고, “알려진 네트워크 관리”를 클릭합니다.
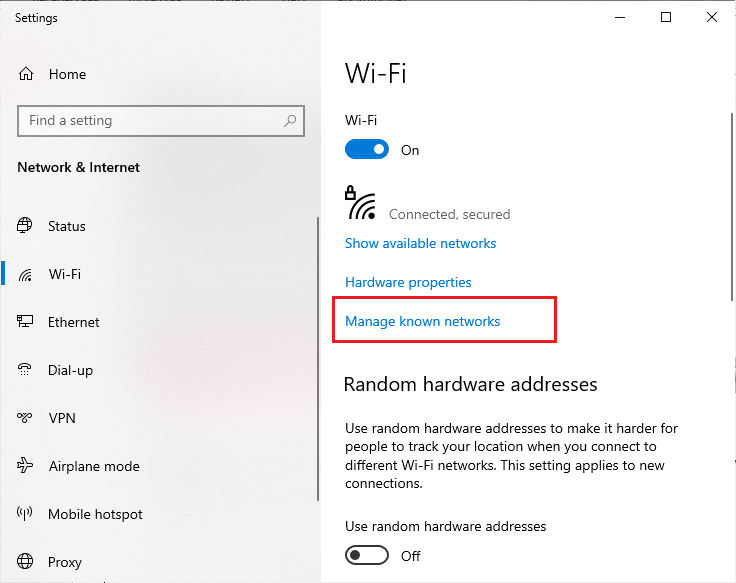
3. 목록에서 원하는 네트워크를 선택하고 “속성”을 클릭합니다.
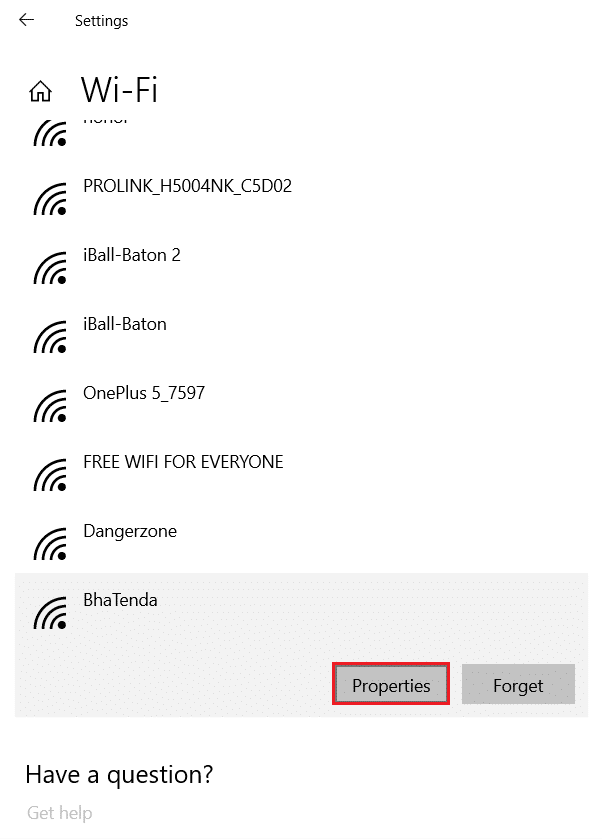
4. 마지막으로 “이 네트워크에 임의 하드웨어 주소 사용”에서 원하는 설정을 선택합니다.
디스코드 오류 1006 ‘접근 거부’ 문제가 해결되었는지 확인하세요.
방법 3: 다른 네트워크로 전환
현재 네트워크 연결의 문제로 인해 계정에 접속하지 못할 수 있습니다. 종종 라우터 포트 문제이거나 네트워크 관리자가 디스코드 활동을 제한한 경우일 수 있습니다. 디스코드 사용자들은 다른 네트워크로 전환했을 때 오류 1006이 해결되는 경험을 보고합니다.
예를 들어, 이전에 Wi-Fi로 로그인 시도했다면 스마트폰 데이터 연결을 시도해 보세요. 문제가 지속되면 윈도우 10 네트워크 연결 문제 해결 가이드를 참고하여 인터넷 연결 문제를 해결할 수 있습니다.

방법 4: VPN 사용
VPN은 온라인 콘텐츠 소비가 많은 사용자들에게 필수적인 요소가 되었습니다. 익명성을 유지하고, 추적을 피하는 데 도움이 될 뿐만 아니라, VPN은 실제 IP 주소를 자체 IP 주소로 대체하여 사용자 신원을 숨깁니다.
다음은 오류 1006 ‘접근 거부’를 해결하기 위해 선택할 수 있는 최고의 VPN 옵션입니다.
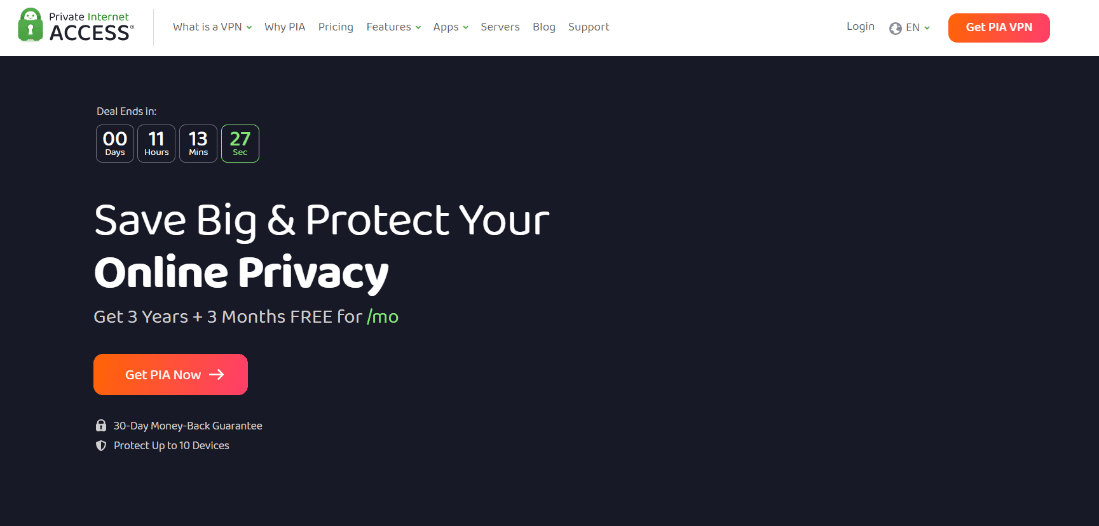
VPN을 설치했다면, 윈도우 10에서 VPN을 설정하고 사용하는 방법에 대한 상세 가이드를 참고해 보세요.
방법 5: 디스코드 캐시 파일 삭제
손상된 디스코드 캐시 파일 및 데이터는 장치 및 앱의 정상적인 기능을 방해할 수 있습니다. 이것이 디스코드가 계정을 차단한 원인일 수도 있습니다.
참고: 캐시 파일을 삭제하기 전에 CTRL + Shift + ESC 단축키를 사용하여 작업 관리자를 실행하고 디스코드를 마우스 오른쪽 버튼으로 클릭 후 “작업 끝내기”를 선택하세요.
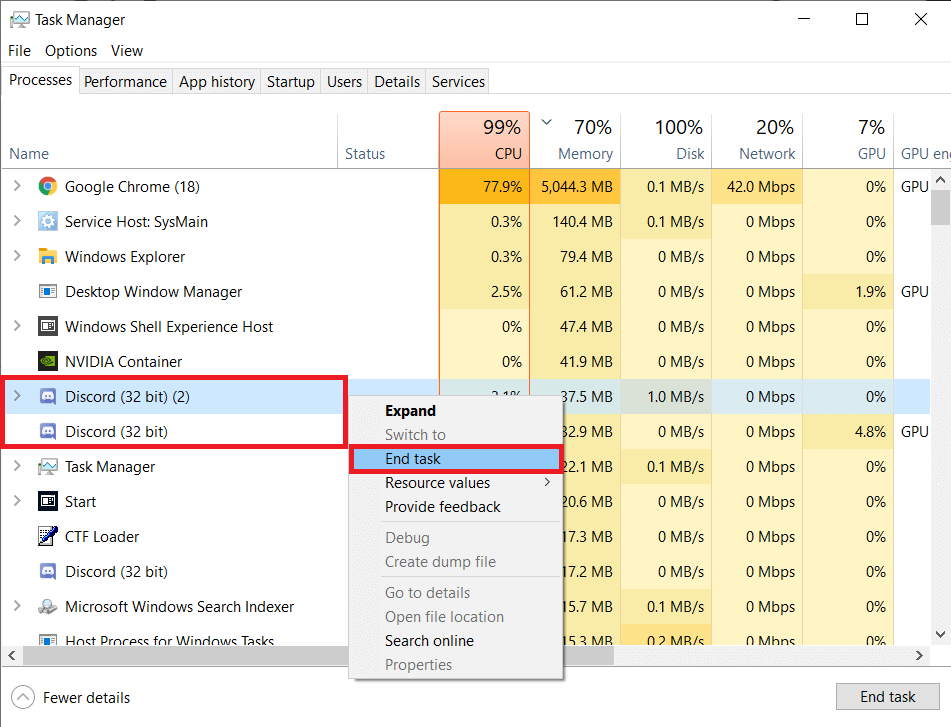
이 경우 캐시 파일 삭제 가이드를 참고하여 불필요하고 손상된 데이터를 제거할 수 있습니다.
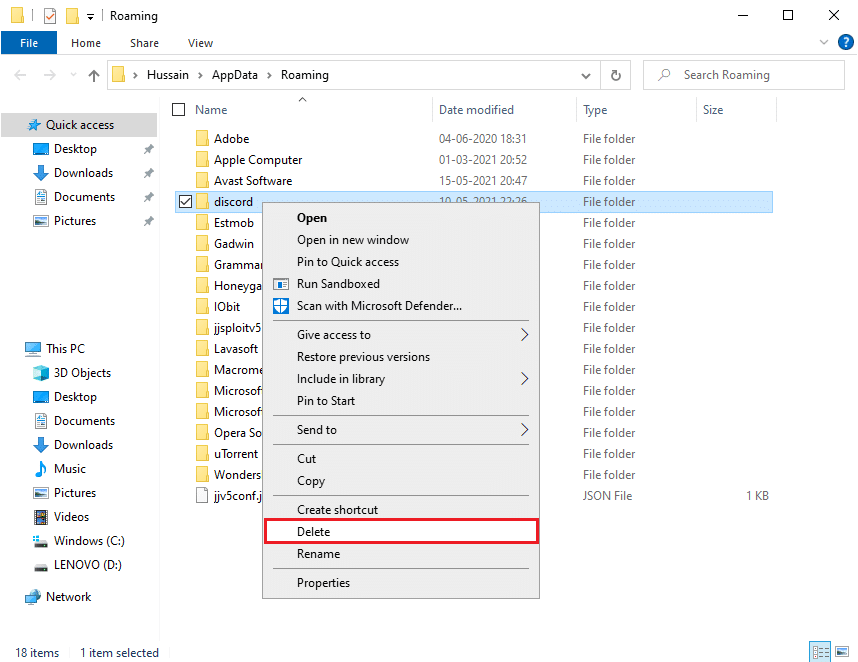
방법 6: 디스코드 앱 재설치
디스코드 앱을 재설치하면 PC에서 디스코드 1006 오류를 해결할 수 있습니다.
1. 윈도우 키 + I 키를 동시에 눌러 설정 앱을 엽니다.
2. “앱” 설정을 클릭합니다.

3. 디스코드 앱을 찾아 클릭한 다음 “제거”를 클릭합니다.
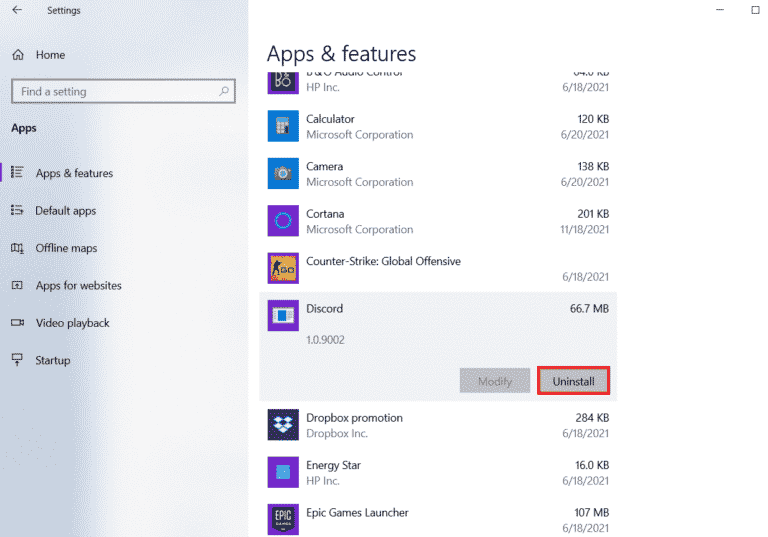
4. 화면 지시에 따라 제거 과정을 완료합니다.
5. PC를 재부팅합니다.
6. 다음으로 디스코드 웹사이트에 접속하여 윈도우용 다운로드를 클릭합니다.
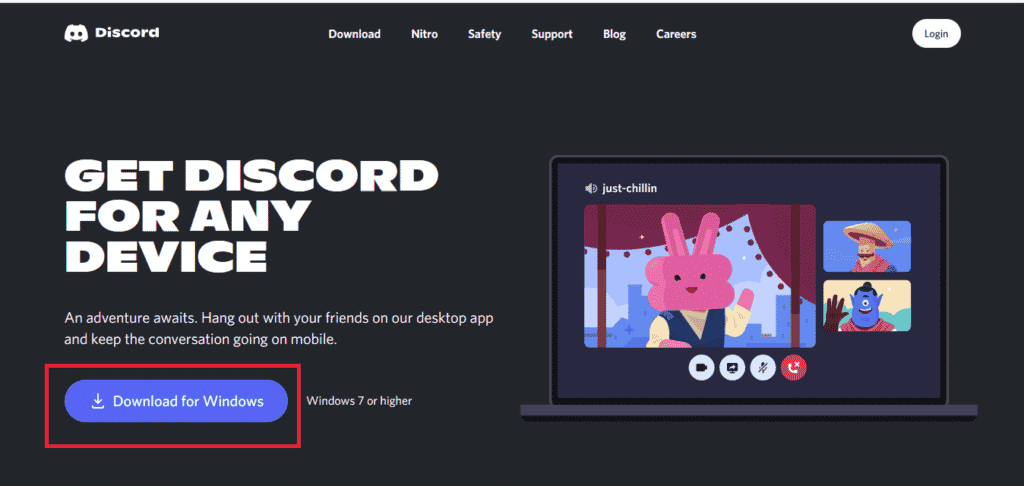
7. 파일 다운로드가 완료되면 DiscordSetup.exe 파일을 클릭하여 시스템에 설치합니다.

마지막으로 디스코드를 실행하여 디스코드 오류 1006 ‘접근 거부’ 문제가 해결되었는지 확인합니다.
방법 7: 디스코드 지원팀에 문의
위 방법들로 해결되지 않는다면 디스코드 지원팀에 문의하여 전문가의 도움을 받는 것이 좋습니다. 디스코드 지원팀은 24시간 운영되며, 사용자의 문제를 빠르게 해결해 줄 것입니다. 디스코드가 실수로 IP 주소를 차단했다고 생각한다면 디스코드 지원팀에 이메일을 보내 문의할 수 있습니다.
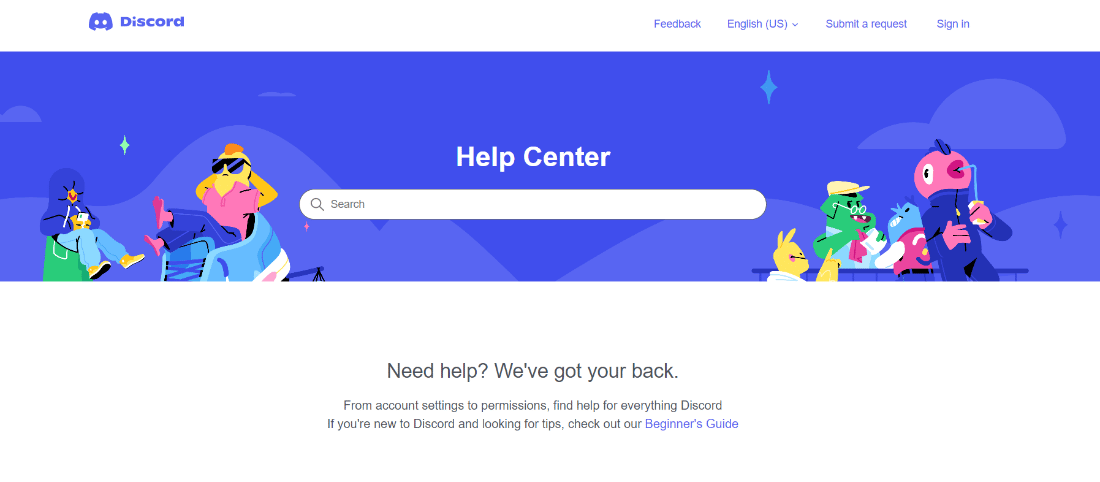
***
디스코드는 가벼운 대화에서 심도 있는 토론까지 다양한 주제로 사람들과 소통할 수 있는 훌륭한 플랫폼입니다. 하지만 서버 문제나 오류 코드와 같은 문제가 발생하기도 합니다. 디스코드 1006 오류를 해결하는 것은 어려운 일이 아니며, 누구나 시도할 수 있다는 것을 아셨을 겁니다. 어떤 해결 방법이 효과적이었는지 알려주세요. 질문이나 의견이 있으면 언제든 댓글 섹션에 남겨주세요.