컴퓨터 하드웨어는 사용 환경과 작업량에 따라 필연적으로 발열을 동반합니다. 가령 워드 프로세서 작업을 할 때는 발열이 적지만, 고사양 게임을 실행하거나, 웹 브라우저에 많은 탭을 동시에 열어놓을 경우 급격하게 온도가 상승하게 됩니다. 심한 경우, 시스템이 과열되어 멈추거나 손상을 입을 수도 있습니다.
이러한 과열을 방지하기 위해 컴퓨터 케이스 내부에는 팬이 장착되어 있습니다. 이 팬은 온도 변화에 반응하여 작동하며, 시스템 내부 온도가 일정 수준 이상으로 상승하면 자동으로 회전하기 시작합니다.

CPU 팬 작동 불량 문제 해결
만약 CPU 팬이 제대로 작동하지 않는다면 이는 심각한 문제입니다. 시스템은 결국 과열되어 강제로 종료되거나, 하드웨어에 손상을 초래할 수 있습니다. 따라서 팬이 제대로 작동하지 않는 문제를 신속하게 해결해야 합니다.
문제를 해결하기 전에 먼저 팬이 항상 회전하는 것은 아니라는 점을 알아야 합니다. 팬은 필요에 따라 다른 속도로 회전합니다. 시스템 내부 온도가 낮으면 팬이 멈춰있을 수도 있고, 온도가 약간 상승했을 경우에는 저속으로 회전할 수도 있습니다. 다음은 팬의 작동 상태를 확인하기 위해 시도해 볼 수 있는 몇 가지 기본적인 점검 방법입니다.
먼저 시스템을 완전히 종료합니다. 만약 배터리로 작동 중이라면 전원 어댑터를 연결한 후 다시 켭니다. 일반적으로 팬은 시스템이 시작될 때 기본 하드웨어 점검의 일부로서 잠깐 회전합니다. 이때 팬이 돌아가는 소리를 주의 깊게 들어보세요. 만약 전원 어댑터를 연결하고 컴퓨터를 켰을 때 팬이 잠깐이라도 회전하지 않는다면, 팬 자체에 문제가 있을 가능성이 높습니다.
다음으로, 시스템을 종료하고 가능하다면 배터리 전원으로만 부팅합니다. 팬 소리에 귀를 기울이면서 시스템을 부팅해 봅니다. 마지막으로, 시스템을 부팅한 후 OBS와 같은 녹화 프로그램과 함께 고사양 게임을 실행하여 시스템에 부하를 가해봅니다. 이 때 팬이 회전하는지 확인하십시오. 이상적으로는 시스템에 부하가 가해지면 팬이 회전을 시작해야 합니다. 그러나 5분 이상 지나도 팬이 작동하지 않는다면 시스템 손상을 막기 위해 즉시 부하를 줄여야 합니다.
위의 모든 점검을 거쳤음에도 팬이 여전히 작동하지 않는다면, 다음 두 가지 원인 중 하나일 가능성이 높습니다. 첫 번째는 팬 자체의 고장이고, 두 번째는 팬이 언제 작동해야 하는지를 결정하는 온도 센서의 고장입니다.
팬 작동 온도 임계값 확인
팬 작동을 위한 온도 임계값이 너무 높게 설정되어 있을 가능성도 있습니다. 즉, 현재 시스템 내부 온도가 실제로 높은 편이지만, 팬이 작동하기에는 아직 부족한 온도일 수 있습니다. 이 부분을 확인하여 시스템의 온도 센서가 제대로 작동하는지 알아보는 간단한 방법이 있습니다.
HWiNFo 프로그램을 다운로드하고 설치한 후 실행합니다.
프로그램 메인 화면에서 ‘센서’ 버튼을 클릭합니다.
새로 열린 창 하단에서 ‘팬’ 버튼을 클릭합니다.
활성 팬을 선택합니다 (일부 시스템은 팬이 하나만 있지만, 여러 개인 경우도 있습니다).
‘수동 설정’을 클릭합니다.
‘PCH 센서’를 선택합니다.
시스템이 가벼운 작업을 할 때도 팬이 작동할 수 있도록 낮은 온도(예: 10 또는 15도)를 입력합니다.
팬 속도를 최대값으로 설정하여 작동 소리를 확실히 들을 수 있도록 합니다.
‘확인’을 클릭하여 메인 창으로 돌아갑니다.
파란색 십자 모양 아이콘을 클릭하여 변경 사항을 저장하고 적용합니다.
이제 시스템을 사용해 보고 팬이 작동하는지 확인합니다. 만약 팬이 작동한다면 단순히 팬 작동 온도가 너무 높게 설정되어 있었던 것입니다.
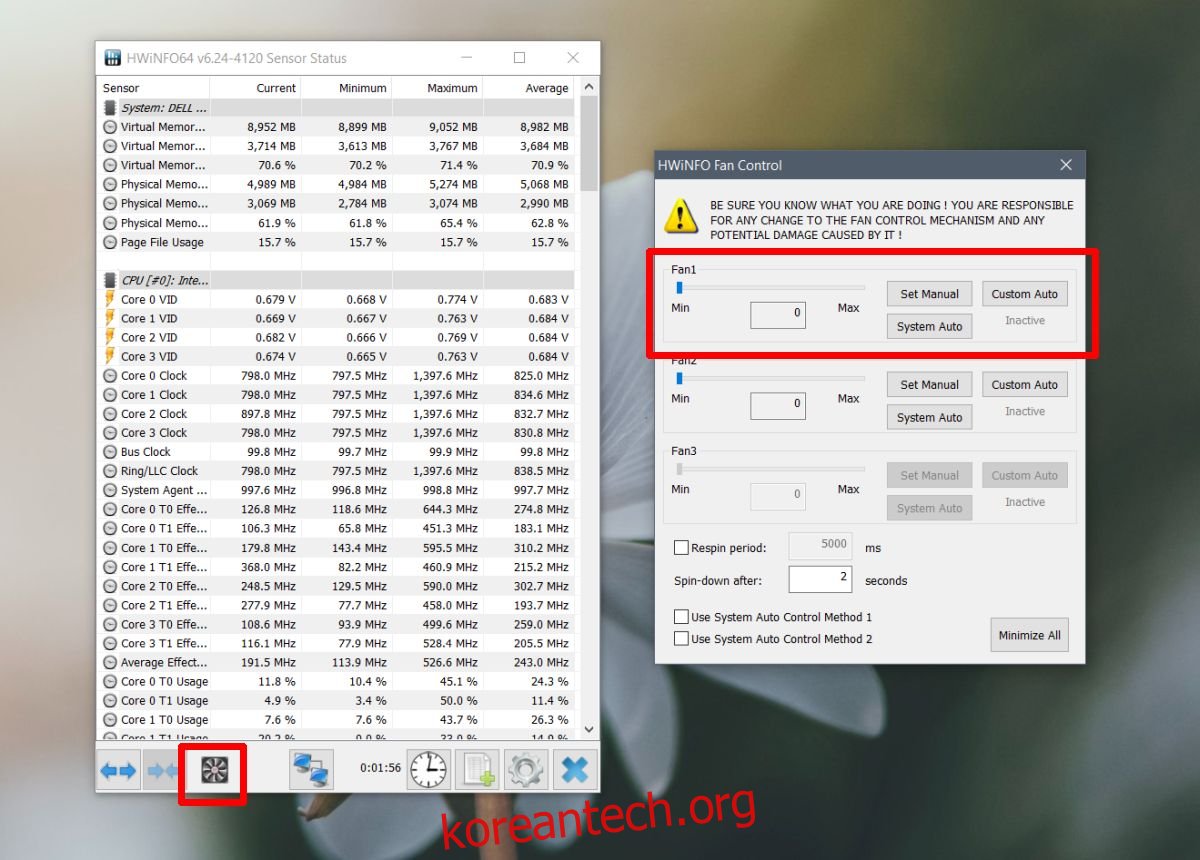
온도 센서 점검
만약 임계 온도를 낮춰도 팬이 작동하지 않는다면, 이번에는 온도 센서 자체에 문제가 없는지 확인해야 합니다. 이를 위해서는 별도의 프로그램이 필요합니다.
Speedfan 프로그램을 다운로드하고 설치한 후 실행합니다.
‘판독값’ 탭으로 이동하여 CPU 코어와 GPU의 온도를 확인합니다.
만약 온도가 표시되지 않는다면, 온도 센서에 문제가 있을 가능성이 큽니다. 만약 온도가 정상적으로 표시된다면, 팬 자체에 문제가 있다는 뜻입니다.
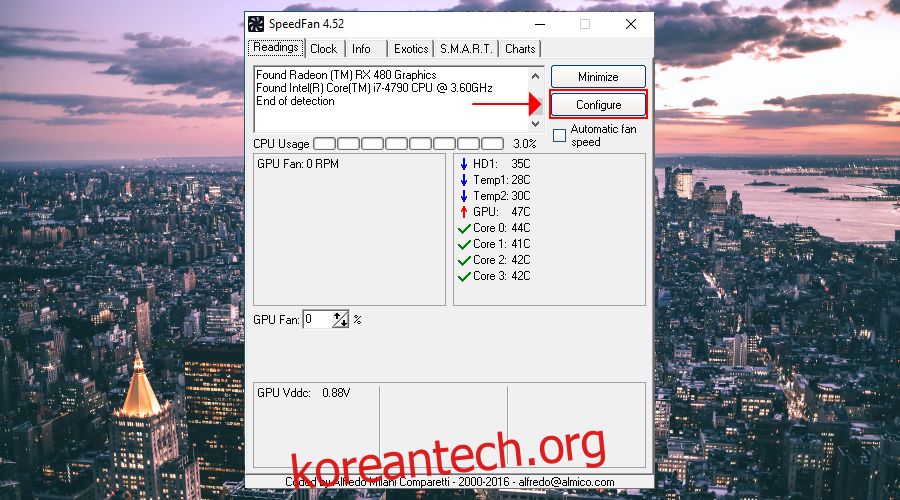
하드웨어 점검
만약 위에서 언급한 모든 방법을 시도해 보았는데도 팬이 작동하지 않는다면, 하드웨어적인 문제가 있을 가능성이 높습니다. 다음은 몇 가지 가능한 원인입니다.
팬에 전원을 제대로 공급하지 못하는 파워서플라이의 고장
팬 자체의 손상 또는 먼지 막힘으로 인한 작동 불능
온도 센서의 고장
이러한 하드웨어적인 문제를 해결하기 위해서는 시스템 수리를 맡기는 것이 가장 좋습니다. 하지만 컴퓨터 내부에 대해 잘 알고 있는 경우 직접 확인하여 손상된 부품을 교체할 수도 있습니다.
결론
팬은 일반적으로 쉽게 고장 나는 부품은 아니지만, 파워서플라이 문제로 인해 단락되는 경우가 종종 발생합니다. 팬 자체는 비교적 저렴한 부품이므로, 온도 센서를 고치거나 교체하는 것보다 비용 부담이 적습니다. 하지만 센서 자체를 고치거나 교체할 수 없는 경우에는 CPU 자체를 교체해야 할 수도 있습니다.