Microsoft 라이브 계정을 Windows 10 사용자 프로필에 연결하도록 선택하면 화면에 암호 잠금이 자동으로 적용됩니다. 시스템 잠금을 해제하기 위해 입력해야 하는 비밀번호는 실제 계정에 로그인할 때 사용하는 비밀번호와 동일합니다. 시스템 잠금을 해제할 때마다 라이브 계정에 암호를 입력하는 것이 싫다면 Windows 10 라이브 계정에 대한 대체 암호를 설정하고 이를 사용하여 데스크탑에 로그인할 수 있습니다.
Windows 10 라이브 계정에 대한 이 대체 암호는 실제로 Windows 10의 기본 제공 기능입니다. 실제로 Windows 8/8.1의 일부이기도 했습니다. 실제 계정의 비밀번호를 입력하는 대신 PIN 또는 사진 비밀번호를 설정하고 이를 사용하여 로그인할 수 있습니다.
Windows 10의 대체 비밀번호
PIN 또는 사진 암호를 설정하려면 설정 앱을 열고 계정 설정 그룹으로 이동합니다.
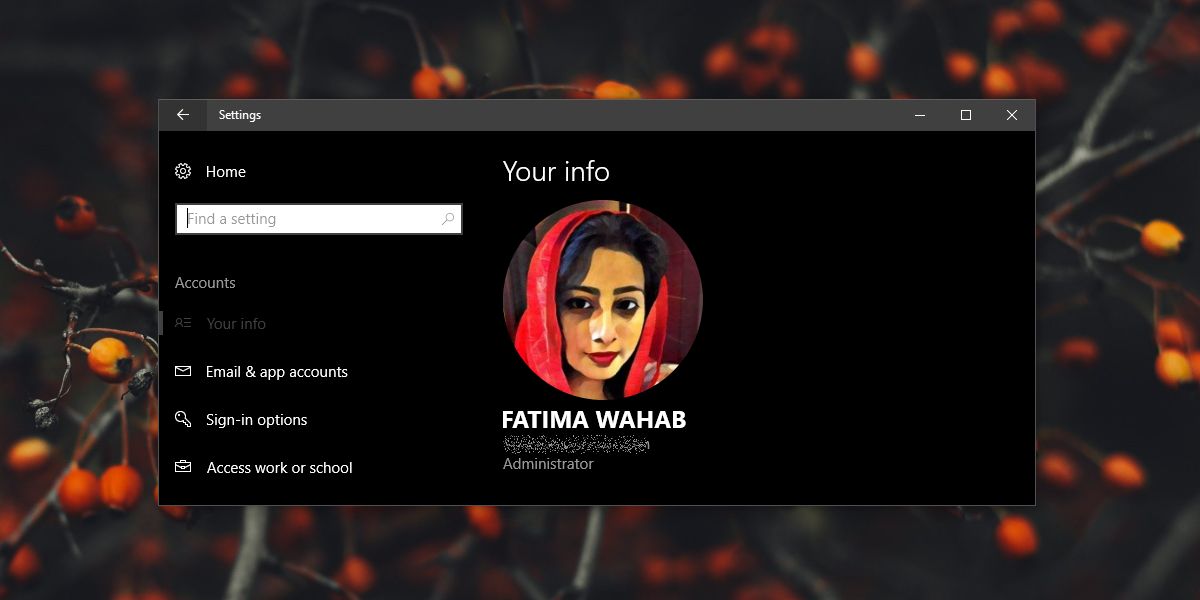
‘로그인 옵션’ 탭을 선택하고 두 가지 대체 비밀번호 옵션 중 하나를 선택하십시오. PIN 또는 사진 암호.
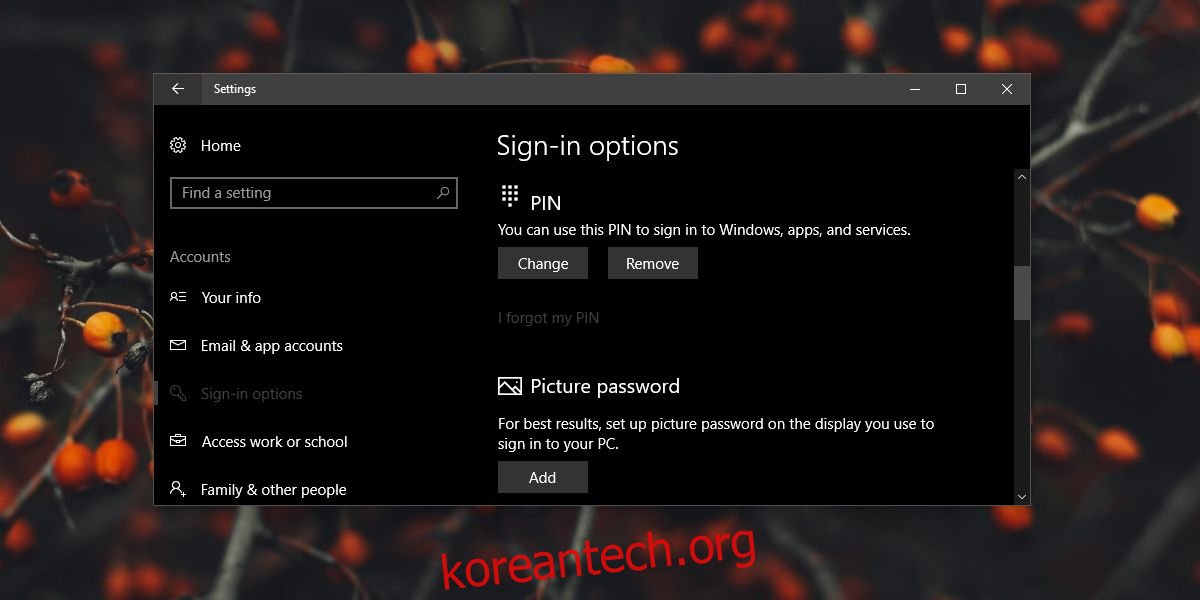
기기별 비밀번호
둘 이상의 Windows 10 컴퓨터가 있는 경우 각각에 대해 다른 PIN 또는 사진 암호를 설정할 수 있습니다. 이 특정 유형의 비밀번호는 기기 간에 동기화되지 않습니다. PIN은 기본적으로 4자리 길이이며 기억할 수 있기 때문에 보안이 추가되었습니다. 당신이 가지고 있는 모든 기계에 같은 것을 입력한다면, 그것은 주목받을 수밖에 없습니다. 또는 PIN에 알파벳도 포함되도록 변경할 수 있습니다. 이렇게 하면 PIN 길이가 기본 4자리 이상으로 확장됩니다.
PIN 설정을 위한 설정 화면에는 앱 및 서비스에 로그인하는 데 사용할 수 있다고 나와 있습니다. 걱정되는 경우 PIN이 브라우저에서 실제 계정에 로그인하는 데 사용될 수 있다는 의미입니다. 이 PIN은 구성된 시스템에서만 작동합니다.
이 기능은 PIN을 사용하여 로그인할 수 있는 앱이나 서비스를 알려주지 않으며 Skype 및 Xbox와 같은 앱은 여전히 라이브 계정의 암호를 입력하도록 요청합니다. 2단계 인증을 활성화한 경우 로그인 프로세스를 완료하려면 전화나 이메일로 코드를 전송해야 합니다.
PIN 사용의 또 다른 이점은 PIN을 입력하면 Enter 키를 누를 필요가 없다는 것입니다. 이는 4자리 PIN에만 적용되며 영숫자 PIN에는 적용되지 않습니다. 작은 장점이지만 얼마나 빨리 익숙해지면 놀랄 것입니다.
