이것은 고정 키를 켜고 끄는 방법에 관한 것이 아니라 Windows PC에서 몇 가지를 간단하게 만드는 데 사용하는 건전한 가이드입니다. 계속 지켜봐 주세요.
Windows PC에서 작업하는 것은 보물 찾기에 불과합니다. 존재한다고 생각하지 못했던 많은 기능들이 평범한 눈에 숨겨져 있습니다.
Windows 고급 사용자로서 많은 유틸리티를 찾을 수 있지만 일반 사용자도 탐색할 것이 많습니다.
주목해야 할 기능 중 하나는 고정 키입니다. Windows 사용자라면 이 프롬프트를 한 번 이상 보았을 것입니다.
나는 이것을 꽤 여러 번 보았지만 이것이 무엇에 관한 것인지 전혀 알지 못하고 짜증나게 닫았습니다.
목차
고정 키는 무엇입니까?
고정 키를 사용하면 계속해서 누를 필요 없이 수정자 키(Ctrl, Shift, Alt 및 ⊞)를 사용할 수 있습니다.
예를 들어 Ctrl+A, Ctrl+C 및 Ctrl+V를 사용하는 대신 A, C 및 V를 눌러 모두 선택하고 복사하여 붙여넣을 수 있습니다.
요컨대, 그들은 당신이 그들을 끌 때까지 특정 수정자 키를 ‘고정’합니다. 게다가 Ctrl+Alt+Delete와 같은 단축키를 한 번에 하나의 키 입력으로 사용할 수 있습니다.
그리고 그것들을 켜고 끄기가 매우 쉽고, 키보드 단축키에 능숙하다면 매번 제어판을 열 필요가 없습니다.
보자…
고정 키를 켜는 방법?
고정 키를 활성화하는 방법에는 여러 가지가 있습니다. Windows 10 및 11에서 가능한 모든 방법을 살펴보겠습니다.
쉬프트 누르기
이 방법은 Windows 10 및 11에서 완전히 동일합니다.
이 기능을 켜는 가장 쉬운 방법은 Shift 키를 연속으로 다섯 번 누르는 것입니다. 그러면 ‘고정 키를 켜시겠습니까?’라는 메시지가 표시됩니다. (이전 이미지와 같이) 신호음이 울립니다.
계속하려면 예를 클릭합니다.
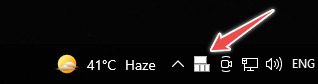
작업 표시줄에는 활성 고정 키를 나타내는 이 알림이 있습니다. 그러나 이것은 때때로 다른 표시기 옆에 배치된 ⬆️ 기호로 언급된 작업 표시줄 알림 영역 내부에 숨길 수 있습니다.
윈도우 설정
이것은 사용 중인 Windows 버전에 따라 약간 다르므로 둘 다 살펴보겠습니다.
윈도우 10
설정 > 접근성 > 키보드 > 고정 키를 입력합니다.

그러나 작업 표시줄에서 고정 키를 직접 검색하고 적절한 옵션을 클릭하여 이 영역으로 이동할 수 있습니다.
윈도우 11
여기에서 설정 > 손쉬운 사용 > 키보드 > 고정 키를 찾아야 합니다.

모든 옵션은 Windows 10과 동일하며 기능도 동일합니다.
제어판
제어판에서 고정 키를 켜는 것은 쉽고 단계는 두 Windows 버전에서 동일합니다.
따라서 Windows 10으로 진행하겠습니다.
제어판 > 모든 제어판 항목 > 접근성 센터 > 더 쉽게 키보드 사용 > 고정 키 설정으로 이동하여 이 메뉴를 엽니다.

여기에서 기본 설정에 따라 고정 키와 관련된 모든 것을 사용자 정의할 수 있습니다.
빠른 설정(Windows 11)
이 방법은 Windows 11 전용입니다.
⊞ + A를 눌러 시작합니다.
팝오버에서 접근성을 클릭합니다.
하단에 있는 고정 키 토글을 켭니다.
이것을 확인하십시오:
그래서 이것들은 이 기능을 켜는 몇 가지 방법이었습니다. 이것을 계속합시다…
고정 키를 사용하는 방법?
설정은 매우 기본적이지만 이를 보다 간단하게 설명하기 위해 노력할 것입니다.
우리는 이미 그것들을 켜는 방법을 보았습니다. 특히 일부 설정을 조정하지 않으려면 Shift 키를 다섯 번 누르는 것이 가장 쉽습니다.
그러나 제어판에서 아무 것도 변경하지 않고 계속 진행합니다.
고정 키가 켜져 있다고 가정하고 선택-복사-붙여넣기의 일반적인 예를 들어보겠습니다.
Ctrl(수정자 키)을 두 번 눌러 잠급니다. 연속으로 두 번의 비프음이 울리면 선택이 확인됩니다.
이것은 Ctrl이 활성 상태이고 우리가 끌 때까지 활성 상태를 유지한다는 것을 의미합니다(나중에 볼 것입니다).
이제 Ctrl이 계속 ‘눌려지기’ 때문에 A, C 및 V를 사용하여 모두 선택하고 복사하여 붙여넣기만 하면 됩니다.
그러나 전체 콘텐츠가 아닌 선택적으로(😀) 선택해야 할 수도 있습니다. 이를 위해서는 하나 이상의 수정자 키인 Shift를 잠가야 합니다. 이것은 Shift 키를 두 번 눌러 유사하게 수행할 수 있습니다(두 번의 경고음에 다시 주의).
이제 활성 모드에서 Ctrl과 Shift를 모두 사용할 수 있으며 선택(화살표 키) 및 복사-붙여넣기(C 및 V)에 다른 바로 가기 키를 사용할 수 있습니다.
선택을 취소하려면 특정 수정자 키(다른 신호음)를 누르십시오.
또는 두 개의 수정자 키를 함께 눌러 고정 키를 끕니다(또 다른 고유한 경고음).
요약하자면 다음과 같습니다.
수정자 키Ctrl, Shift, Alt 및 ⊞고정 키 켜기 Shift를 다섯 번 누르기 수정자 키 연속으로 두 번 누르기 수정자 키 잠금 해제한 번 누름고정 키 끄기한 번에 두 수정자 누르기
결론
이를 통해 Windows 10 및 11에서 고정 키를 사용하는 것이 명확해지기를 바랍니다.
그러나 이것 뿐만 아니라; Windows의 God 모드, Windows 11 키보드 단축키 및 더 많은 Windows 팁과 트릭을 살펴볼 수 있습니다.
