Windows 10/11에서 화면을 분할하여 전문가처럼 멀티태스킹하는 방법을 알아보겠습니다.
대부분의 사용자가 인식하지 못하는 많은 Windows 숨겨진 기능 중 하나는 분할 화면입니다.
때때로 2살짜리 아기가 나타나 YouTube에서 무언가를 재생하라고 말하면서 이것은 내가 절실히 필요로 하는 것이었습니다.
대신, 나는 동의하지 않고 그에게 내 오래된 노트북 중 하나를 넘겨주고 그가 키보드에서 생명을 앗아가는 것을 지켜보곤 했습니다.
Windows의 분할 화면 기능 덕분에 이제 중지됩니다. 😉
더 심각한 사실은 매번 창 전환을 중지하고 화면을 분할하여 작업을 완료할 수 있다는 것입니다.
이제 Windows 10/11에서 화면을 분할하는 방법을 살펴보겠습니다.
특히 이 문서에는 Windows에서 화면을 분할하는 세 가지 방법이 있습니다.
- 수동으로 창 끌기(Windows 10/11)
- 키보드 단축키 사용(Windows 10/11)
- Windows 내장 분할 옵션 사용(Windows 11 전용)
그러나 먼저 설정에서 창 스냅 기능을 켜야 합니다.
Windows 10 사용자는 설정 > 멀티태스킹으로 이동하여 창 스냅 토글이 켜져 있는지 확인할 수 있습니다.
Windows 11 사용자는 설정 > 시스템 > 멀티태스킹을 탐색하고 Snap Windows가 켜져 있는지 확인하여 동일한 작업을 수행할 수 있습니다.
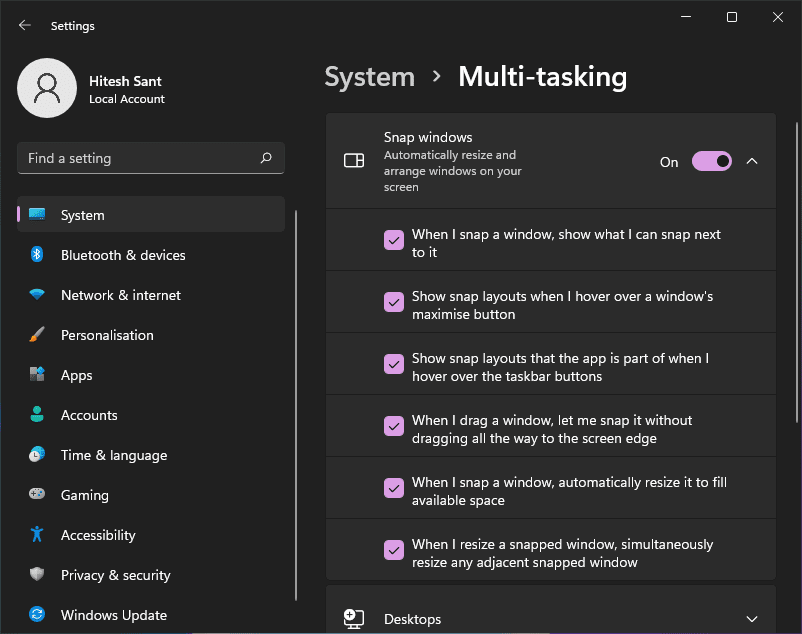
이제 화면을 2개로 나눈 다음 3개 및 4개 분할을 시작하겠습니다.
목차
Windows 10/11의 2분할 화면
이것은 매우 간단합니다. 분할 표시가 나타날 때까지 양쪽 창을 잡고 계속 드래그하십시오.
그런 다음 다른 창에 대해 이 작업을 수행하여 디스플레이를 반으로 분할할 수 있습니다. 또한 편의에 따라 테두리를 이동하여 분할 크기를 조정할 수 있습니다.
그러나 특정 응용 프로그램으로 갈 수 있는 범위에는 제한이 있습니다. 내가 가장 많이 사용할 수 있는 것은 Slack이며, 다른 창은 부동산의 약 75% 이상을 차지합니다.
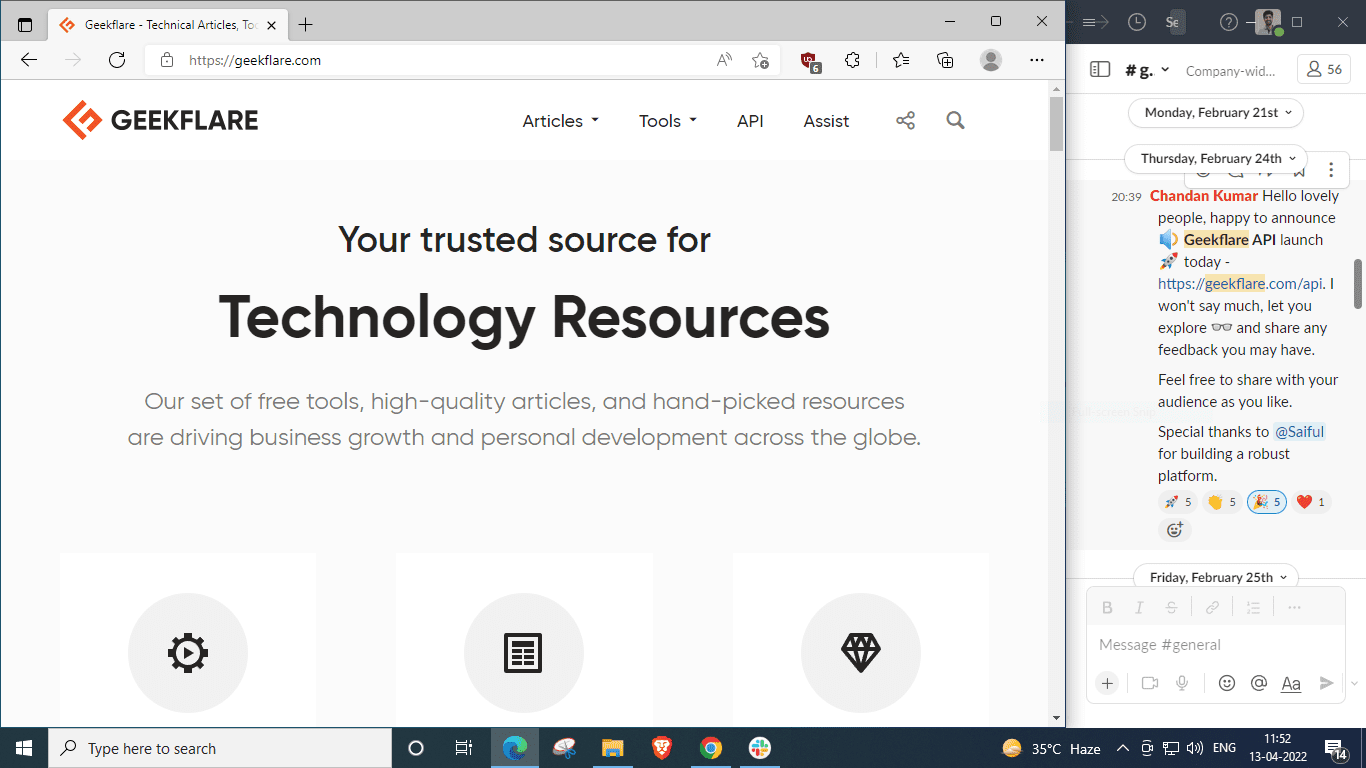
또는 키보드 단축키를 사용할 수도 있습니다.
제목 창을 열고 윈도우 키⊞를 누른 상태에서 왼쪽 화살표 키⬅️를 눌러 디스플레이의 왼쪽 절반에 놓습니다. 그런 다음 ⊞ 키를 누른 상태에서 ➡️를 눌러 다른 창을 반대쪽에 놓습니다.
Windows 10/11의 3분할 화면
화면 분할 3에는 다음과 같은 배열이 포함됩니다.
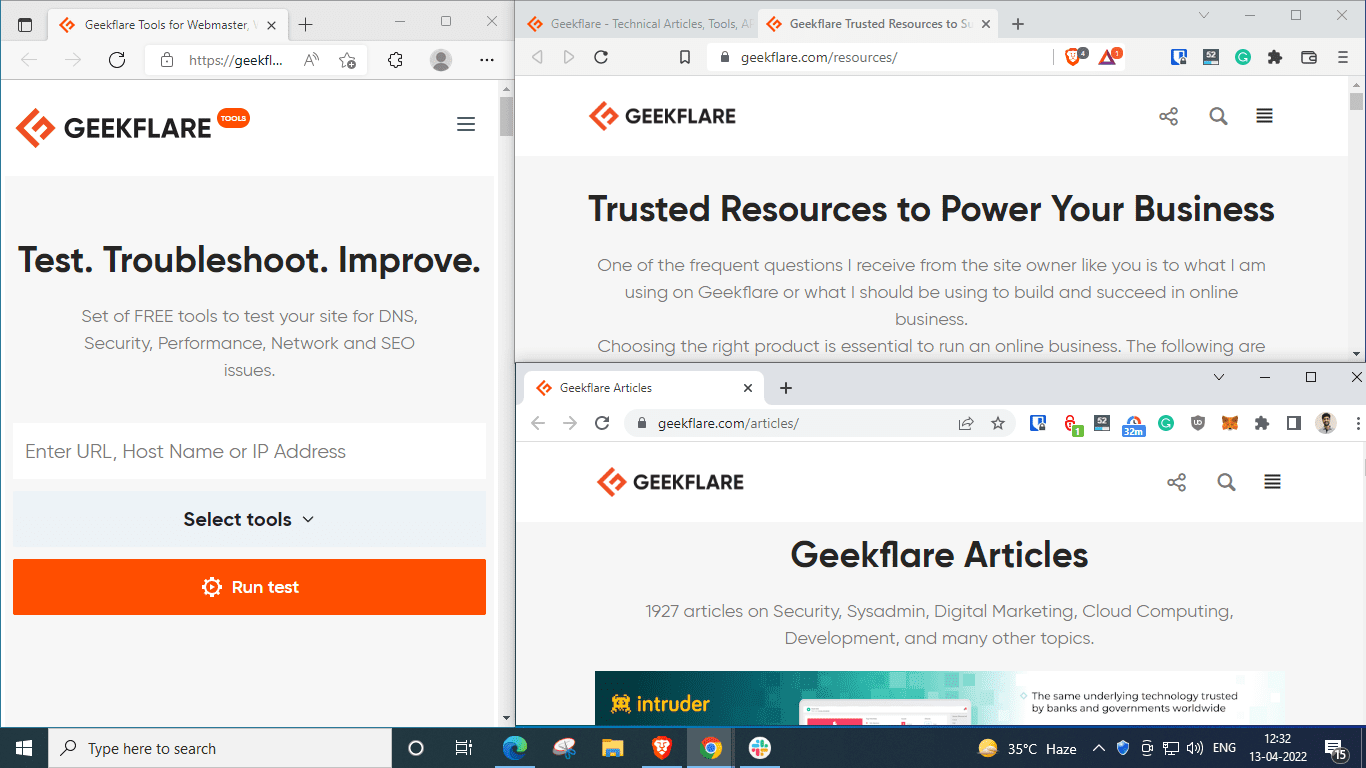
이 조합을 달성하는 가장 간단한 방법은 창을 한 번에 하나씩 드래그하는 것입니다.
그래도 키보드 단축키를 사용하여 이를 복제하려고 합니다.
이를 위해 첫 번째 창을 열고 창 키 ⊞ +를 누른 상태에서 왼쪽 화살표 ⬅️를 눌러 첫 번째 창을 왼쪽 절반에 배치합니다.
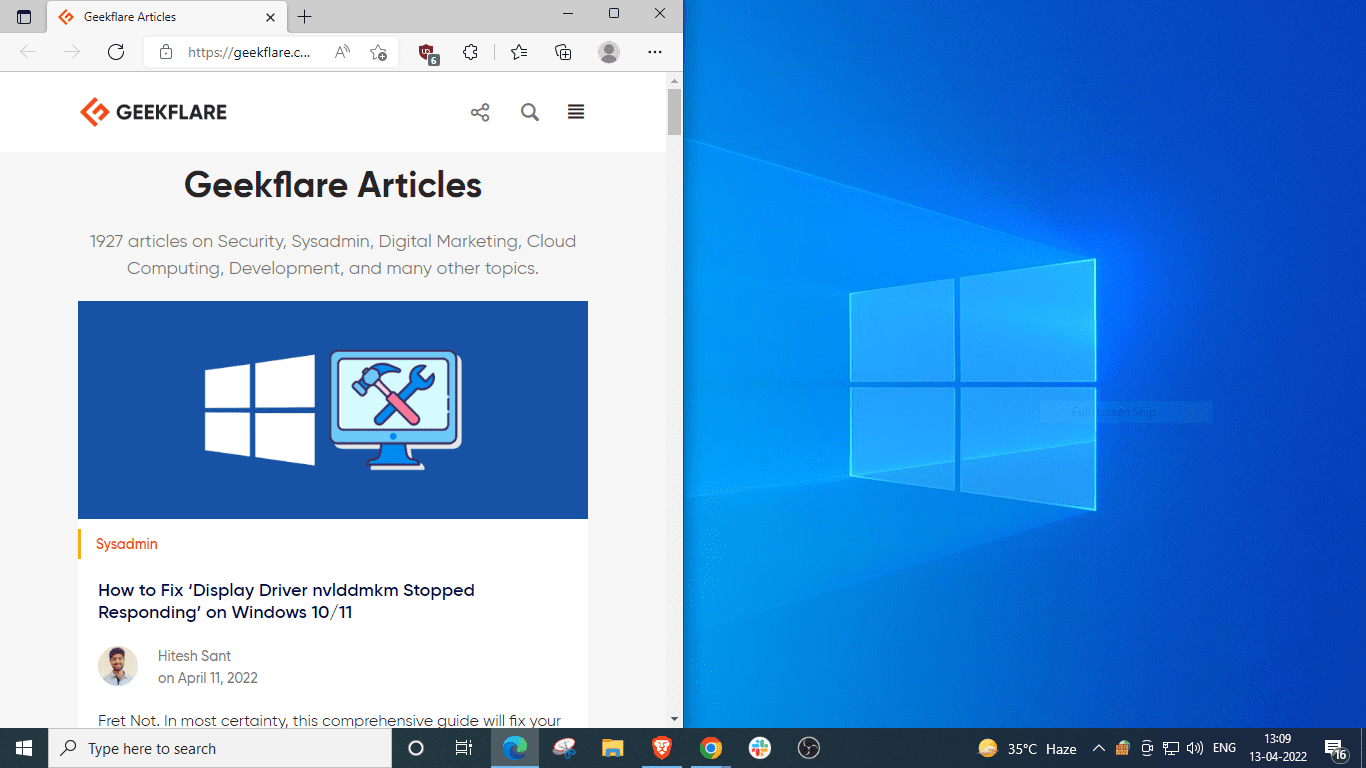
그런 다음 두 번째 창을 열고 ⊞를 누른 상태에서 ➡️를 누른 다음 ⬆️를 누릅니다.
Windows + 위/아래 화살표는 창을 최대화/복원하는 단축키로도 작동합니다.
따라서 모서리에 넣을 창을 최대화하지 마십시오. 대신 중간 어딘가에 걸어두고 위의 키 조합을 진행하십시오.
구경하다:
여기에서 Windows는 오른쪽 하단 사분면을 채우도록 제안했지만 옵션이 표시되지 않으면 ⊞를 누른 상태에서 ➡️를 누르고 나가서 ⬇️를 탭하면 됩니다.
Windows 10/11의 4분할 화면
마지막으로 하고 각 부분을 모서리로 드래그하여 화면을 네 부분으로 나눕니다.
또는 Windows 바로 가기를 사용하여 이 작업을 수행할 수도 있습니다. 창을 최대화하지 않도록 주의하십시오.
단계는 다음과 같습니다.
- 첫 번째 것을 엽니다. ⊞를 누른 상태에서 ⬅️를 누른 후 ⬆️를 눌러 왼쪽 상단에 넣습니다.
- 그런 다음 다음을 엽니다. ⊞를 누른 상태에서 ⬅️를 누른 후 ⬇️를 누르면 첫 번째 아래로 전송됩니다.
- 다음으로 ⊞를 누른 상태에서 ➡️를 누른 다음 ⬆️를 눌러 세 번째 창을 오른쪽 상단 사분면에 놓습니다.
- 마찬가지로 ⊞를 누른 상태에서 ➡️, ⬇️를 차례로 눌러 나머지 공간의 마지막 것을 고정합니다.
다음은 Windows 10 및 11에 유효한 방법이었습니다. 다음 섹션에서는 Windows 11 사용자에게만 적용되는 독점적인 기술을 설명합니다.
Windows 11용 분할 화면
Windows 11에서는 최대화/복원 아이콘 위로 마우스를 가져가 레이아웃(2, 3 또는 4 분할)을 선택하고 원하는 위치를 순차적으로 채우기 시작할 수 있습니다.
그러나 모든 선택 항목에 대해 동일한 레이아웃을 고수해야 합니다. 그렇지 않으면 모든 단계에서 레이아웃이 계속 변경되고 원하는 최종 분할이 표시되지 않습니다.
마치 직소 퍼즐을 풀고 조각을 하나씩 맞추는 것과 같습니다.
결론
그래서 그것은 Windows 10 및 11에서 화면을 2,3 또는 4 섹션으로 분할하는 것이었습니다.
틀림없이 Windows 11 사용자는 바로 가기를 드래그하거나 사용하지 않고도 더 빠르게 작업을 수행할 수 있습니다. 그리고 마이크로소프트가 다른 하드웨어를 가진 일부가 업그레이드를 받는 것을 금지했다는 것은 끔찍합니다.
걱정마! 지원되지 않는 하드웨어에 Windows 11을 설치하는 세 가지 작업 방법이 있습니다. 🥂
