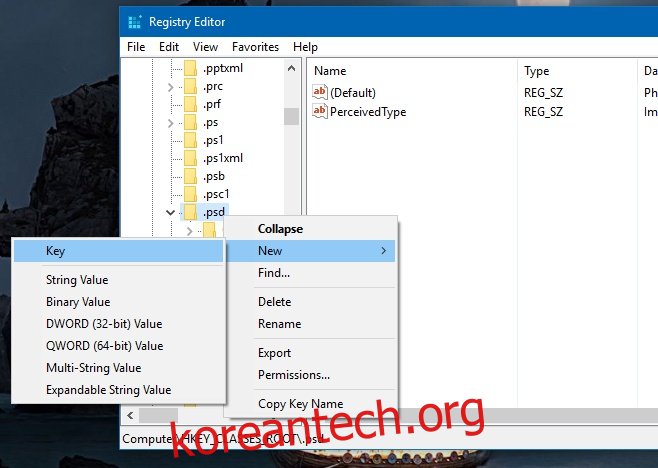파일 탐색기는 Windows 8에서 대대적인 점검을 받았고 새로운 UI는 거의 Windows 10에 이르렀습니다. 홈 메뉴 아래의 리본에는 ‘새 항목’이라는 버튼이 있습니다. 오른쪽 클릭 컨텍스트 메뉴에 있는 ‘새로 만들기’ 옵션과 유사하며 특정 유형의 새 파일을 만들 수 있습니다. 파일 탐색기의 새 항목 메뉴 아래에 있는 옵션은 일반적으로 오른쪽 클릭 컨텍스트 메뉴에 표시되는 것과 동일합니다. 이 메뉴에 옵션을 추가하고 제거하는 두 가지 방법이 있습니다. 여기 당신이해야 할 일이 있습니다.
목차
새 항목 메뉴에 앱 추가 – Windows 레지스트리
관리자 권한으로 Windows 레지스트리를 엽니다. HKEY_CLASSES_ROOT로 이동하여 확장합니다. 새 항목 메뉴에 추가하려는 해당 파일 확장자를 찾으십시오. 예를 들어 Photoshop을 추가하려면 .psd 키를 찾으십시오.
키를 마우스 오른쪽 버튼으로 클릭하고 새로 만들기>키를 선택하고 이름을 ‘ShellNew’로 지정합니다.
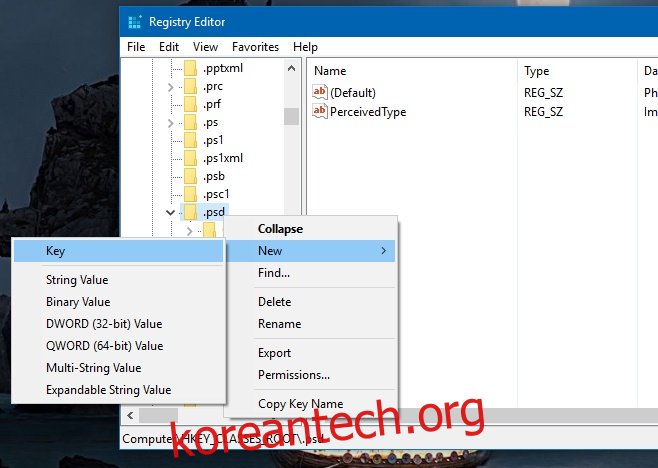
그런 다음 방금 만든 ShellNew 키를 마우스 오른쪽 버튼으로 클릭하고 새로 만들기>문자열 값을 선택합니다. 이름을 NullFile로 지정하면 완료됩니다. 파일 탐색기를 닫고 다시 엽니다. 파일 항목을 추가해야 합니다. 그렇지 않은 경우 아래 두 번째 방법을 시도하십시오.
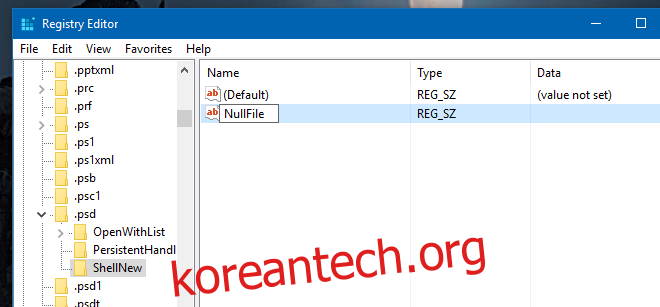
새 항목에 앱 추가 – Windows 셸 폴더
C:WindowsShellNew로 이동하여 메뉴에 추가하려는 파일과 동일한 유형의 파일을 붙여넣습니다. 예를 들어 Photoshop을 새 항목 메뉴에 추가하려면 이 폴더에 PSD 파일을 붙여넣습니다. 파일 탐색기를 닫고 다시 엽니다. 그러면 오른쪽 클릭 컨텍스트 메뉴에도 항목이 추가됩니다.
새 항목에서 앱 제거 – Windows 레지스트리
관리자 권한으로 Windows 레지스트리를 엽니다. HKEY_CLASSES_ROOT로 이동하여 확장합니다. 제거하려는 파일 확장자를 찾아 해당 키를 확장합니다. ‘ShellNew’ 키를 제거합니다.
새 항목에서 앱 제거 – Windows 셸 폴더
C:WindowsShellNew로 이동하여 제거하려는 해당 앱 항목의 파일 형식을 제거합니다.