Windows 업데이트는 PC를 최신 상태로 유지하는 데 매우 중요합니다. Microsoft는 버그를 방지하고 보안을 유지하기 위해 Windows용 업데이트를 출시합니다. 이를 통해 PC를 원활하고 안전하게 실행할 수 있습니다. 기본적으로 Windows 10은 자동으로 업데이트를 확인하고 설치를 요청합니다. 그러나 Windows 10을 업데이트하는 동안 문제가 발생하는 경우 이 문서가 도움이 될 것입니다. 자동 또는 수동으로 Windows 10 최신 업데이트를 다운로드하고 설치하는 방법을 알려주는 완벽한 가이드를 제공합니다. 그러니 계속 읽으십시오!
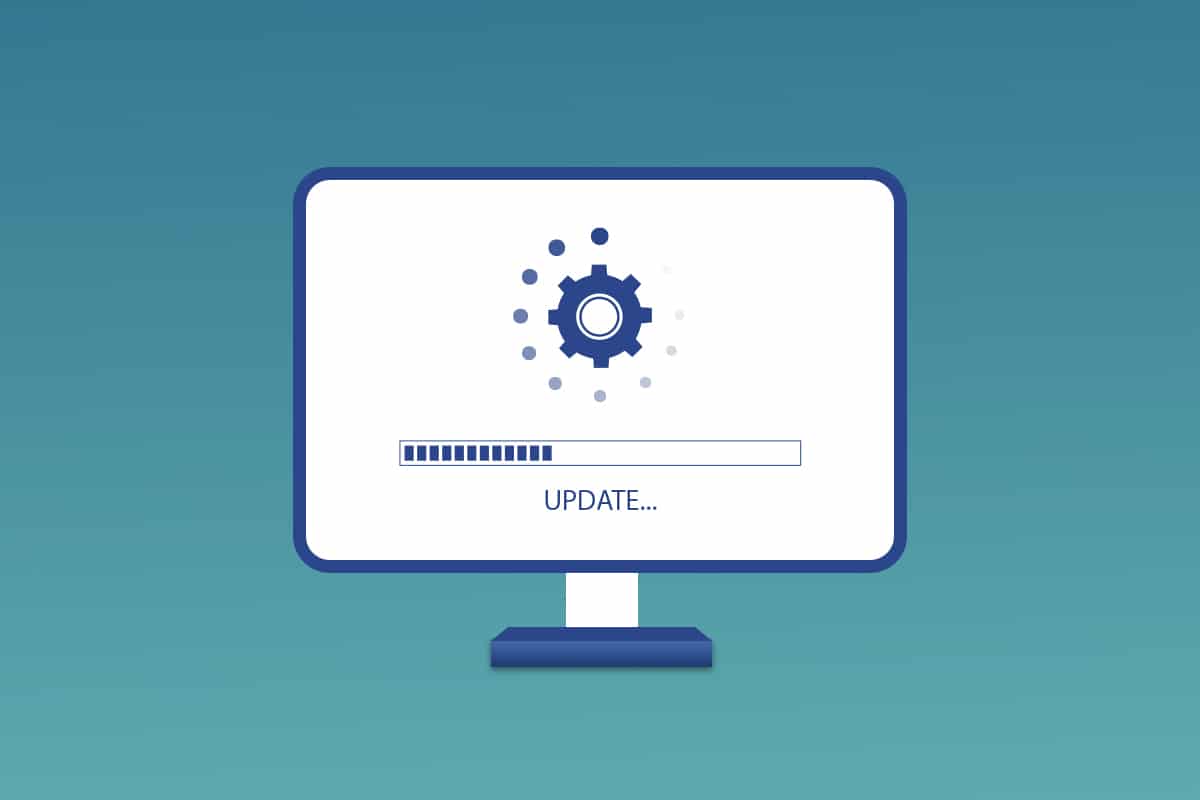
목차
Windows 10 최신 업데이트를 다운로드하고 설치하는 방법
업데이트를 자동으로 설치하거나 해당 KB 번호에 따라 수동으로 다운로드하도록 설정을 변경하여 Windows 10을 자동으로 업데이트할 수 있습니다. 이 가이드에서는 Windows 10을 업데이트하는 가능한 모든 방법을 보여주었습니다.
방법 1: Windows 설정을 통해
내장된 설정 앱을 통해 Windows 10을 업데이트하려면 다음 단계를 따르세요.
1. Windows + I 키를 동시에 눌러 설정을 시작합니다.
2. 그림과 같이 업데이트 및 보안 타일을 클릭합니다.

3. Windows 업데이트 탭에서 업데이트 확인 버튼을 클릭합니다.

4A. 새 업데이트를 사용할 수 있는 경우 지금 설치를 클릭하고 지침에 따라 업데이트합니다.

4B. 그렇지 않고 Windows가 최신 상태이면 You’re up to date(최신 상태입니다) 메시지가 표시됩니다.

방법 2: 업데이트 수동 다운로드
KB 번호를 사용하여 업데이트를 수동으로 다운로드할 수도 있습니다.
1. 설정을 열고 업데이트 및 보안을 선택합니다.

2. 업데이트 기록 보기 옵션을 클릭합니다.
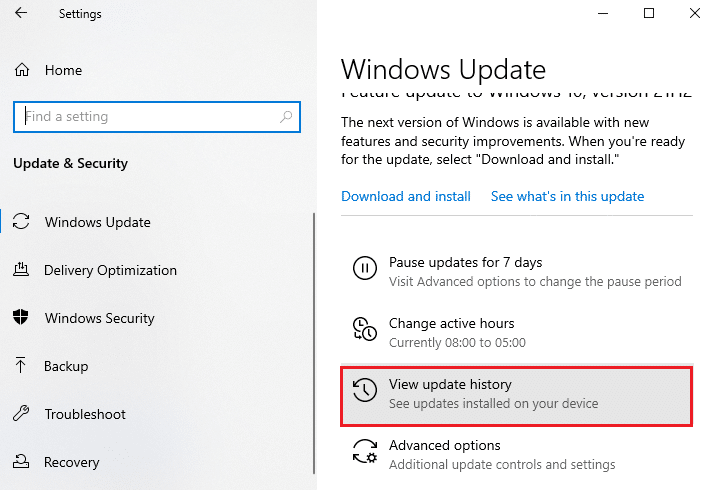
3. 목록에서 오류 메시지 등으로 인해 다운로드 보류 중인 KB 번호를 기록해 둡니다.
4. 그런 다음 Microsoft 업데이트 카탈로그 웹 사이트로 이동합니다.
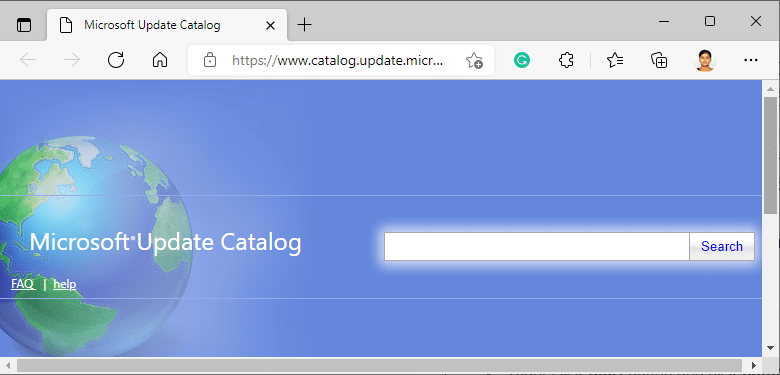
5. 오른쪽 상단의 검색 창에 (Knowledge Base) KB 번호를 입력하고 강조 표시된 검색 버튼을 클릭합니다.
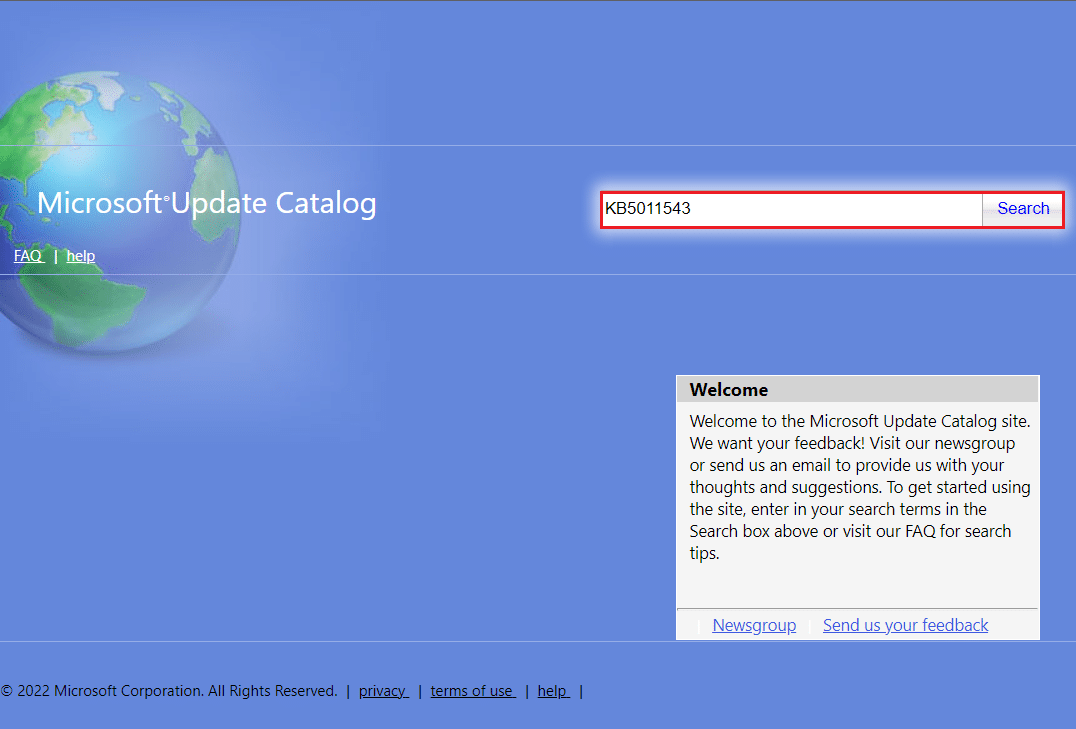
6. 그림과 같이 주어진 목록에서 원하는 업데이트를 선택합니다.
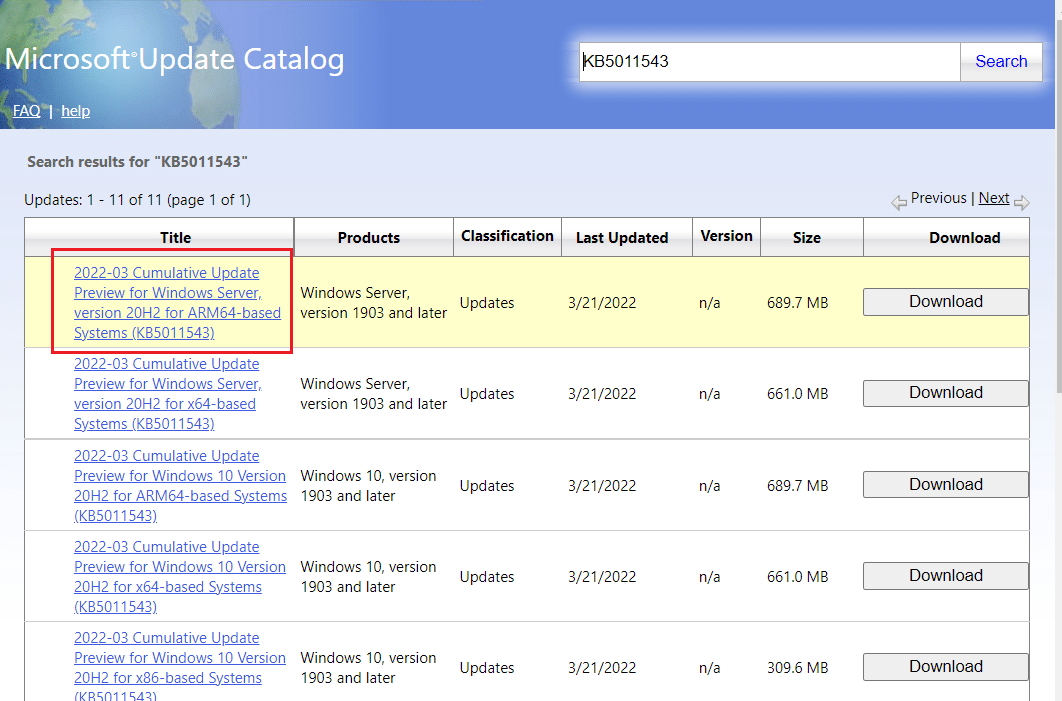
참고: 업데이트에 대한 전체 정보는 업데이트 세부 정보 화면에서 볼 수 있습니다.
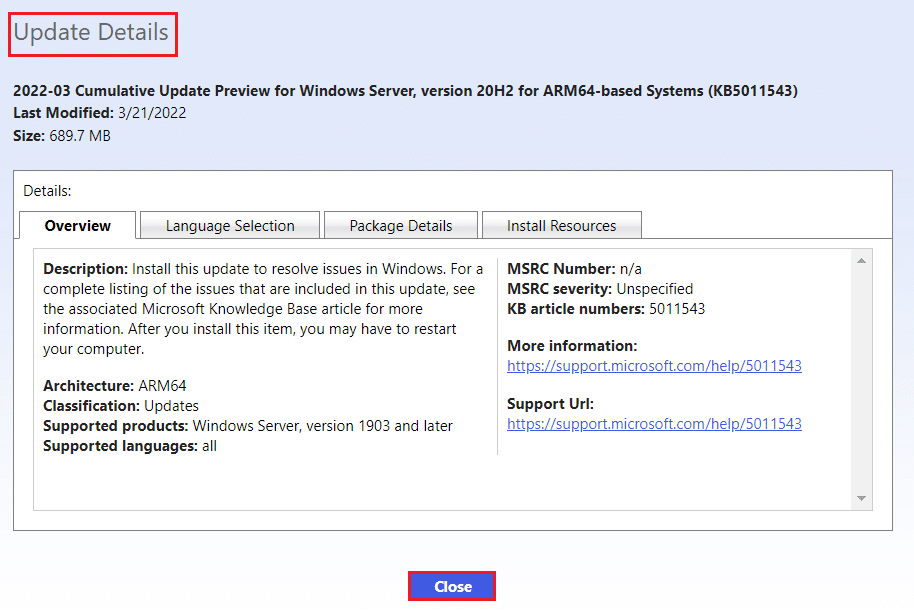
7. 특정 업데이트의 해당 다운로드 버튼을 클릭합니다.
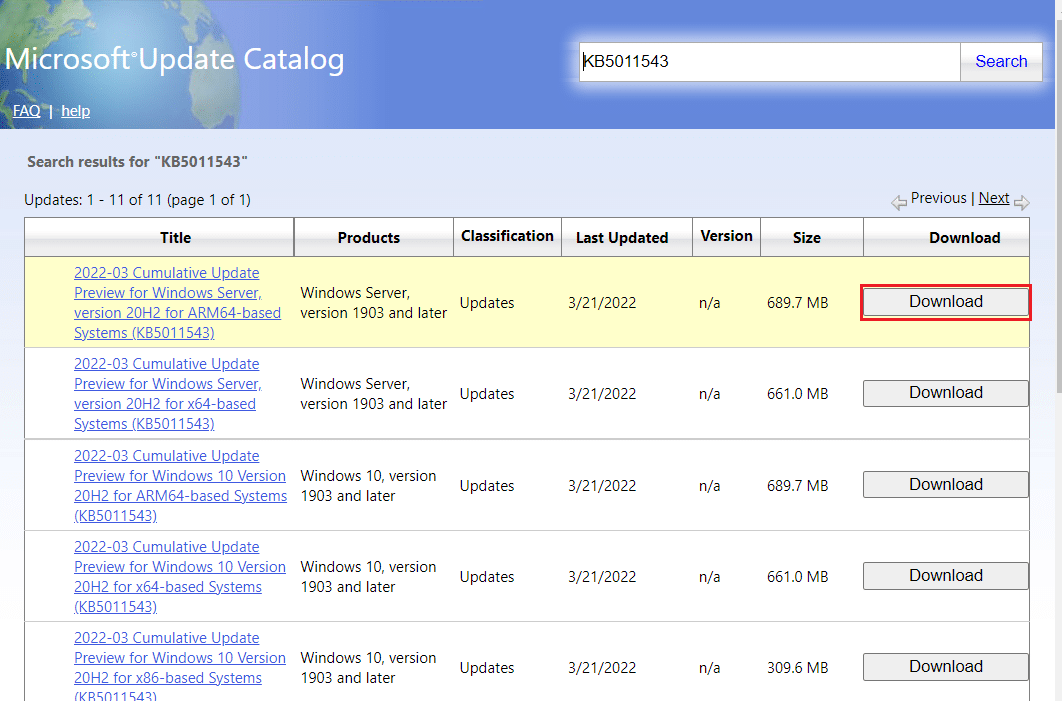
8. 나타나는 창에서 하이퍼링크를 클릭하여 해당 업데이트를 다운로드합니다.
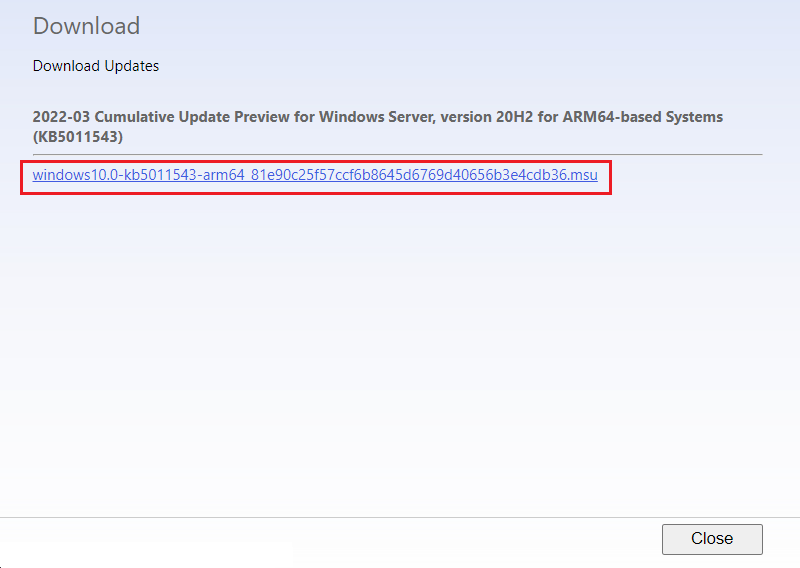
9. 다운로드가 완료되면 Windows + E 키를 눌러 파일 탐색기를 엽니다. 저장된 폴더에서 .msu 파일을 두 번 클릭합니다.
10. Windows Update 독립 실행형 설치 프로그램으로 열기(기본값) 옵션을 선택하고 확인을 클릭합니다.
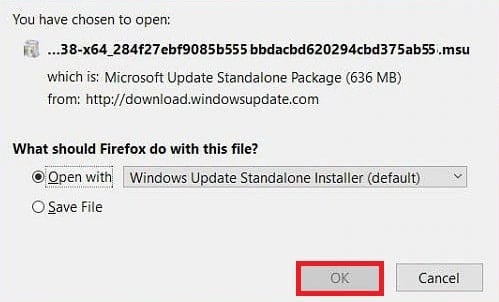
11. 예를 클릭하여 확인하고 Windows에서 원하는 업데이트를 설치하도록 허용합니다.
참고: 설치가 완료되는 데 몇 분이 소요될 수 있으며 그 후 동일한 알림을 받게 됩니다.
12. 마지막으로, PC를 재부팅 업데이트를 구현하기 위해 저장하지 않은 데이터를 저장한 후.
***
번거로움 없이 위의 방법을 사용하여 Windows 10 최신 업데이트를 성공적으로 다운로드하고 설치할 수 있기를 바랍니다. 도움이 더 필요한 경우 댓글 섹션을 계속 확인하겠습니다. 또한 다음에 배우고 싶은 내용을 알려주십시오.

