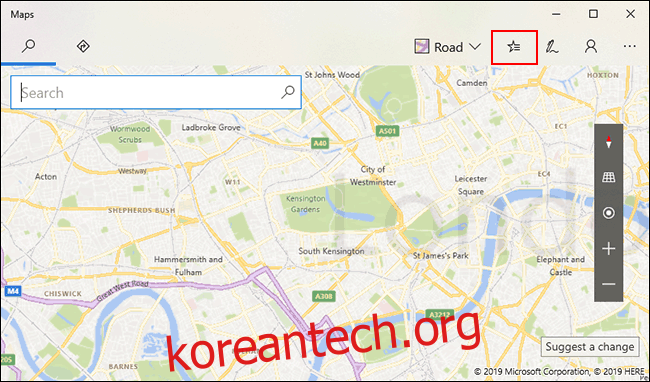오프라인 지도와 교통 정보를 제공하는 Windows 10 지도는 긴 여정을 계획하는 데 완벽한 동반자입니다. A 지점에서 B 지점으로 이동하는 데 도움이 되도록 즐겨찾는 위치를 저장하여 길찾기를 빠르게 불러올 수 있습니다. 방법은 다음과 같습니다.
Windows 10의 지도 앱은 사전 설치되어 바로 사용할 수 있습니다. 그것을 열려면 시작 버튼을 클릭하고 “지도”를 검색하거나 Windows 시작 메뉴 타일에서 지도 아이콘을 찾아 클릭하거나 설치된 프로그램 목록에서 “지도”를 찾으십시오.
목차
집, 직장 및 자동차 위치 추가
지도 창에서 “저장된 장소” 버튼을 클릭하여 Windows 지도에서 즐겨찾는 장소에 액세스할 수 있습니다. 버튼은 오른쪽 상단의 별 모양 아이콘과 유사합니다.
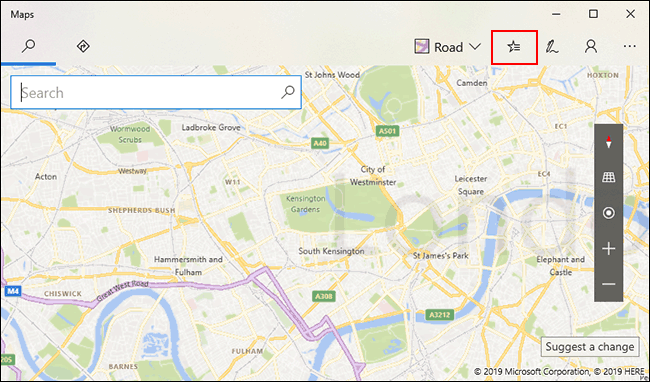
나타나는 팝업 메뉴에는 “즐겨찾기” 및 “컬렉션”이라는 두 개의 탭이 있습니다. 즐겨찾기 탭을 선택하면 세 개의 공통 위치가 표시됩니다.
“집” 및 “직장” 위치는 매우 자명한 반면 “자동차”는 주차 위치를 저장할 수 있습니다. 예를 들어 임시 위치에 차를 주차한 경우 유용할 수 있습니다.
각 탭 아래에는 “추가” 버튼이 있습니다. 이 버튼을 클릭하면 이러한 공통 위치에 위치를 추가할 수 있습니다.
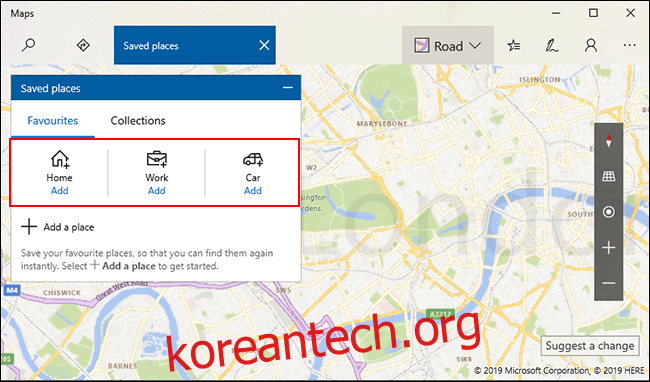
“추가” 버튼을 클릭하면 검색창이 나타납니다. 이것을 사용하여 원하는 위치를 선택하십시오. 예를 들어, “집” 위치의 경우 집 주소를 검색한 다음 “Enter” 키를 누릅니다.
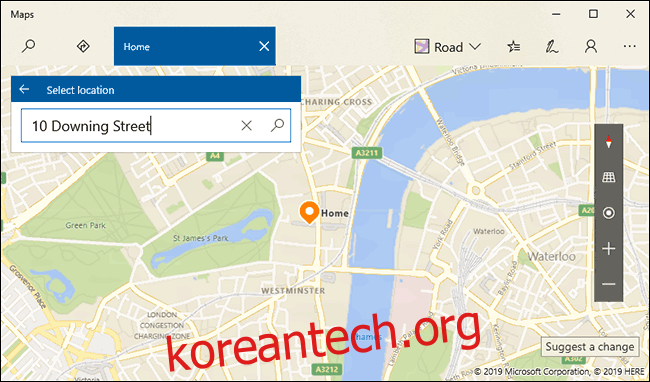
“Enter” 키를 누르자 마자 새 위치가 저장됩니다. 그런 다음 “저장된 장소” 메뉴의 “즐겨찾기” 탭에서 빠르게 다시 참조할 수 있습니다.
“집” 위치로 빠르게 이동해야 하는 경우 항목 아래에 표시되는 “길찾기” 링크를 클릭할 수 있습니다. 이것은 현재 위치 또는 선택한 위치에서 길찾기를 제공합니다.
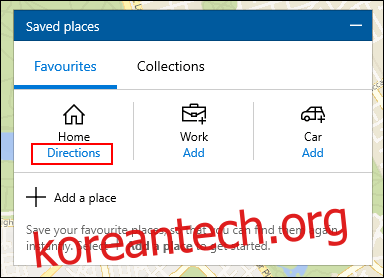
지도 검색창에서 “집”, “직장” 또는 “자동차”를 검색할 수도 있습니다. 그러면 이러한 위치가 공유, 인쇄 또는 길찾기 목록으로 표시됩니다.
즐겨찾는 장소 추가
Windows 지도를 사용하면 가장 중요한 세 위치 이상을 저장할 수 있습니다. “장소 추가” 버튼을 클릭하여 “즐겨찾기” 탭에 추가 위치를 저장할 수 있습니다.
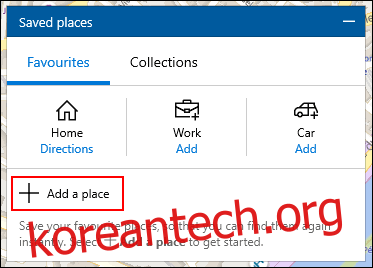
즐겨찾는 장소를 추가하는 방법에는 두 가지가 있습니다. 검색 창을 사용하여 위치를 검색하거나 “위치 선택”을 클릭하여 선택한 위치에 지도를 수동으로 배치할 수 있습니다.
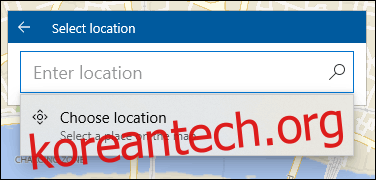
지도를 수동으로 배치하도록 선택한 경우 적절한 위치로 이동한 다음 “설정” 버튼을 클릭합니다.
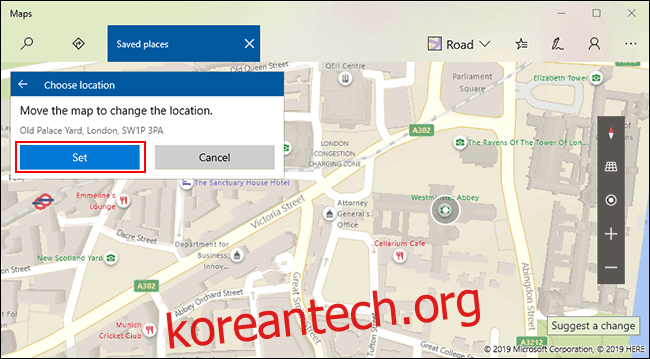
설정이 완료되면 새로 추가한 위치가 눈에 잘 띄는 “집”, “직장” 및 “자동차” 위치 아래의 “저장된 장소” 탭에 목록으로 표시됩니다.
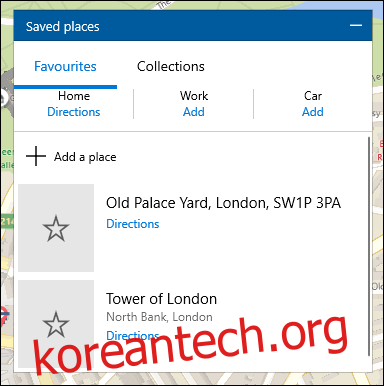
이 항목 중 하나를 클릭하면 목록으로 이동하여 공유하거나 메모를 추가하거나 주변에 있는 항목을 확인하거나 즐겨찾기 목록에서 완전히 제거할 수 있습니다.
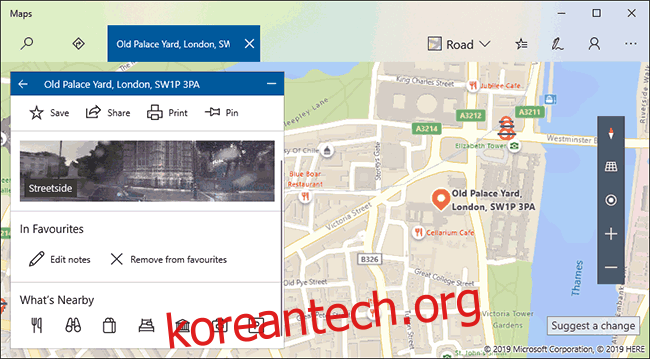
목록에 원하는 만큼 항목을 추가할 수 있습니다. 빠른 길찾기는 각 항목 이름 아래에 있는 “길찾기” 링크를 클릭하십시오.
컬렉션 만들기
당신이 일부라면