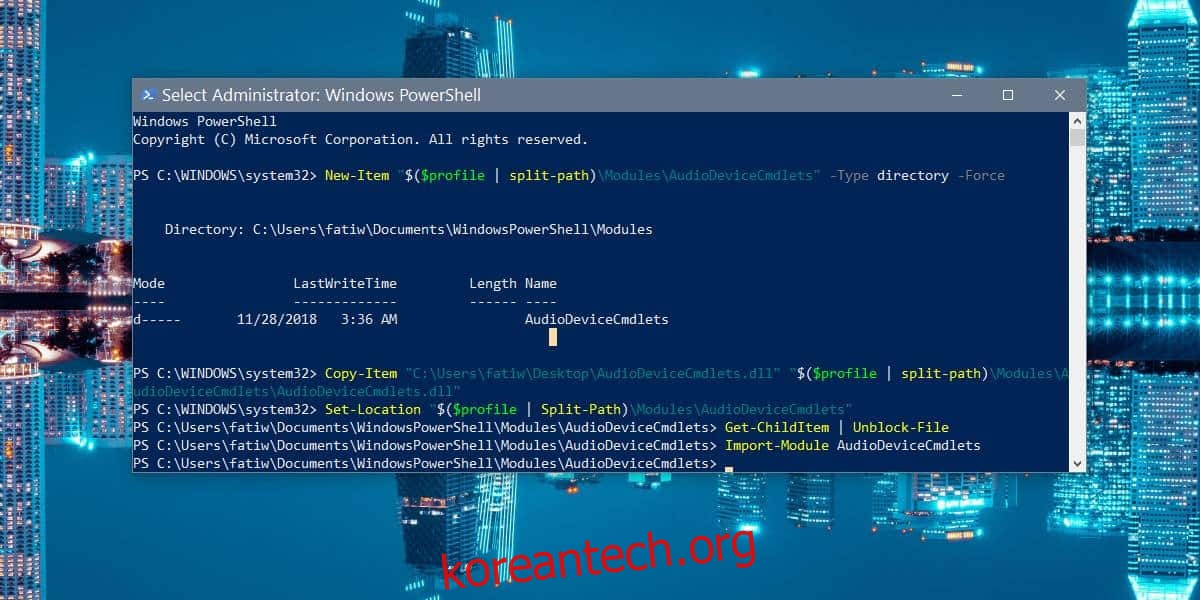Windows 10의 볼륨 믹서는 현재 데스크톱 OS가 제공하는 가장 스마트한 볼륨 컨트롤이어야 합니다. maOS는 이와 같은 것을 제공하지 않지만 Microsoft는 현재까지 이를 변경하거나 개선하지 않았습니다. 응용 프로그램별 볼륨 컨트롤이 있지만 그게 전부입니다. Windows 10 잠금/잠금 해제에서 볼륨 수준을 설정하려면 몇 가지 단계를 거쳐야 하지만 가능합니다.
목차
Windows 10 볼륨 잠금/잠금 해제
이 솔루션은 이스트커 오베르.
Github에서 파일을 다운로드해야 합니다. AudioDeviceCmdlet. 이 파일을 삭제하지 않을 위치로 이동하십시오. 다음 단계에서 이 파일의 경로를 입력해야 합니다.
PowerShell을 열고 다음 명령을 실행합니다. ‘Copy-Item’ 옆의 경로를 이전에 Github에서 다운로드한 파일의 경로로 바꿉니다. 각 명령을 하나씩 실행하십시오.
New-Item "$($profile | split-path)ModulesAudioDeviceCmdlets" -Type directory -Force Copy-Item "C:Path-to-fileAudioDeviceCmdlets.dll" "$($profile | split-path)ModulesAudioDeviceCmdletsAudioDeviceCmdlets.dll" Set-Location "$($profile | Split-Path)ModulesAudioDeviceCmdlets" Get-ChildItem | Unblock-File Import-Module AudioDeviceCmdlets
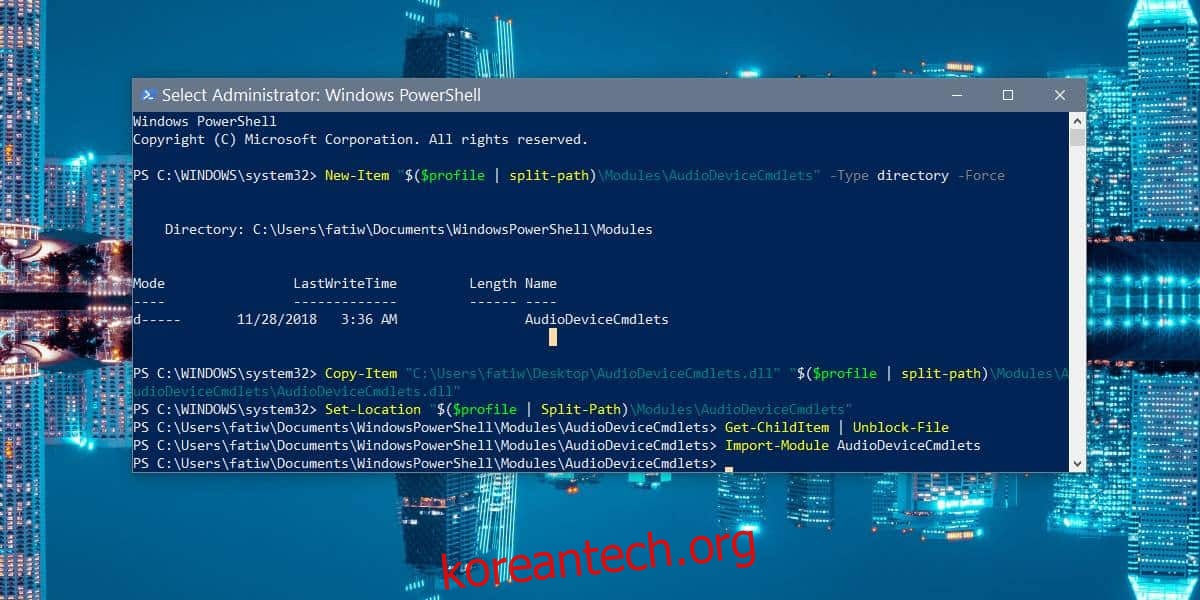
다음으로 두 개의 PowerShell 스크립트를 만들어야 합니다. 하나의 스크립트는 시스템을 잠글 때 볼륨을 설정하고 다른 스크립트는 잠금을 해제할 때 볼륨을 설정합니다. 볼륨 레벨은 사용자 정의할 수 있습니다.
PowerShell 스크립트
메모장을 열고 다음을 붙여넣습니다.
Set-AudioDevice -PlaybackVolume 20
시스템 볼륨을 낮추려는 볼륨으로 20을 교체할 수 있습니다. 스크립트의 용도를 알려주는 이름과 PS1 파일 확장명으로 저장하십시오.
다른 메모장 파일을 열고 다음을 붙여넣습니다.
Set-AudioDevice -PlaybackVolume 100
100을 시스템 볼륨을 증가시키려는 볼륨 레벨로 교체하십시오. 스크립트의 용도를 알려주는 이름으로 스크립트를 저장하고 PS1 확장자로 저장합니다.
스크립트 실행
스크립트를 실행하려면 예약된 작업을 생성해야 합니다. 작업 스케줄러를 열고 새 작업을 만듭니다. 작업의 목적을 알려주는 이름을 지정하고 안전을 위한 설명을 지정합니다.
이 작업의 트리거는 “워크스테이션 잠금 시”여야 합니다. 시스템을 잠그면 작업이 실행됩니다. 작업 탭으로 이동하여 새 작업을 추가합니다. 작업은 프로그램 시작으로 설정되어야 합니다. 프로그램/스크립트 필드에 powershell을 입력하고 인수 섹션에 다음을 입력합니다. 시스템의 스크립트 경로와 일치하도록 스크립트 경로를 변경해야 합니다.
-ExecutionPolicy RemoteSigned -File C:path-to-scriptlower_volume.ps1
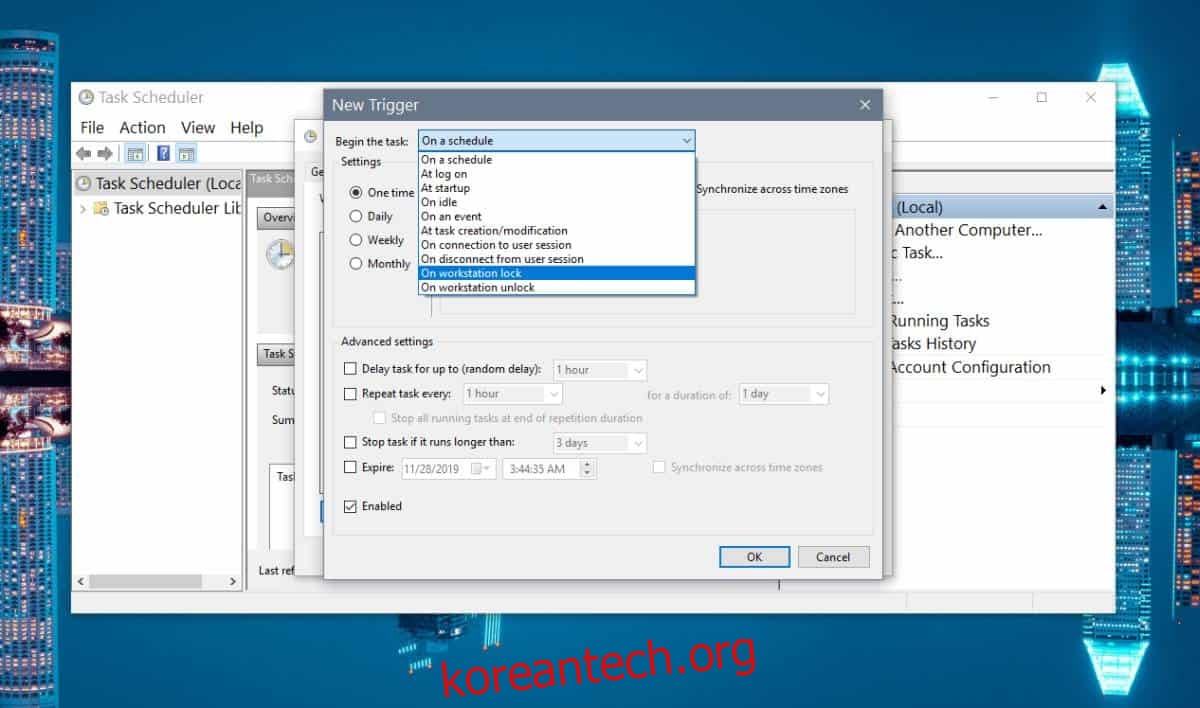
이렇게 하면 시스템을 잠글 때 볼륨이 낮아집니다. 이제 시스템 잠금을 해제할 때 볼륨을 늘리는 스크립트를 실행할 두 번째 예약된 작업을 만들어야 합니다.
위와 동일한 절차를 따르되 Trigger를 ‘On workstation unlock’으로 변경하고 Action 탭에서 볼륨 증가를 위해 생성한 스크립트를 선택합니다.