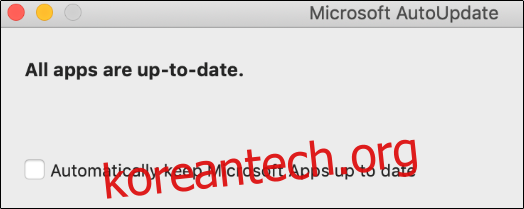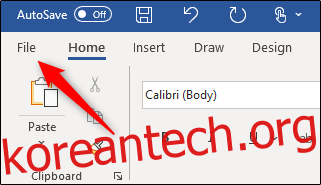소프트웨어 업데이트는 최신 기능, 성능 개선 및 보안 패치로 애플리케이션을 최신 상태로 유지하는 데 필수적입니다. Microsoft는 Office 제품군에 대한 업데이트를 정기적으로 제공합니다. Microsoft Office 업데이트를 확인하고 설치하는 방법은 다음과 같습니다.
이 예에서는 Microsoft Word를 사용하지만 Office 응용 프로그램을 통해 업데이트할 수 있습니다.
목차
자동 업데이트 켜기
기본적으로 Microsoft는 자동으로 Office 응용 프로그램을 최신 상태로 유지합니다. 그러나 이 기능을 비활성화할 수 있습니다. 자동 업데이트를 비활성화한 경우 항상 최신 버전을 사용할 수 있도록 다시 켜는 것이 좋습니다.
Windows에서 자동 업데이트 활성화
Windows에서 Microsoft Office에 대한 자동 업데이트를 켜려면 Word를 열고 “파일” 탭을 선택합니다.
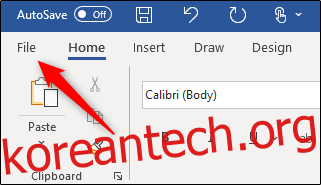
그런 다음 왼쪽 창 하단에 있는 “계정” 옵션을 클릭합니다.
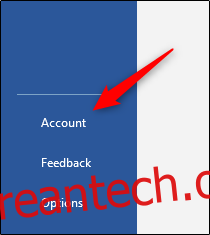
자동 업데이트가 꺼져 있으면 “Office 업데이트” 아래에 “이 제품은 업데이트되지 않습니다”라는 메시지가 표시됩니다. “업데이트 옵션” 버튼을 선택하십시오.
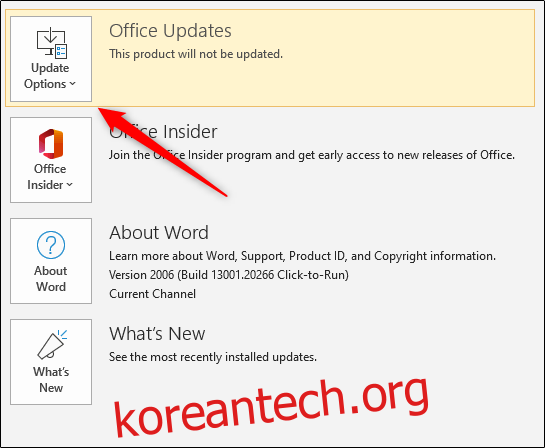
표시되는 드롭다운 메뉴에서 “업데이트 활성화”를 선택합니다.
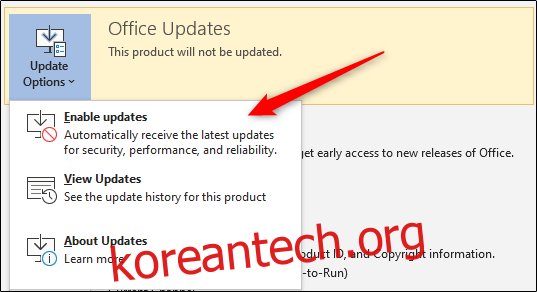
Microsoft Office는 이제 각 릴리스와 함께 자동으로 업데이트됩니다.
Mac에서 자동 업데이트 활성화
Mac에서 Microsoft Office에 대한 자동 업데이트를 켜려면 Word를 열고 시스템 메뉴 모음(Word 메뉴 모음 아님)에서 “도움말” 탭을 선택합니다.
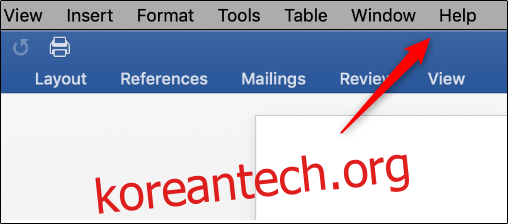
표시되는 드롭다운 메뉴에서 “업데이트 확인”을 선택합니다.
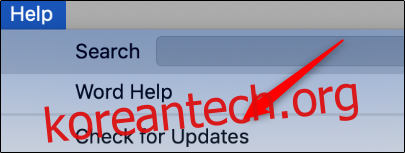
“Microsoft 자동 업데이트” 창이 나타납니다. “수동 확인”을 선택하면 자동 업데이트가 활성화되지 않습니다. “자동으로 다운로드 및 설치”를 선택하십시오.
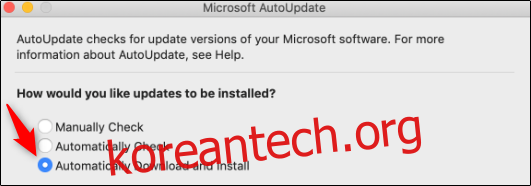
Microsoft Office는 이제 각 릴리스와 함께 자동으로 업데이트됩니다.
수동으로 업데이트 확인 및 설치
자동 업데이트를 비활성화된 상태로 유지하려면 Office에서 제공하는 업데이트를 수동으로 확인하고 설치해야 합니다.
Windows에서 업데이트 확인 및 설치
Windows용 Microsoft Office를 수동으로 업데이트하려면 Word를 열고 “파일” 탭을 선택합니다.
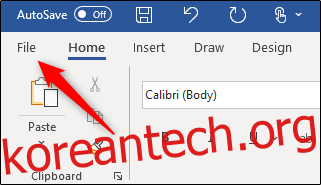
왼쪽 창 하단에서 “계정”을 클릭합니다.
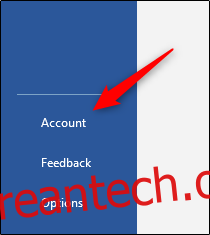
여기에서 “Office 업데이트” 옆에 있는 “업데이트 옵션”을 선택합니다. 표시되는 드롭다운 메뉴에서 “지금 업데이트”를 선택합니다. 업데이트를 비활성화한 경우 이 옵션이 표시되지 않습니다. 이 경우 먼저 “업데이트 사용”을 선택한 다음 “지금 업데이트”를 선택하십시오.
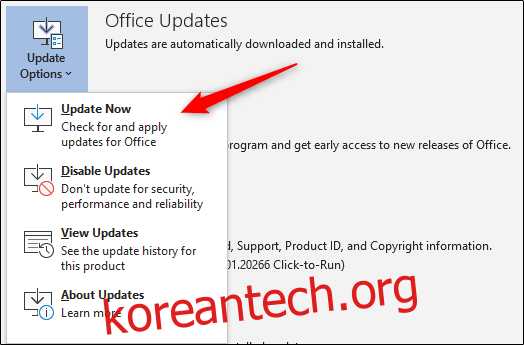
이제 Microsoft에서 업데이트를 확인하고 설치합니다. 완료되면 최신 상태임을 알려주는 메시지가 표시됩니다.
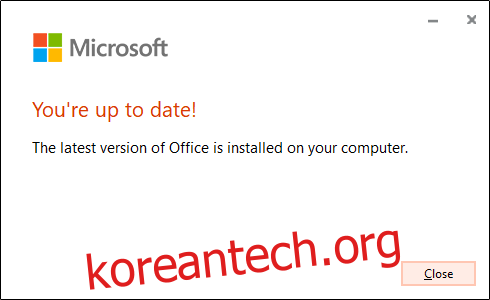
Mac에서 업데이트 확인 및 설치
Mac용 Microsoft Office를 수동으로 업데이트하려면 Word를 열고 시스템 메뉴 표시줄에서 “도움말” 탭을 선택하십시오. 다시 말하지만, 이것은 Microsoft Word 메뉴 모음에서 찾을 수 없습니다.
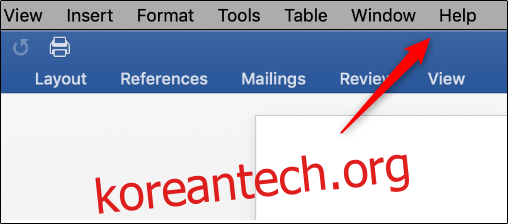
표시되는 드롭다운 메뉴에서 “업데이트 확인”을 선택합니다.
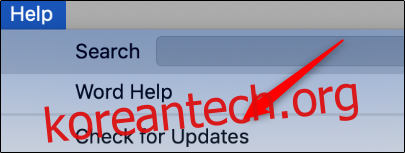
“Microsoft 자동 업데이트” 창이 나타납니다. 창의 오른쪽 하단 모서리에 “업데이트 확인” 옵션이 표시됩니다. 버튼을 클릭합니다.
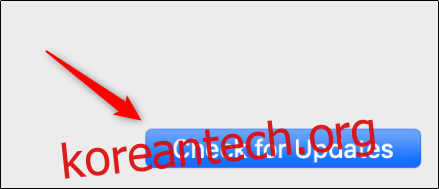
이제 Office에서 최신 버전을 알려드립니다. 업데이트해야 하는 Office 앱의 수에 따라 업데이트하는 데 시간이 꽤 걸릴 수 있습니다.
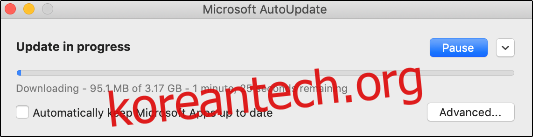
업데이트가 완료되면 Microsoft Office에서 알려드립니다.