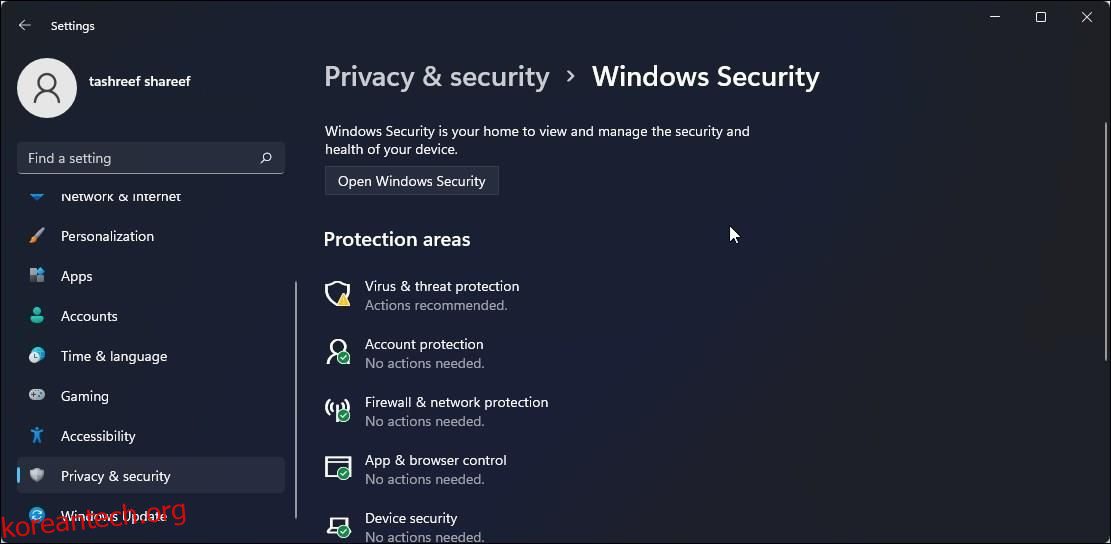목차
주요 시사점
- Microsoft Defender SmartScreen은 Windows에서 기본적으로 활성화되며 악성 앱 및 웹 사이트에 대한 평판 기반 보호를 제공합니다. 실수로 안전한 파일을 차단하는 경우 비활성화될 수 있습니다.
- SmartScreen은 Microsoft Edge 보안 설정의 일부이기도 하며 브라우저의 설정 메뉴에서 끄거나 켤 수 있습니다. 피싱 사이트로부터 보호하고 잠재적으로 원치 않는 앱을 차단합니다.
- Windows 보안 설정, Microsoft Edge 설정, 인터넷 속성 대화 상자, 레지스트리 편집기 및 그룹 정책 편집기를 포함한 다양한 방법을 사용하여 SmartScreen을 끄거나 켤 수 있습니다. PC 보안을 강화하려면 SmartScreen을 활성화하는 것이 좋습니다.
Microsoft Defender SmartScreen은 Windows 보안 솔루션의 일부입니다. 다른 컴퓨터에서 잠재적으로 악성 파일을 다운로드하거나 설치하지 않도록 경고하여 일반적인 위협으로부터 보호하는 데 도움이 됩니다.
SmartScreen은 Windows에서 기본적으로 활성화되어 있습니다. 그러나 정품 앱과 파일을 악성으로 식별하고 차단하는 경우 기능을 비활성화하고 싶을 수도 있습니다. 다행히 SmartScreen을 쉽게 비활성화할 수 있습니다. 여기에서는 Windows에서 SmartScreen 필터를 비활성화하는 방법을 보여줍니다.
Windows SmartScreen 필터는 어떻게 작동합니까?
SmartScreen은 평판 기반 보호를 사용하여 악성 또는 잠재적으로 원치 않는 앱 및 웹 사이트로부터 장치를 보호합니다.
활성화되면 SmartScreen은 알려진 의심스러운 사이트 및 개발자에 대해 다운로드를 검사합니다. 일치하는 항목이 발견되면 다운로드 또는 사이트 액세스를 차단하고 사용자에게 취한 조치에 대해 경고합니다.
웹에서 인식할 수 없는 앱과 파일을 확인하여 앱과 파일을 차단하도록 구성할 수 있습니다. 또한 평판이 낮고 예상치 못한 동작을 일으키는 것으로 알려진 Microsoft Store 및 타사 소스 앱으로부터 사용자를 보호할 수도 있습니다.
SmartScreen은 Microsoft Edge 보안 설정의 일부이기도 합니다. 활성화하면 악성 및 피싱 사이트로부터 컴퓨터를 보호하고 다운로드를 차단하는 데 도움이 됩니다.
SmartScreen은 모든 Windows OS 실행 시스템에서 기본적으로 활성화됩니다. 그러나 일부 숙련된 사용자는 이 기능이 안전한 앱을 차단하고 설정을 실행하기 위해 추가 단계가 필요할 수 있으므로 이 기능이 불편할 수 있습니다.
항상 SmartScreen 필터를 켜는 것이 좋지만 Windows 보안 설정에서 쉽게 비활성화할 수 있습니다. 수행 방법은 다음과 같습니다.
1. Windows 보안 설정을 사용하여 SmartScreen을 끄는 방법
SmartScreen을 끄는 가장 쉬운 방법은 Windows 설정 패널을 이용하는 것입니다. Windows 보안 패널에서 시스템 보안의 모든 측면을 구성할 수 있습니다. 수행 방법은 다음과 같습니다.
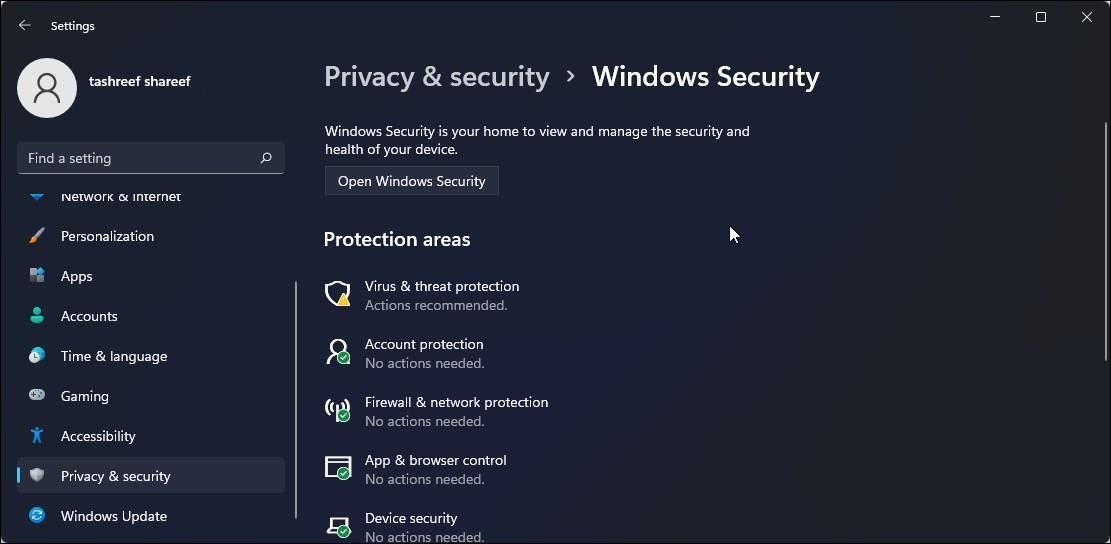


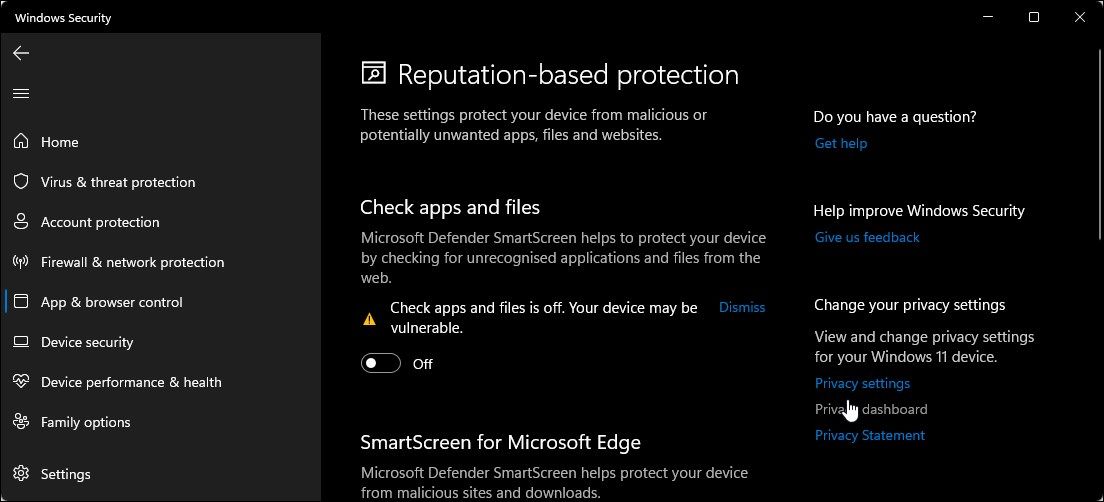
Windows 보안 창에 액세스하는 데 어려움이 있는 경우 문제 해결 가이드를 참조하여 빈 Windows 보안 화면을 수정하세요.
SmartScreen 필터 중 하나라도 “이 설정은 관리자가 관리합니다”라는 메시지와 함께 회색으로 표시되는 경우 관리자에게 문의하거나 다른 방법을 시도해야 합니다.
2. Microsoft Edge용 SmartScreen을 비활성화하는 방법
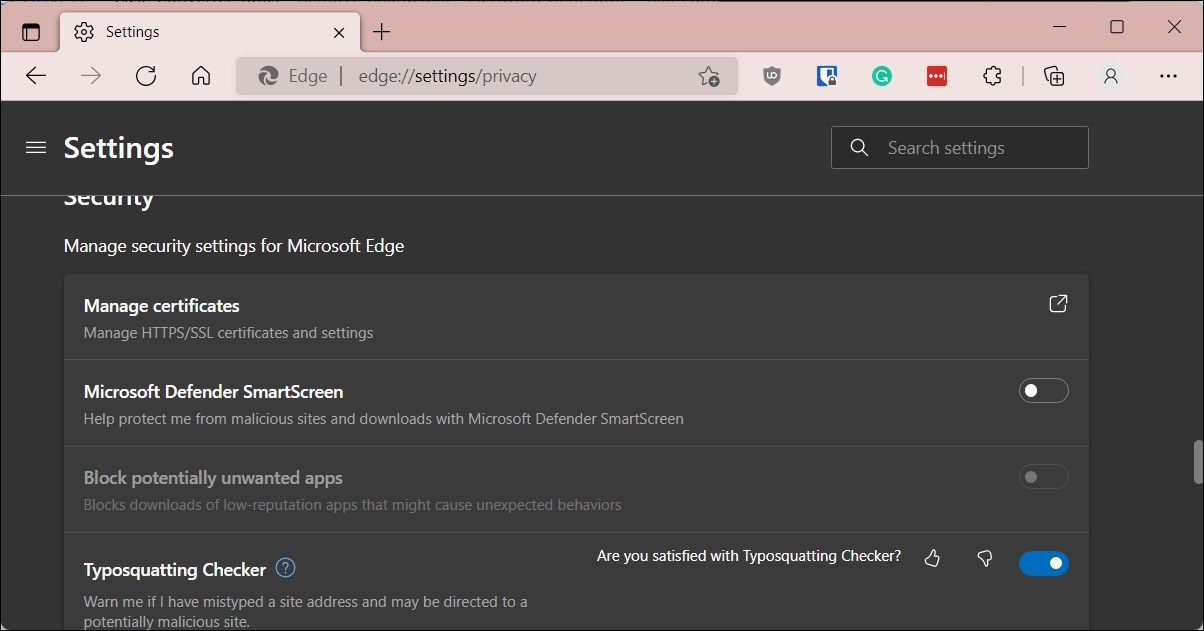
Microsoft Edge에는 Microsoft Defender SmartScreen을 활성화 및 비활성화하는 옵션이 내장되어 있습니다. 액세스 방법은 다음과 같습니다.
또한 Windows 보안 앱과 레지스트리 편집기를 사용하여 Microsoft Edge용 SmartScreen을 비활성화할 수 있습니다. 수행 방법은 다음과 같습니다.
Windows 보안을 사용하여 Microsoft Edge SmartScreen 비활성화
Microsoft Edge SmartScreen은 피싱 및 맬웨어 사이트와 다운로드하는 소프트웨어로부터 검색을 안전하게 보호하기 위한 것입니다. 관리자가 관리하지 않는 이상 끌 수 있습니다.
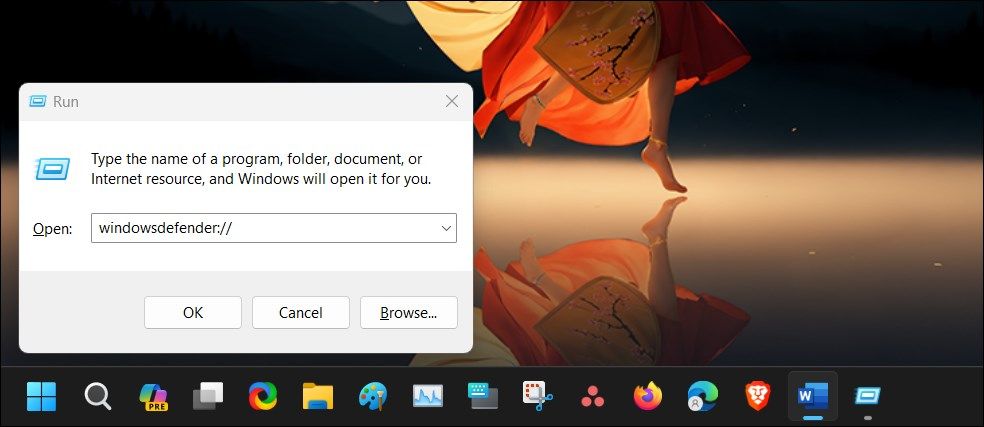
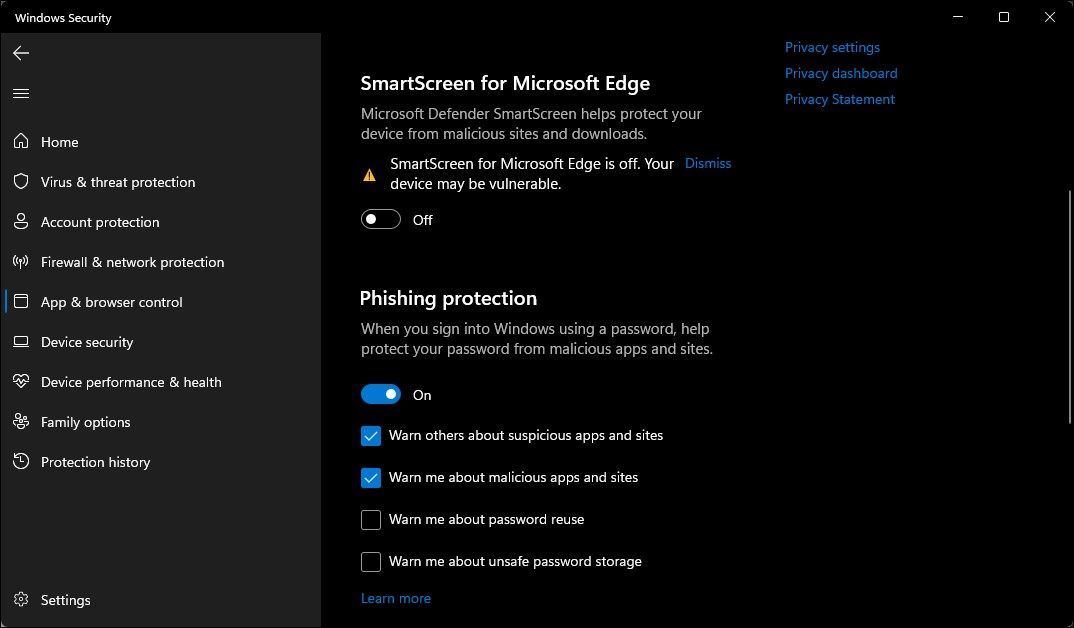
레지스트리 편집기를 사용하여 Microsoft Edge용 SmartScreen 비활성화
레지스트리 항목을 편집하는 것은 Edge 브라우저용 SmartScreen을 영구적으로 비활성화하는 대체(그러나 더 복잡한) 방법입니다.
HKEY_CURRENT_USER\Software\Microsoft\Edge\SmartScreenEnabled
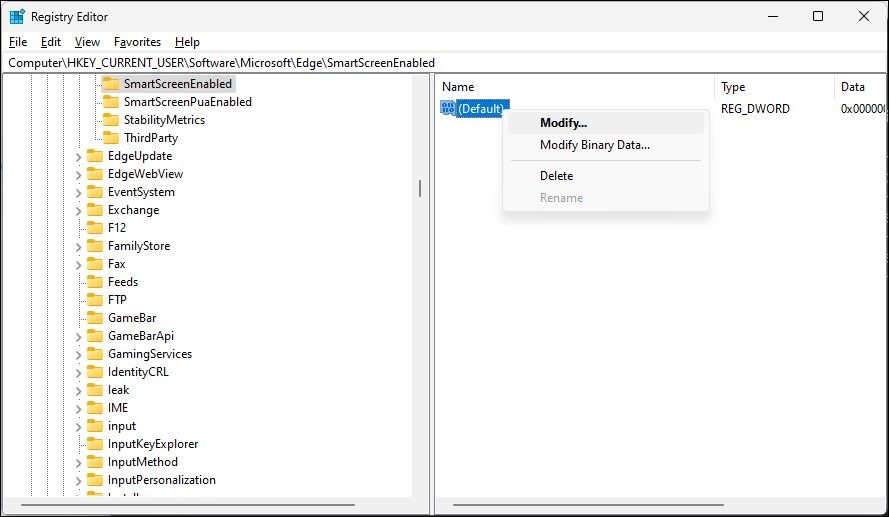
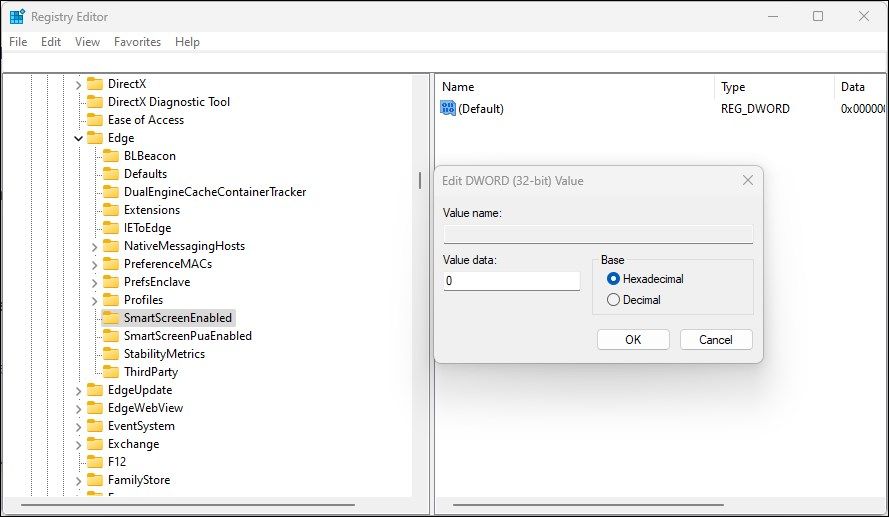
3. 인터넷 속성을 사용하여 Windows Defender SmartScreen을 끄는 방법
Windows 10의 인터넷 속성 대화 상자를 사용하여 Windows Defender SmartScreen을 켜거나 끌 수 있습니다. 인터넷 옵션이라고도 하는 이 옵션을 사용하면 보안 및 액세스 설정, 추가 기능, Active-X 컨트롤 등을 구성할 수 있습니다.
인터넷 옵션을 사용하여 SmartScreen을 끄려면 다음 단계를 따르십시오.
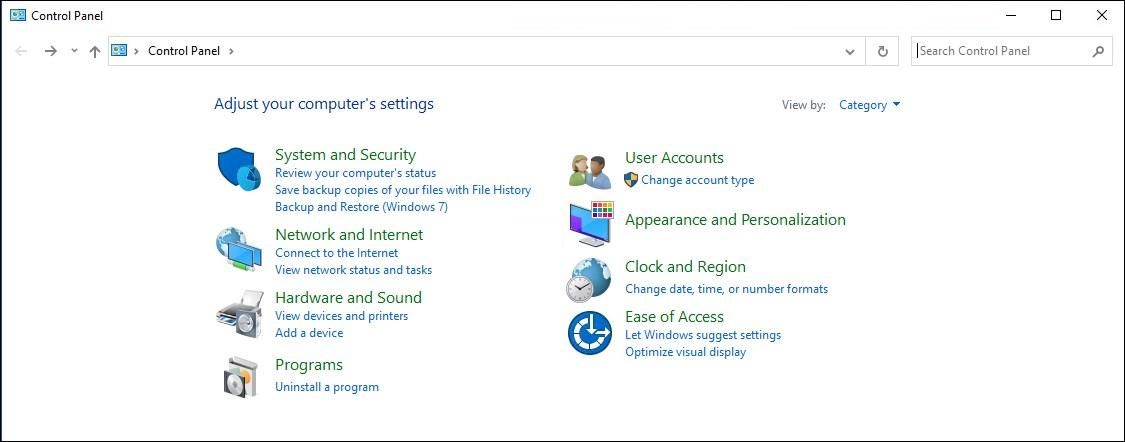
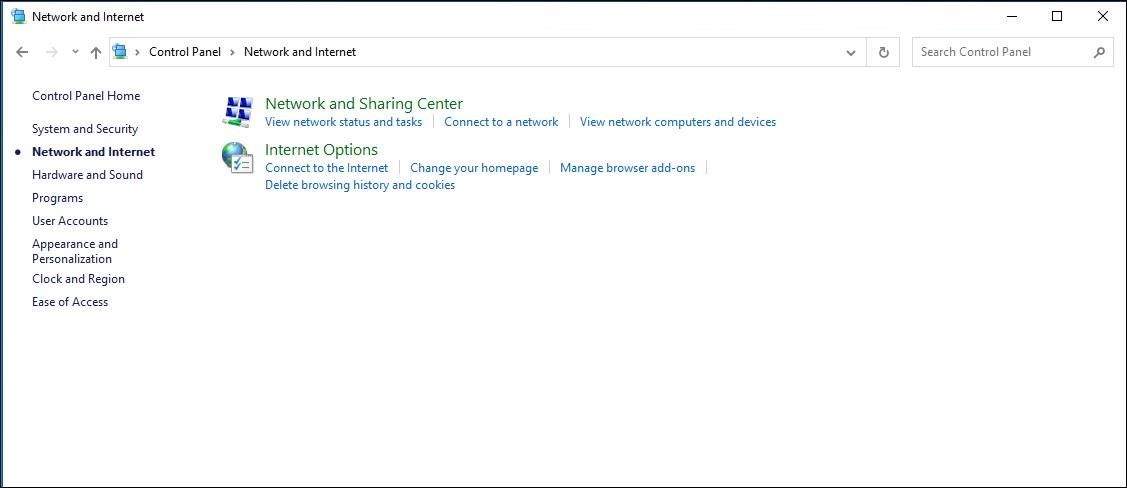
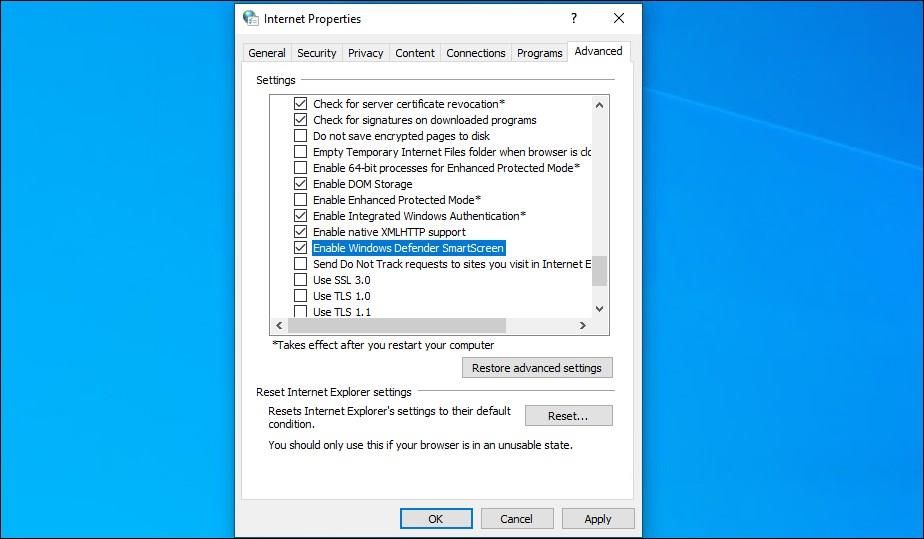
Windows 11을 포함한 최신 버전의 Windows에서는 인터넷 속성에서 Windows Defender SmartScreen을 활성화하거나 비활성화하는 옵션을 찾을 수 없습니다.
4. 레지스트리 편집기를 사용하여 SmartScreen을 활성화 또는 비활성화하는 방법
레지스트리 편집기를 사용하여 Windows Defender SmartScreen을 켜거나 끌 수도 있습니다. 설정 앱이나 인터넷 속성에서 액세스할 수 없는 경우 유용합니다.
레지스트리 항목을 잘못 수정하면 시스템 오작동이 발생할 수 있습니다. 따라서 아래 단계를 진행하기 전에 복원 지점을 생성하시기 바랍니다.
HKEY_LOCAL_MACHINE\SOFTWARE\Policies\Microsoft\Windows\System
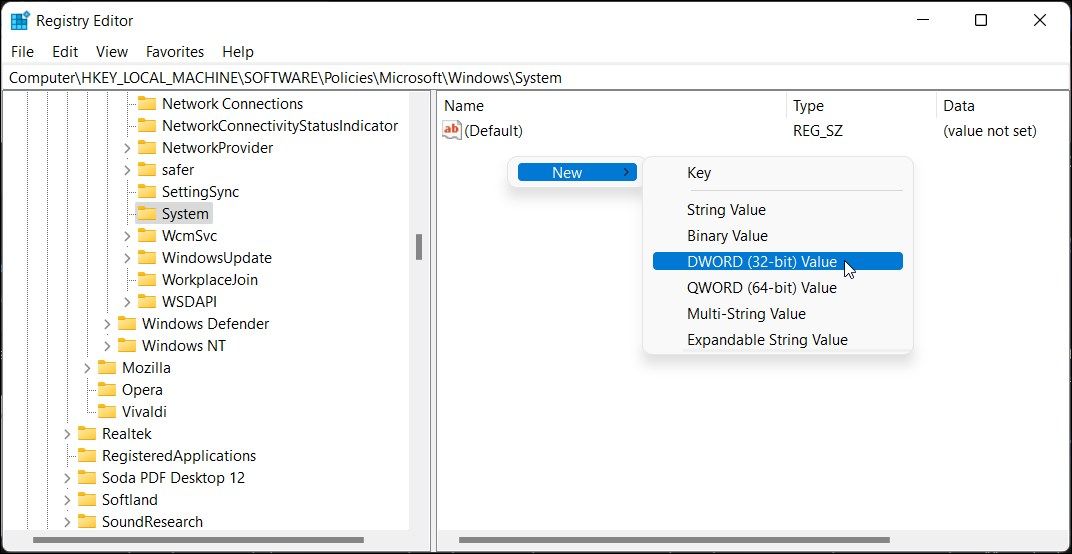
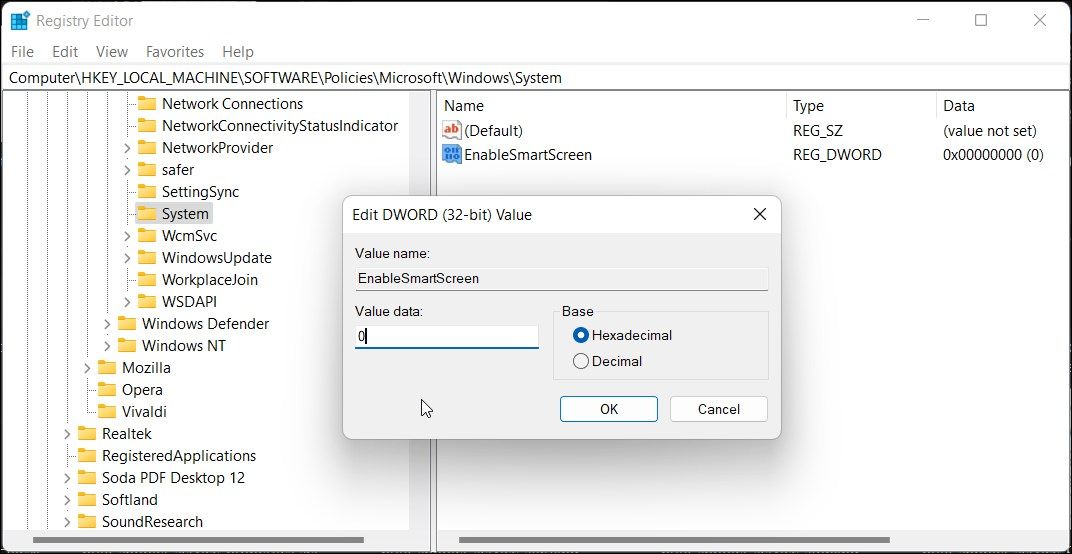
레지스트리를 추가로 조정하여 새 문자열 값을 생성하여 차단 수준을 경고 또는 차단으로 설정할 수 있습니다. 경고를 사용하면 진행 옵션과 함께 SmartScreen 경고가 표시됩니다. 반면에 차단 옵션은 경고를 표시하고 앱이 컴퓨터에서 실행되는 것을 차단합니다.
레지스트리 편집기에서 새 ShellSmartScreenLevel 문자열 값을 설정하려면:
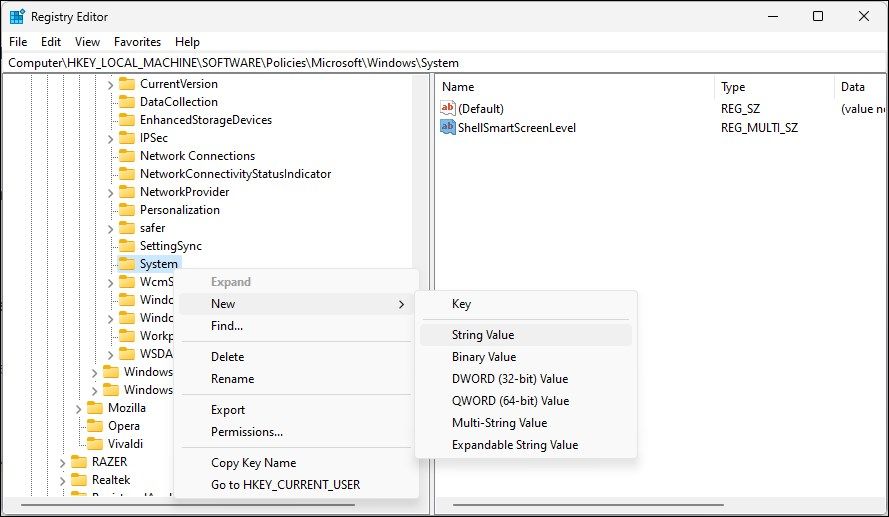
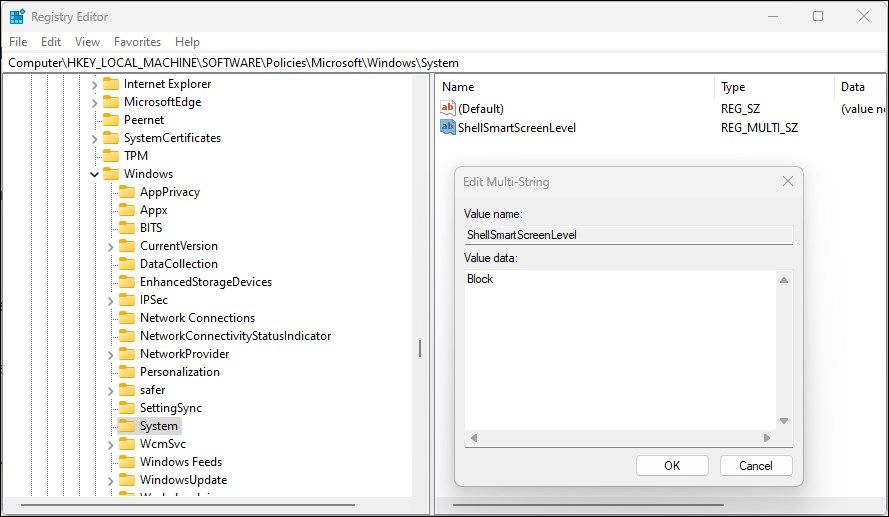
5. 그룹 정책 편집기를 사용하여 SmartScreen 필터를 켜거나 끄는 방법
조직의 여러 컴퓨터에 대한 SmartScreen 필터를 관리하려는 경우 그룹 정책 편집기를 사용하여 이 작업을 수행할 수 있습니다.
그룹 정책 편집기는 Windows Pro, Edu 및 Enterprise 버전의 OS에서만 사용할 수 있습니다. Home을 사용하는 경우 Windows Home 버전에서 그룹 정책 편집기를 활성화하는 방법에 대한 가이드를 살펴보세요.
GPEdit을 사용하여 SmartScreen 필터를 구성하려면:
Computer Configuration > Administrative Templates > Windows Components > File Explorer.
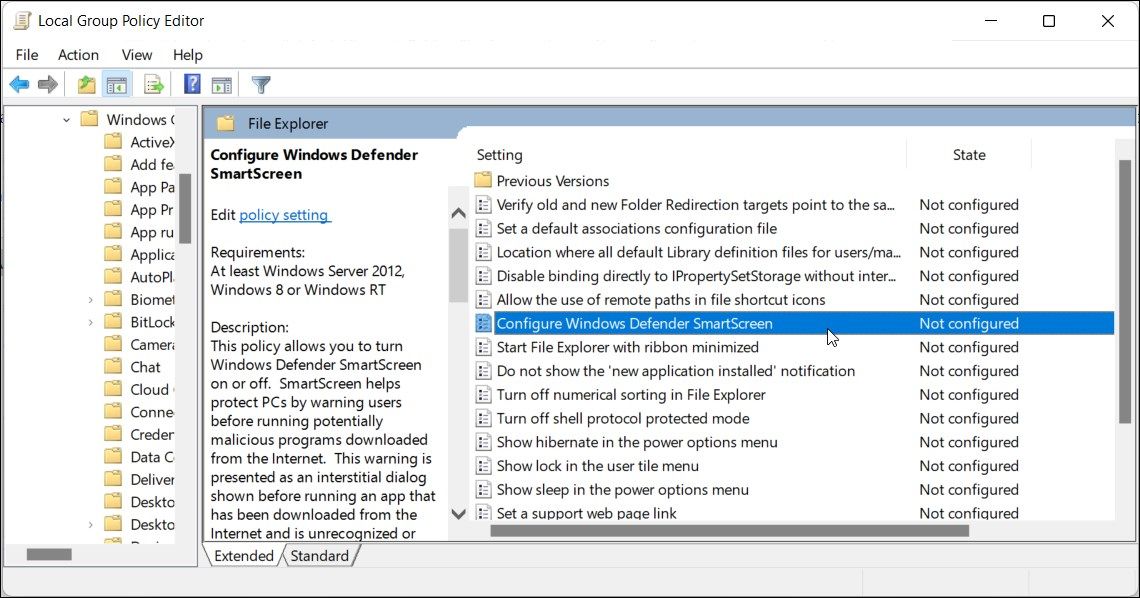
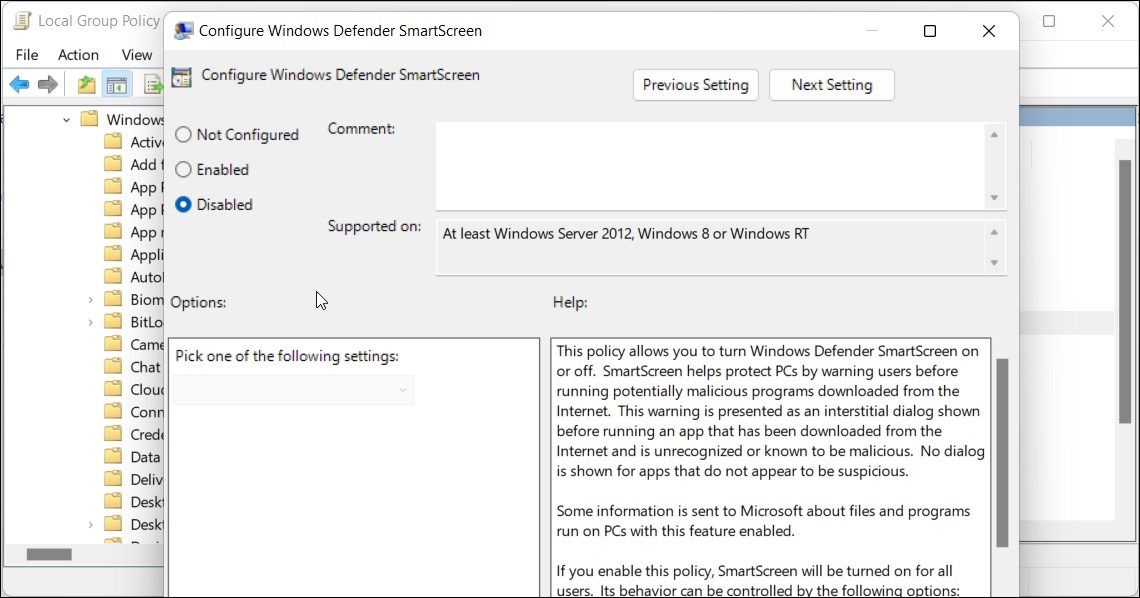
Windows에서 SmartScreen 필터 관리
Windows에서 SmartScreen 필터를 쉽게 비활성화할 수 있지만 이는 매우 유용한 보안 도구입니다. 악성 파일과 프로그램으로부터 사용자를 보호하고 의심스러운 사이트를 차단할 수 있습니다. 이는 Windows Defender에 추가된 보호 계층이며 PC를 안전하게 유지하는 데 도움이 됩니다. 작업이 완료되면 SmartScreen 필터를 활성화하십시오.