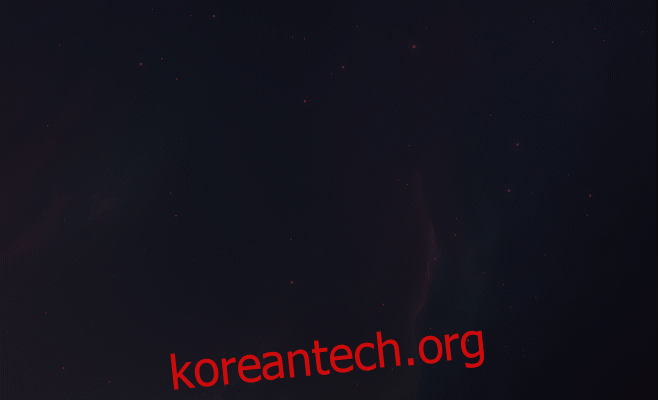Windows 10은 듀얼 모니터 설정을 상당히 잘 지원합니다. 아마도 이전 버전과 비교하여 듀얼 모니터 설정에 대해 Windows가 가진 최고의 지원일 것입니다. Windows에는 창을 화면 양쪽 가장자리에 빠르게 스냅할 수 있는 Snap이라는 매우 깔끔한 기능도 있습니다. 이 두 가지를 함께 연결하면 문제가 발생합니다. 듀얼 모니터 설정에서 화면 상단을 따라 창을 드래그하여 한 모니터에서 다른 모니터로 창을 이동하려는 사용자는 창이 대신 가장자리에 스냅되기 때문에 중지됩니다. 상단의 끈적한 모서리는 사용자가 의도하지 않게 창을 다음 화면으로 이동하는 것을 방지하기 위한 것이지만, 사용자가 그렇게 하려는 경우에는 종종 방해가 됩니다. 해결책은 Non Stick Mouse라는 무료 경량 앱을 사용하여 끈적 끈적한 모서리를 비활성화하는 것입니다.
Non Stick Mouse를 다운로드하여 실행하십시오. 앱에는 UI가 없지만 작업 관리자를 열면 프로세스 탭에서 앱이 실행되고 있음을 알 수 있습니다. 앱이 없으면 화면 상단을 따라 창을 드래그하여 다음 모니터로 창을 이동하는 것과 같습니다. 스냅 기능이 활성화된 것을 볼 수 있습니다.
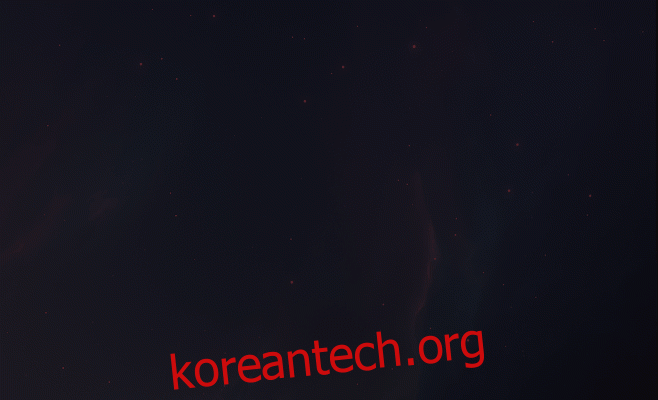
Non Stick Mouse를 실행하면 Snap이 활성화되지 않고 창이 다음 화면으로 이동합니다. 스냅 기능은 비활성화되어 있지 않습니다. 동일한 창을 최대화하는 화면 상단으로 드래그하고 Windows 버튼과 화살표 키를 사용하여 스냅할 때 여전히 작동합니다.
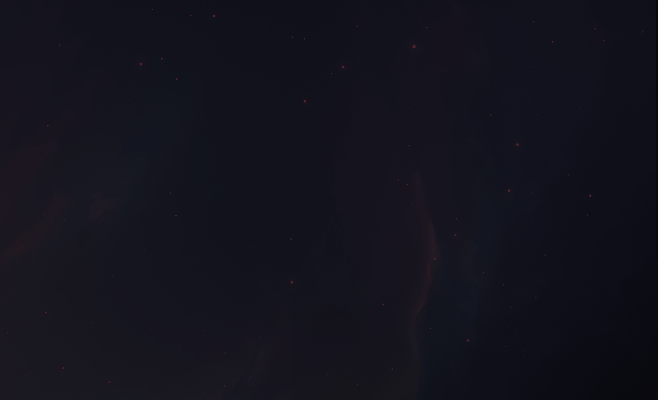
창을 화면 상단 가장자리로 몇 초 동안 클릭하고 있으면 옆으로 스냅됩니다. Non Stick Mouse가 실행 중일 때 Snap이 약간 다르게 작동하도록 조정해야 할 수도 있습니다. Non Stick Mouse에는 설치 버전과 휴대용 버전이 있습니다. 둘 다 시스템을 부팅할 때 자동으로 실행되지 않으므로 시스템을 켤 때마다 실행할 만큼 앱이 마음에 든다면 시작 폴더에 추가해야 합니다.