Android 스마트폰은 Windows 10 환경에서 플러그 앤 플레이 방식으로 작동합니다. Android 기기(스마트폰 또는 태블릿)를 연결하면 Windows 10은 필요한 드라이버를 자동으로 설치합니다. 드라이버 설치가 완료되면 파일 탐색기를 통해 스마트폰 저장 공간에 접근할 수 있게 됩니다.
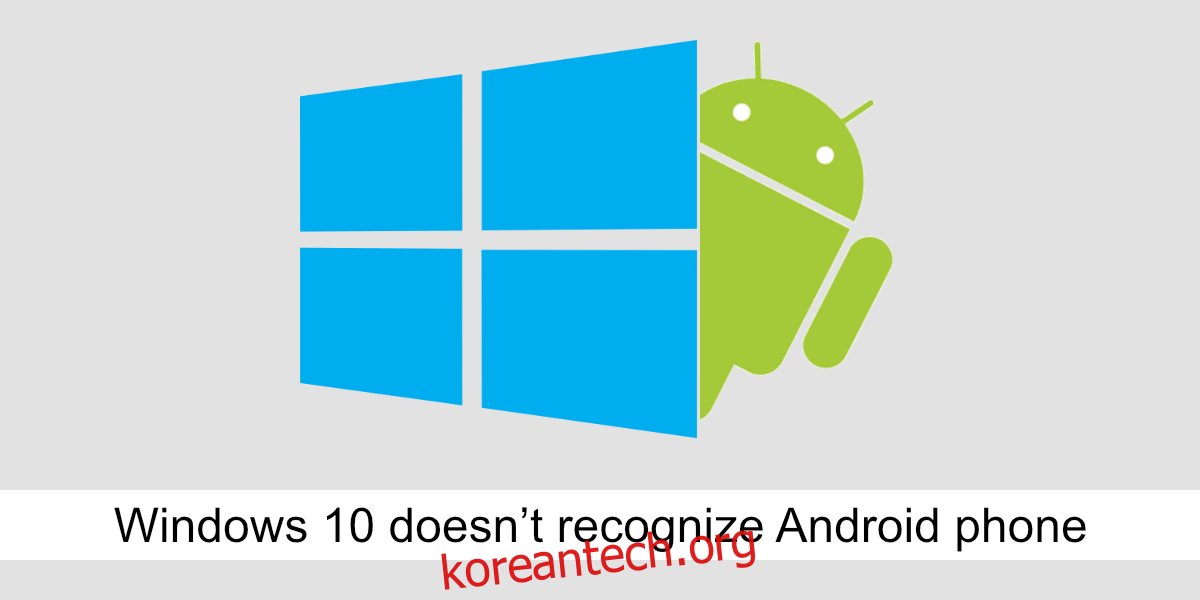
Windows 10에서 Android 스마트폰 인식 문제 해결
Android 스마트폰을 Windows 10 컴퓨터에 연결하여 저장 공간에 접근하는 것은 일반적으로 간단하지만, 때로는 문제가 발생할 수 있습니다. 가장 흔한 문제 중 하나는 Windows 10이 Android 스마트폰을 인식하지 못하는 것입니다. 이 문제는 주로 다음 두 가지 방식으로 나타납니다:
- 스마트폰을 연결해도 “내 PC”에 장치가 표시되지 않는 경우
- 컴퓨터에 연결 시 “USB 장치를 인식할 수 없거나 오작동했습니다.”라는 Windows 10 메시지가 뜨는 경우
이러한 문제는 특히 구형 Android 기기(Android 6 이하 버전)를 사용하거나 루팅된 기기를 사용할 때 쉽게 발생할 수 있습니다. 이러한 기기를 Windows 10 PC에 연결하려면 몇 가지 단계를 수동으로 수행해야 할 수 있습니다.
문제 해결을 시도하기 전에 다음 사항을 확인해 주세요:
- 스마트폰을 컴퓨터에 연결할 때 잠금 해제 상태인지, 그리고 최소 5분 동안 잠금 해제 상태를 유지하는지 확인합니다.
- 정품 데이터 케이블이나 인증된 데이터 케이블을 사용하여 기기를 연결하고 있는지 확인합니다.
- 스마트폰을 연결하는 포트를 바꿔봅니다. 특히 오래된 기기의 경우 USB 2.0 포트를 사용해 보세요.
1. 파일 전송 연결 활성화
Android 스마트폰을 Windows 10 시스템에 연결하면 여러 연결 옵션을 선택할 수 있습니다.
- 충전 전용 연결 (데이터 읽기/쓰기 불가)
- 파일 전송 연결 (데이터 읽기/쓰기 가능)
- MTP(미디어 전송 프로토콜) 연결 (오디오, 비디오, 일부 이미지 파일 접근)
- PTP(사진 전송 프로토콜) 연결 (사진 접근)
Android 기기에서 파일을 읽고 쓰려면 파일 전송 프로토콜을 선택해야 합니다.
다음 단계를 따라 주세요:
- Android 스마트폰을 Windows 10 PC에 연결합니다.
- 하드웨어 연결음이 들리거나 스마트폰이 충전되는 것을 확인될 때까지 기다립니다.
- 알림 패널을 아래로 스와이프하여 엽니다.
- Android 연결 옵션을 두 번 탭합니다.
- 나타나는 화면에서 “파일 전송”을 선택합니다.
- 1분 정도 기다립니다(Windows 10이 추가 드라이버를 설치하는 데 필요).
- 파일 탐색기를 열고 “내 PC”로 이동합니다.
- 이제 스마트폰이 내부 드라이브와 함께 표시됩니다.
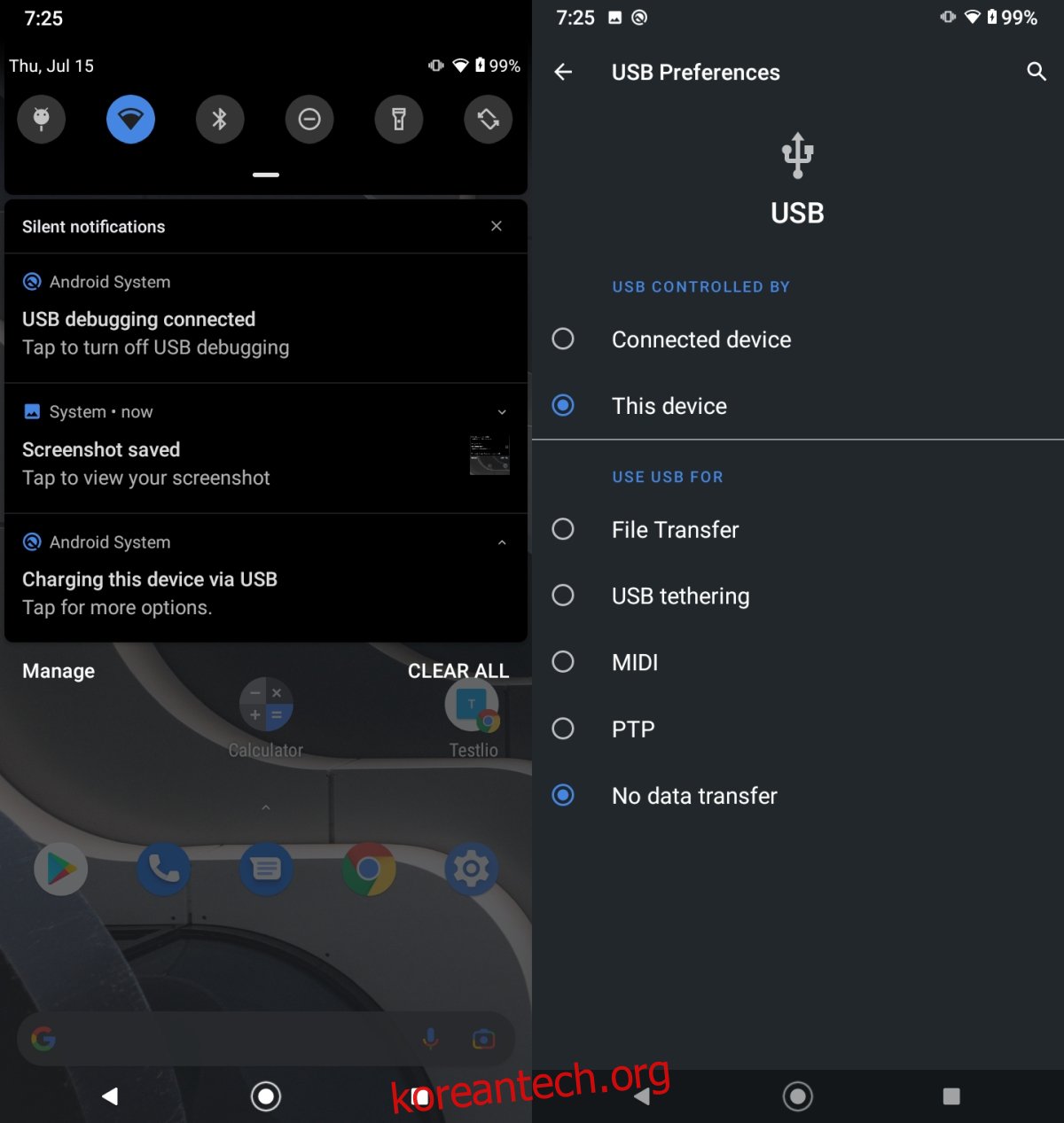
2. USB 디버깅 활성화
USB 디버깅은 주로 개발자들이 사용하지만, 이를 활성화하고 기기를 Windows 10 시스템에 연결하면 추가 드라이버가 설치됩니다. 이 드라이버는 원활한 연결을 위해 필요합니다.
다음 단계를 따라 주세요:
- Android 기기에서 “설정” 앱을 엽니다.
- “시스템” 또는 “휴대전화 정보”로 이동합니다 (기기에 따라 다름).
- “빌드 번호” 항목을 찾습니다.
- “빌드 번호”를 7번 탭하여 “개발자 옵션”을 활성화합니다.
- “개발자 옵션”으로 이동합니다 (Android 기기의 “설정” 앱에 나타남).
- “USB 디버깅”을 켭니다.
- Windows 10 시스템에서 Android 스마트폰을 분리했다가 다시 연결합니다.
- 스마트폰에서 “USB 디버깅 허용” (메시지가 표시될 경우)을 선택합니다.
- Windows 10이 드라이버를 설치할 때까지 기다린 후 파일 탐색기에서 기기에 접근합니다.
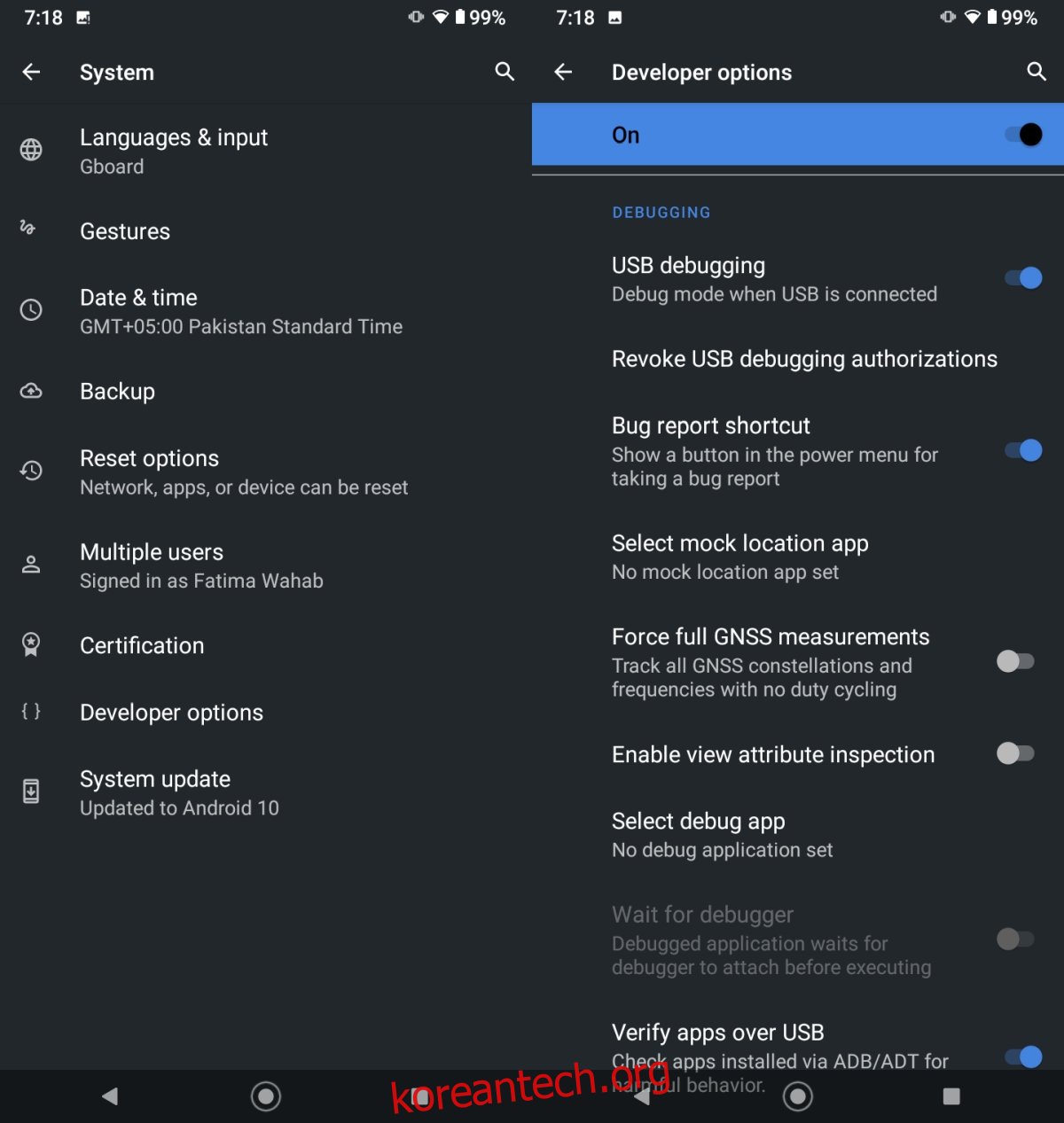
3. 장치 제거 및 재설치
Windows 10이 드라이버를 제대로 설치하지 못할 때가 있습니다. 이럴 때는 장치가 올바르게 설치되지 않았다는 의미이므로, 제거 후 재설치를 시도해 보세요.
다음 단계를 따라 주세요:
- Android 스마트폰을 Windows 10 PC에 연결합니다.
- “장치 관리자”를 엽니다.
- “휴대용 장치”를 확장하고 스마트폰을 찾습니다.
- 해당 장치를 마우스 오른쪽 버튼으로 클릭한 다음 컨텍스트 메뉴에서 “장치 제거”를 선택합니다.
- 장치가 제거되도록 허용합니다.
- PC에서 스마트폰 연결을 해제합니다.
- 스마트폰을 다시 연결하고 드라이버 설치를 허용합니다.
참고: “휴대용 장치” 아래에 스마트폰이 표시되지 않으면 “기타 장치” 또는 “USB 장치”에서 확인해 보세요.
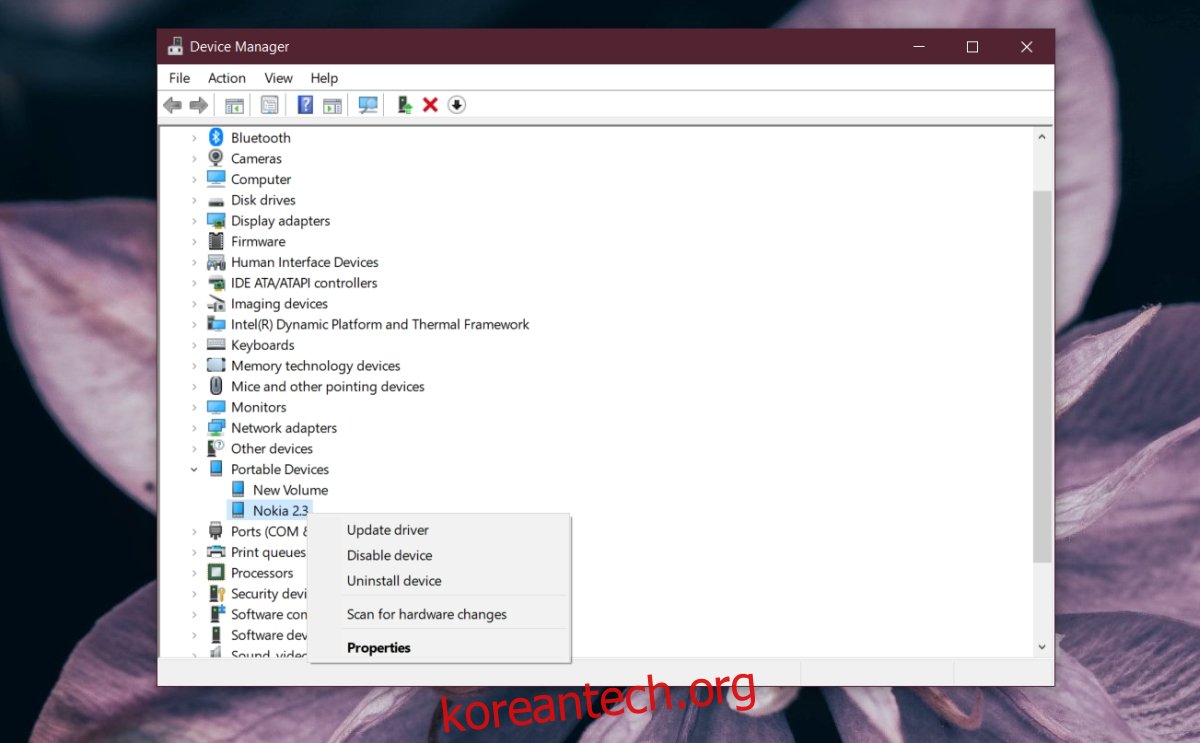
4. 스마트폰과 PC 전원 껐다 켜기
Android 스마트폰 연결에 문제가 발생한 경우, 스마트폰과 PC 모두를 재시작하는 것이 도움이 될 수 있습니다.
다음 단계를 따라 주세요:
- Windows 10 PC에서 Android 스마트폰을 분리합니다.
- Windows 10 시스템을 재시작합니다.
- Android 스마트폰의 전원/깨우기/절전 버튼을 누릅니다.
- 메뉴에서 “다시 시작”을 선택합니다.
- 스마트폰이 다시 시작되면 잠금을 해제하고 5분 정도 기다립니다.
- 스마트폰을 Windows 10 시스템에 연결합니다.
5. ODIN/Fastboot 모드로 부팅
Windows 10 시스템에 BIOS가 있는 것처럼 Android 스마트폰에는 ODIN 모드(Samsung 장치) 또는 Fastboot 모드가 있습니다. 이 모드로 기기를 부팅한 다음 Windows 10 시스템에 연결하면 필요한 드라이버를 설치할 수 있습니다.
주의: 스마트폰 화면을 주의 깊게 확인하세요. 스마트폰의 깨우기/절전 버튼은 선택 버튼 역할을 하므로, 잘못 누르거나 스마트폰 데이터를 지울 수 있는 옵션을 선택하지 않도록 주의해야 합니다.
다음 단계를 따라 주세요:
- 스마트폰 전원을 끕니다.
- 기기의 볼륨 높이기, 볼륨 낮추기, 홈 버튼 (또는 삼성 기기의 경우 빅스비 버튼)을 길게 누릅니다.
- 기기 로고가 나타나면 세 개의 버튼에서 손을 떼고 볼륨 높이기 버튼을 누릅니다.
- 스마트폰을 Windows 10 PC에 연결합니다.
- 5분 정도 기다립니다.
- 전원 버튼을 눌러 스마트폰이 꺼질 때까지 기다립니다.
- 전원 버튼을 다시 눌러 스마트폰을 켭니다.
6. 삼성 스마트 스위치 설치
이 방법은 삼성에서 제조한 Android 기기에 해당됩니다.
다음 단계를 따라 주세요:
- Windows 10 시스템에 앱을 설치합니다.
- Android 스마트폰을 시스템에 연결합니다.
- 스마트폰이 인식됩니다.
7. Google에서 드라이버 수동 설치
Windows 10이 기기 드라이버 설치에 계속 실패하는 경우가 있습니다. 이 경우 드라이버를 제거하고 재설치해도 문제가 해결되지 않을 수 있습니다. Google에서 드라이버를 수동으로 설치해 보세요.
다음 단계를 따라 주세요:
- “장치 관리자”를 엽니다.
- “Android 복합 ADB 인터페이스” 항목을 찾습니다. “USB 컨트롤러” 또는 “휴대용 장치” 아래에 있을 것입니다.
- 해당 장치를 마우스 오른쪽 버튼으로 클릭하고 “제거”를 선택합니다.
- Google에서 USB 드라이버를 다운로드합니다. 여기
- 다운로드한 폴더의 압축을 풉니다.
- Android 기기를 분리했다가 다시 연결합니다.
- “장치 관리자”를 엽니다.
- 스마트폰을 찾습니다(“휴대용 장치” 또는 “USB 장치” 아래).
- 스마트폰을 마우스 오른쪽 버튼으로 클릭하고 “드라이버 업데이트”를 선택합니다.
- “내 컴퓨터에서 소프트웨어 찾아보기”를 선택합니다.
- 압축을 푼 폴더를 선택합니다.
- “다음”을 클릭하고 드라이버 설치를 허용합니다.
- 스마트폰을 분리했다가 다시 연결합니다.
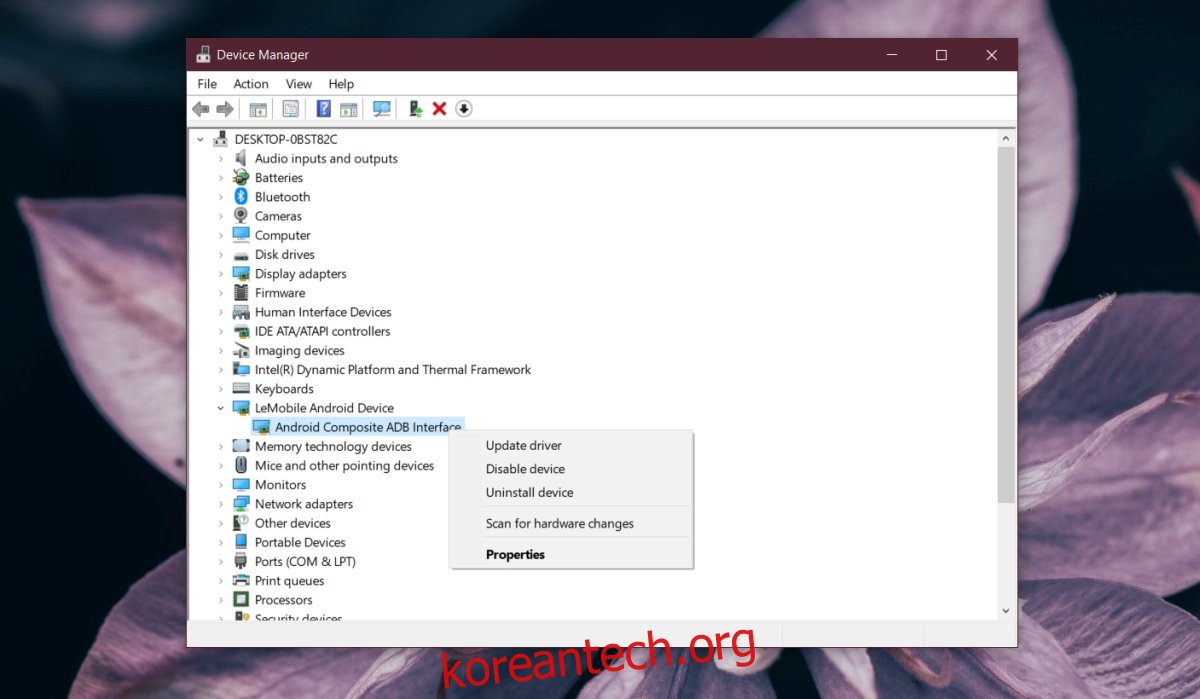
8. 비행기 모드에서 연결
시스템에 연결하기 전에 스마트폰을 비행기 모드로 전환해 보세요. 어떤 경우에는 이 방법이 효과적일 수 있습니다.
다음 단계를 따라 주세요:
- 컴퓨터에서 스마트폰 연결을 해제합니다.
- 화면을 아래로 스와이프하고 “비행기 모드” 토글을 탭합니다.
- 스마트폰을 시스템에 연결합니다.
- 스마트폰이 파일 탐색기에 나타나면 “비행기 모드”를 끌 수 있습니다.
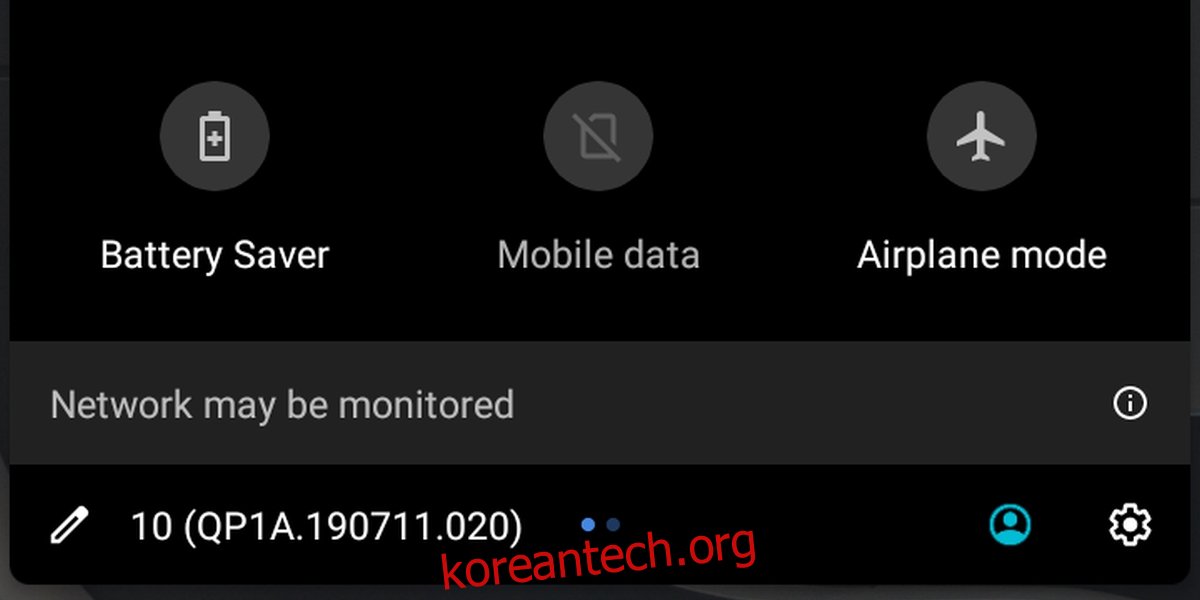
결론
Android 스마트폰은 Windows 10 시스템에 연결하기 위해 별도의 앱이 필요하지 않습니다. 일반적으로 별도의 파일 관리자 없이도 Android 기기 내부 저장 공간에 쉽게 접근할 수 있습니다. 하지만 Android는 다양한 기기 제조업체와 운영체제 버전으로 파편화되어 있고, Windows 10은 모든 장치를 완벽하게 인식하지 못할 수 있기 때문에 문제가 발생할 수 있습니다.