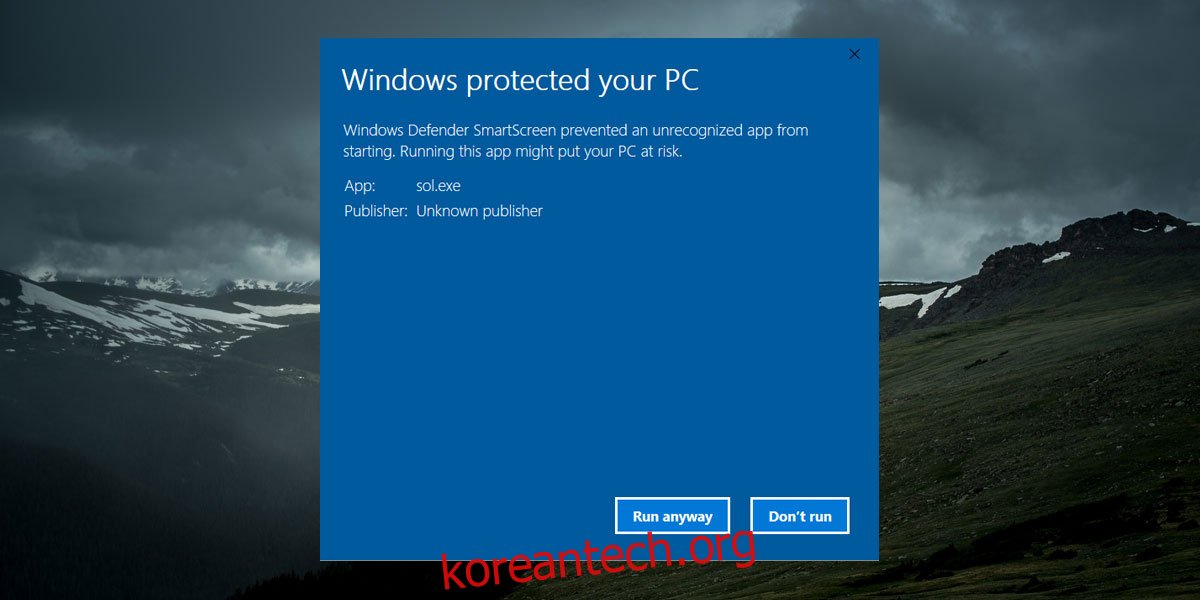Windows 10의 SmartScreen은 서명되지 않은 앱을 실행하는 것을 방지하고 앱이 명시적 권한 없이 시스템을 변경할 수 있도록 하는 보안 기능입니다. 최종 사용자가 악성 앱을 실행하여 시스템을 감염시키지 않도록 합니다. 우회하기 쉽기 때문에 보호 기능은 제한적입니다. SmartScreen의 한 가지 단점은 사용자가 실행하기로 선택한 앱을 기억하지 못한다는 것입니다. 실행할 때마다 프롬프트가 표시되지 않도록 하려면 SmartScreen에서 앱을 수동으로 허용 목록에 추가해야 합니다.
SmartScreen의 화이트리스트 앱
SmartScreen에서 앱을 허용 목록에 추가하려면 먼저 앱을 한 번 이상 실행해야 합니다. 그렇게 하면 SmartScreen이 예상대로 차단합니다. 화면에 다음 메시지가 표시됩니다. ‘자세히 알아보기’를 클릭하고 ‘무조건 실행’ 버튼을 클릭합니다.
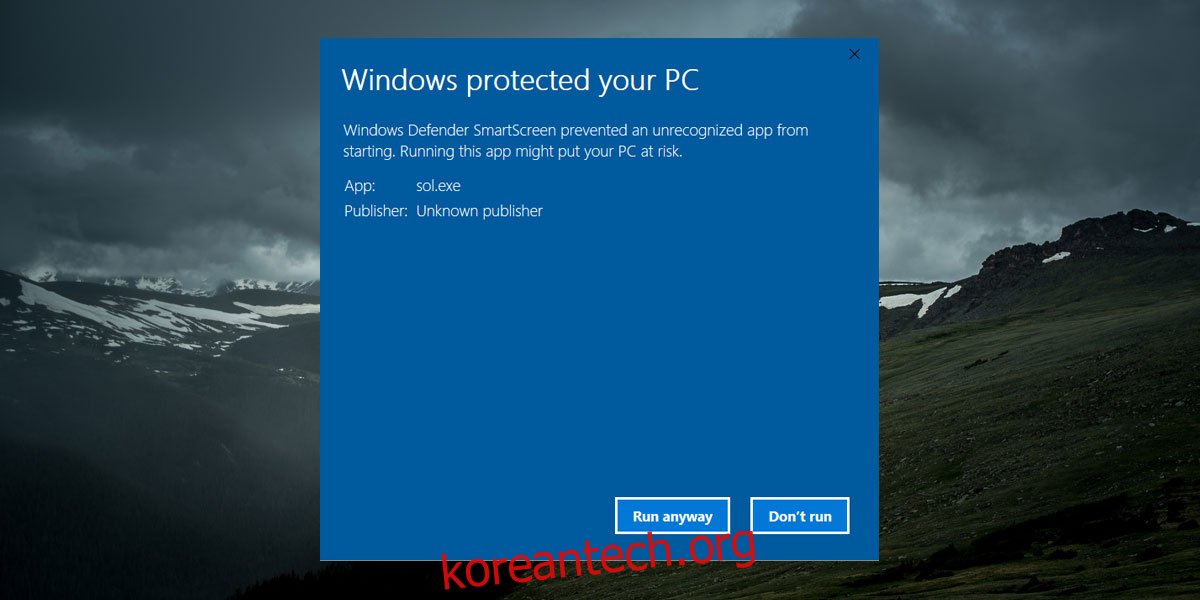
완료되면 앱의 EXE가 있는 폴더로 돌아갑니다. EXE를 마우스 오른쪽 버튼으로 클릭하고 상황에 맞는 메뉴에서 속성을 선택합니다.
속성 창에서 일반 탭으로 이동합니다. 하단에 ‘다른 컴퓨터에서 가져온 파일이며 이 컴퓨터를 보호하기 위해 차단되었을 수 있습니다’라는 보안 섹션이 표시됩니다. 그 옆에는 ‘차단 해제’라는 상자가 있습니다. 이를 확인하고 관리자에게 변경 사항을 실행할 수 있는 권한을 부여합니다.
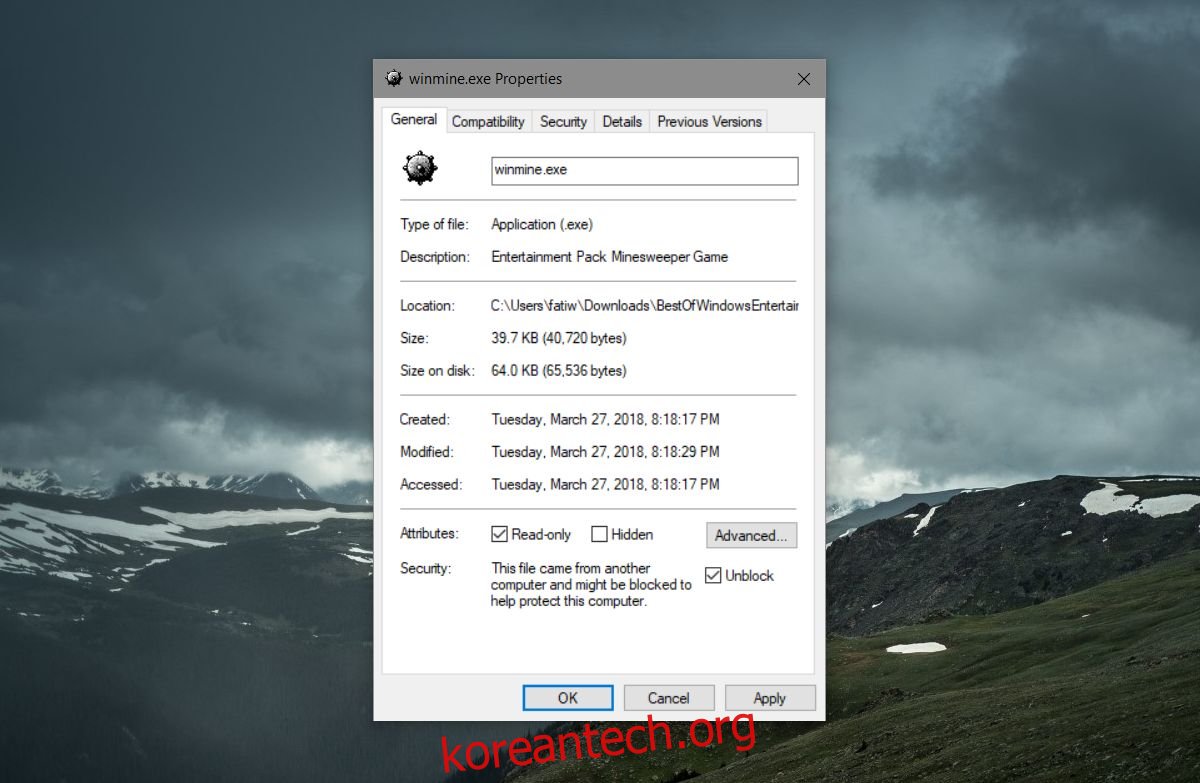
그게 다야. 다음에 이 앱을 실행하면 Windows SmartScreen에 의해 중지되지 않고 두 번 클릭하여 실행할 수 있습니다.
앱을 다시 차단하려면 동일한 속성 창으로 돌아가서 차단 해제 옵션을 선택 취소하면 됩니다. 다시 말하지만, 관리자로 변경 사항을 인증해야 합니다.
여기에는 몇 가지 예외가 있습니다. 예를 들어, 관리자 권한으로 명령 프롬프트를 실행하거나 Windows 레지스트리를 열면 SmartScreen은 이러한 앱이 시스템을 변경할 수 있도록 허용할지 묻습니다. SmartScreen이 보호하는 대상을 크게 제한하지 않는 한 이 문제를 해결할 수 없습니다.
Windows 10 SmartScreen은 필수 기능이지만 약간의 개선만 있으면 할 수 있습니다. macOS에도 비슷한 기능이 있지만 사용자가 앱을 실행하기 위해 이를 무시하면 사용자의 기본 설정을 기억하고 다음에 실행할 때 앱을 다시 차단하지 않습니다. Microsoft가 이와 같은 변경을 구현하면 프로세스에서 너무 많은 것을 중단시킬 것이라고 말하는 것이 안전하지만 Windows 10의 SmartScreen이 그렇게 똑똑하지 않을 수 있는 이유는 없습니다. 또한 앱을 화이트리스트에 추가하는 프로세스가 사용자를 보호하기 위해 그렇게 간단하지 않을 수도 있습니다.