여러 오디오 장치를 Windows 10 시스템에 연결할 수 있습니다. 한 번에 모두 사용할 필요는 없지만 필요에 따라 다양한 장치를 연결된 상태로 유지하고 시스템 트레이에서 장치를 전환할 수 있습니다. 연결하는 오디오 장치는 Skype와 함께 사용할 수 있습니다. Skype는 Windows 10에서 사용 중인 오디오 장치를 자동으로 변경하지 않습니다. 통화를 시작할 때 사용 중이던 장치에 고정되므로 Skype에서 오디오 장치를 변경하려면 다음을 수행해야 합니다. 그래서 앱의 설정에서.
Skype의 오디오 장치
Skype에서 사용하려는 장치가 시스템에 연결되어 있는지 확인하십시오. 유선 또는 무선 장치일 수 있습니다. 장치가 올바르게 연결되었는지 확인하려면 시스템 트레이에서 스피커 아이콘을 클릭하고 메뉴에서 장치가 나열되는지 확인하십시오.
그런 다음 Skype 앱을 열고 왼쪽 열의 오른쪽 상단에 있는 추가 옵션 버튼을 클릭합니다. 메뉴에서 설정을 선택합니다.
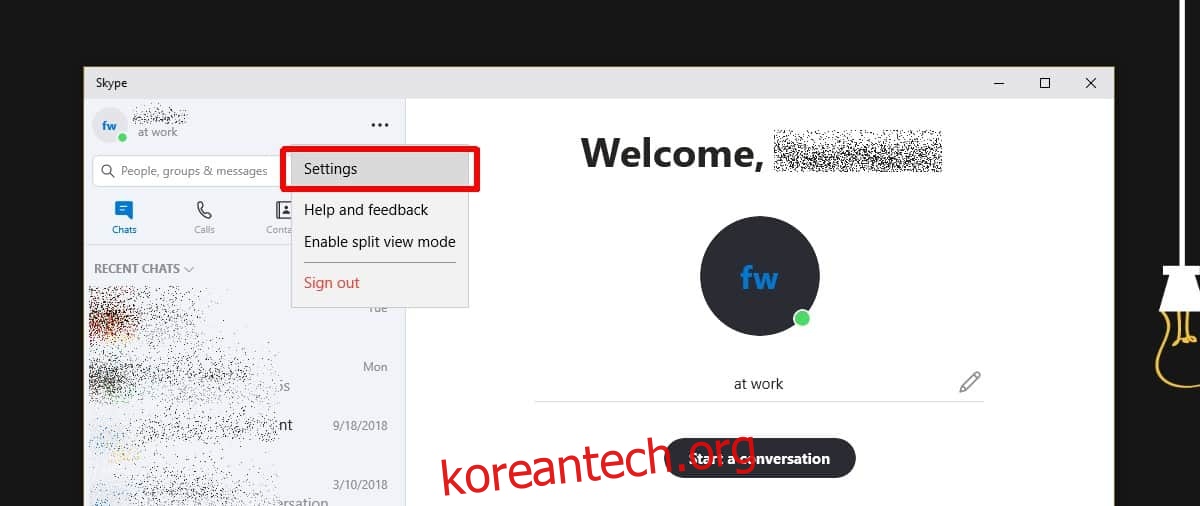
설정 창에서 오디오 및 비디오 탭으로 이동하여 마이크 옆에 있는 드롭다운을 열고 사용하려는 오디오 장치를 선택합니다. 스피커에 대해 이 작업을 반복합니다.
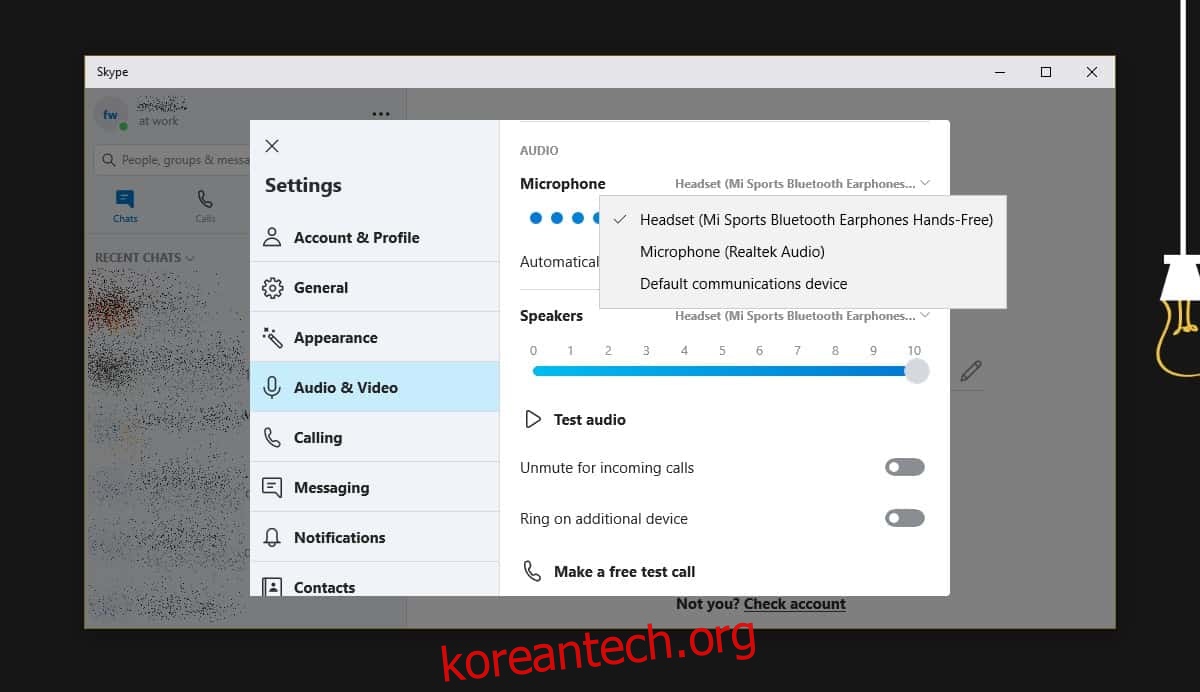
메뉴에 ‘기본 통신 장치’라는 옵션이 있음을 알 수 있습니다. 기본 통신 장치는 Windows 사운드 설정에서 설정됩니다. 이렇게 하면 Skype와 같은 앱을 사용할 때 항상 사용하도록 특정 오디오 장치를 설정할 수 있습니다. 항상 Skype와 함께 사용하고 싶은 장치가 있는 경우 먼저 기본 통신 장치로 설정한 다음 Skype에서 옵션을 선택해야 합니다.
같은 장치를 다른 앱과 함께 사용할 계획이라면 기본 통신 장치를 사용하도록 설정하는 대신 Skype에서 오디오 장치를 변경하는 것이 좋습니다.
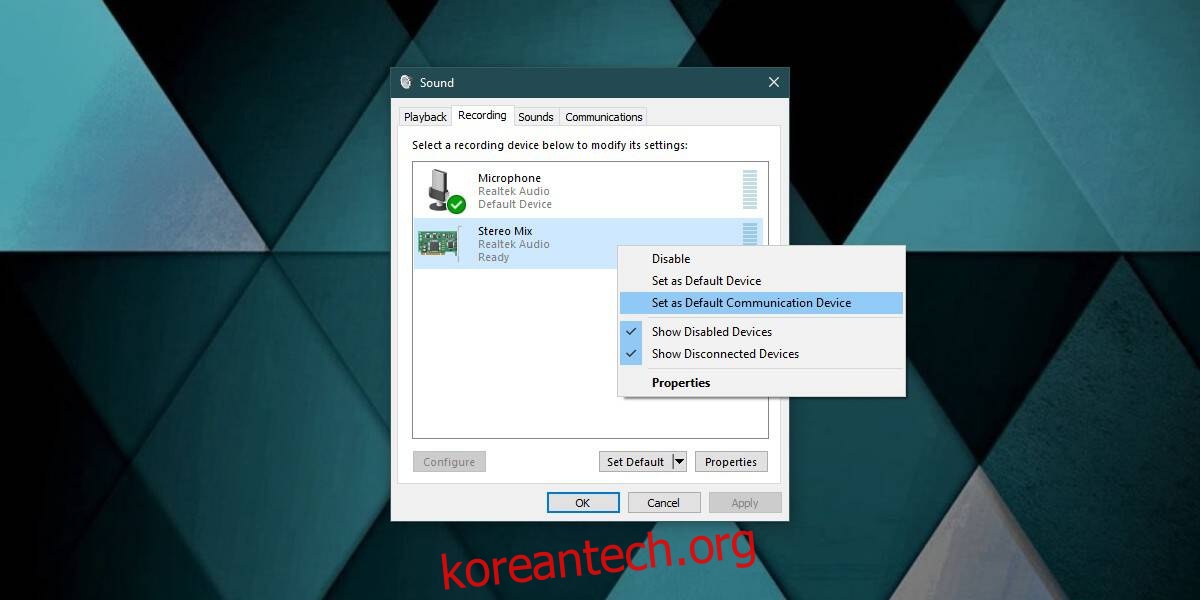
통화 중 Skype에서 오디오 장치를 변경할 수 있습니다. 앱에서 그렇게 할 수 있지만 변경 사항이 통화를 방해하지 않는다는 보장은 없습니다. 이상적으로는 전화를 걸기 전에 장치를 설정하거나 잊어버린 경우 전화를 끊고 변경해야 합니다.
원하는 경우 Skype와 함께 사용하는 웹캠을 변경할 수도 있습니다. 그것을 연결하고 시스템이 그것을 감지할 수 있는지 확인하십시오. 동일한 오디오 및 비디오 탭에서 변경할 수 있습니다. 웹캠 옆에 있는 드롭다운을 열고 사용하려는 카메라를 선택합니다. 다시 말하지만 통화 중에는 변경하면 안 됩니다.
