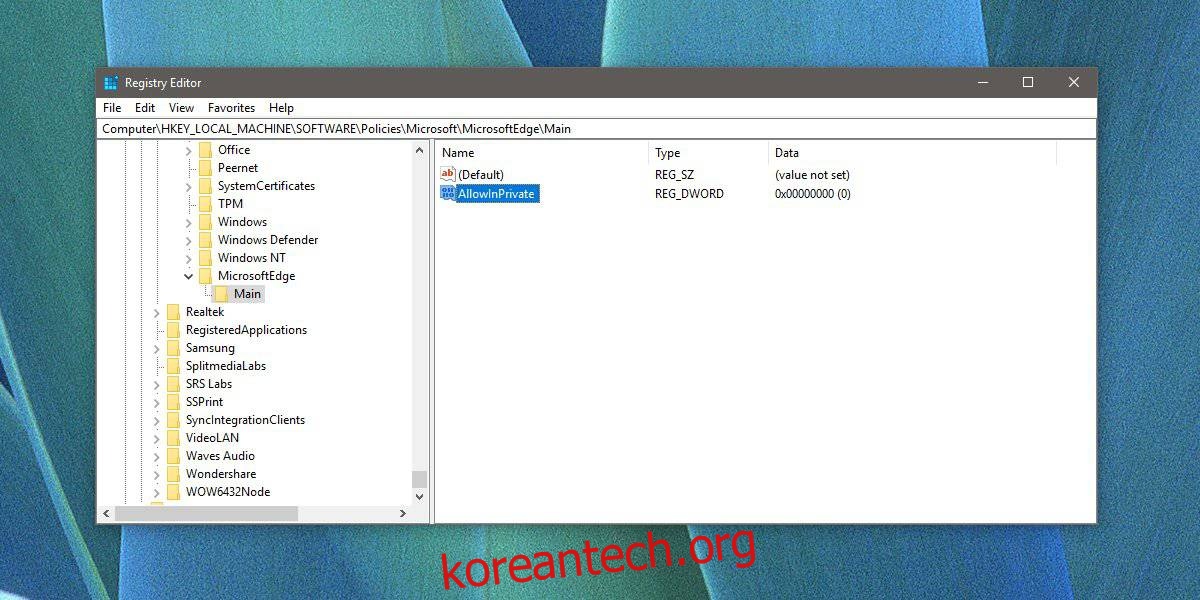모든 브라우저에는 개인 브라우징 모드가 있습니다. 개인 정보 보호 브라우징 모드는 인터넷 사용 기록을 저장하지 않는다는 점에서 매우 기본적인 개인 정보를 제공합니다. Microsoft Edge에는 InPrivate라는 비공개 브라우징 모드가 있으며 Chrome 및 Firefox와 마찬가지로 레지스트리 편집을 통해 Microsoft Edge에서 InPrivate 브라우징을 비활성화할 수 있습니다.
InPrivate 브라우징 비활성화
이것은 레지스트리를 편집하여 작동하므로 관리자 권한이 필요합니다.
Win+R 키보드 단축키를 사용하여 실행 상자를 엽니다. 실행 상자에 ‘regedit’를 입력하고 Enter 키를 누릅니다.
레지스트리 편집기에서 다음 위치로 이동합니다.
HKEY_LOCAL_MACHINESOFTWAREPoliciesMicrosoft
Microsoft 키 아래에서 MicrosoftEdge라는 키를 찾습니다. 없으면 직접 만들어야 합니다. Microsoft 키를 마우스 오른쪽 버튼으로 클릭하고 상황에 맞는 메뉴에서 새로 만들기>키를 선택합니다. 키 이름을 MicrosoftEdge로 지정합니다.
방금 생성한 키 아래에 다른 키를 생성해야 합니다. MicrosoftEdge 키를 마우스 오른쪽 버튼으로 클릭하고 새로 만들기>키를 선택합니다. 이 키의 이름을 Main으로 지정합니다.
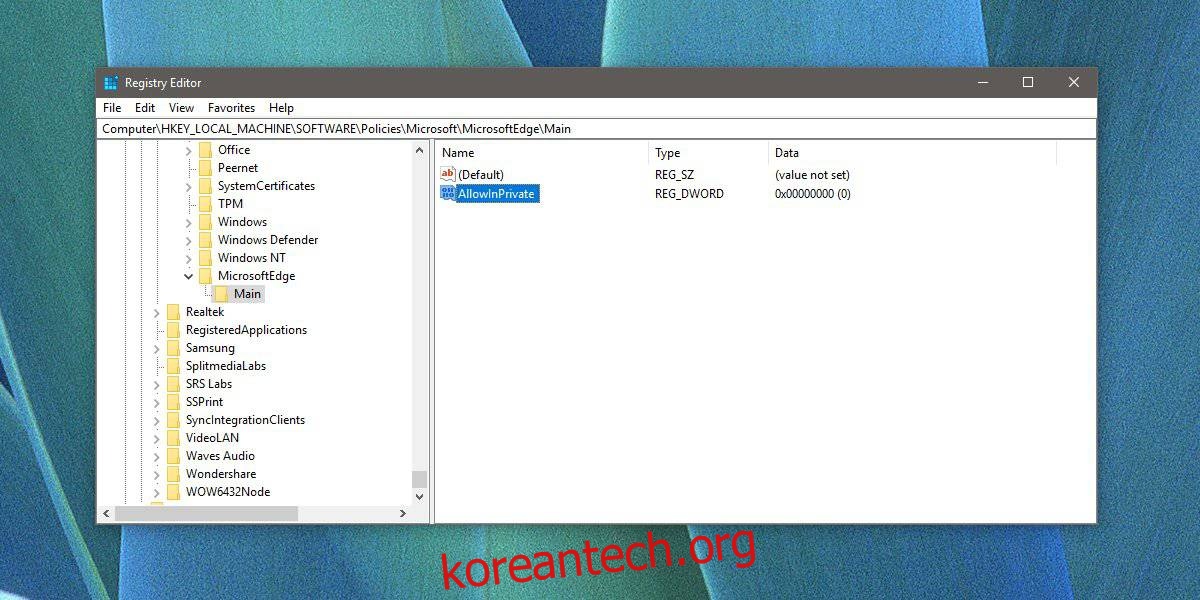
이제 왼쪽 열에서 Main 키를 선택한 상태에서 오른쪽 창 내부를 마우스 오른쪽 버튼으로 클릭합니다. 컨텍스트 메뉴에서 새로 만들기>DWORD(32비트) 값을 선택합니다. 이 값의 이름을 AllowInPrivate로 지정합니다. 값이 0으로 설정되어 있는지 확인하십시오.
Microsoft Edge가 열려 있는 경우 닫았다가 다시 엽니다. Edge 메뉴의 InPrivate 옵션이 회색으로 표시됩니다. 여전히 거기에 나열되지만 비활성화됩니다. 키보드 단축키도 비활성화됩니다.
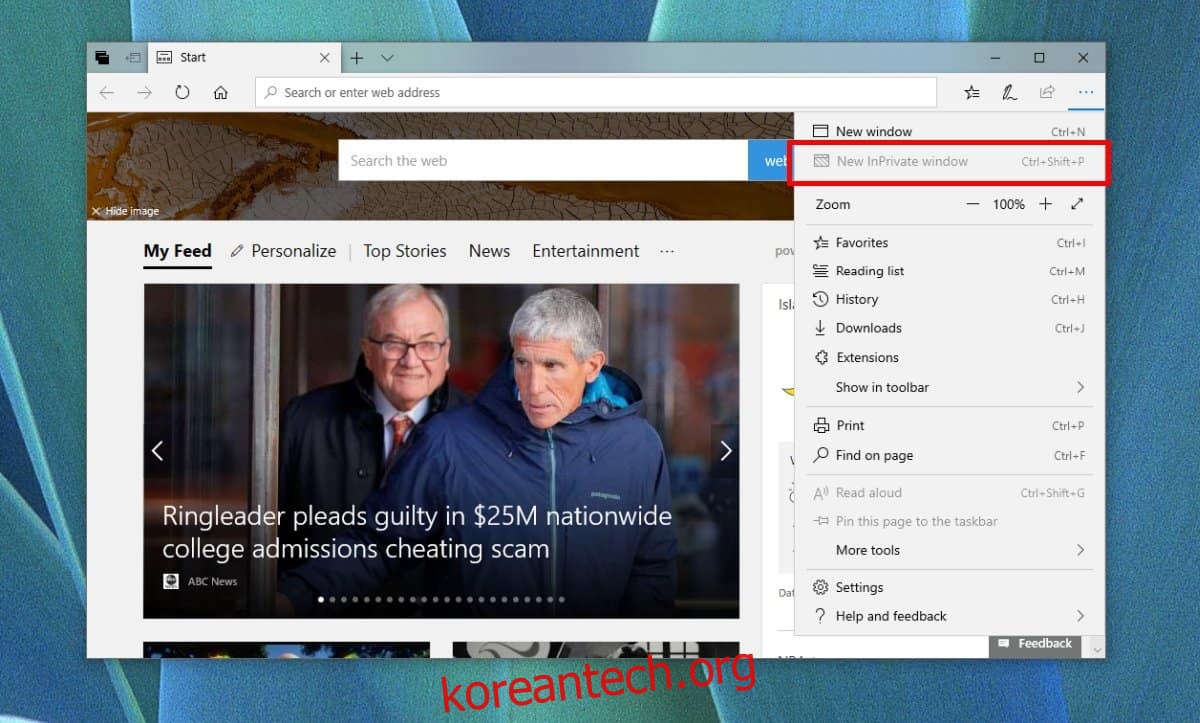
Chrome 및 Firefox와 달리 이 편집은 Edge 메뉴에서 옵션을 제거하지 않습니다. 여전히 존재하므로 사용자는 비활성화된 것으로 추측할 수 있습니다.
InPrivate 브라우징 모드를 활성화하려면 추가한 AllowInPrivate 키를 삭제하기만 하면 됩니다. 값을 1로 변경할 수도 있습니다. DWORD 값을 삭제하도록 선택한 경우 레지스트리에서 만든 키를 그대로 둘 수 있습니다. 그들은 무해합니다.
짐작할 수 있듯이 이 변경은 사용자가 레지스트리(예: 관리자 액세스)를 변경할 수 있고 InPrivate 브라우징이 레지스트리를 통해 차단되었음을 알 수 있는 경우 쉽게 되돌릴 수 있습니다. 원하는 경우 부드러운 형태의 자녀 보호로 사용하고 어린 자녀가 개인 모드에서 탐색하는 것을 방지할 수 있습니다.
이 설정은 사용자가 Edge를 제거했다가 다시 설치하면 재설정할 수 있지만 Microsoft Edge는 Windows 10의 핵심 앱이므로 제거가 쉽지 않으며 사용자에게 있는 경우 변경 사항을 되돌릴 수 있는 관리자 권한이 확실히 필요합니다. 레지스트리.