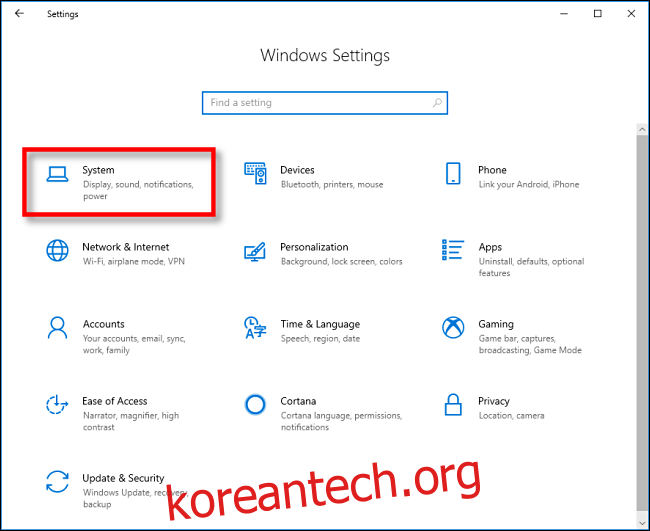Windows 10에서는 클립보드 기록이라는 기능으로 복사하여 붙여넣기를 더욱 편리하게 만듭니다. 빠르게 액세스할 수 있도록 자주 복사하여 목록에 붙여넣는 항목을 고정할 수 있습니다. 사용 방법은 다음과 같습니다.
목차
클립보드 기록이란 무엇입니까?
클립보드 기록은 Windows 10의 2018년 10월 업데이트에서 도입되었습니다. Windows+V를 눌러 클립보드에 복사한 가장 최근 항목 25개의 목록을 볼 수 있습니다.
기록 기능을 활성화하면 Windows는 4MB 미만의 텍스트, HTML 또는 이미지로 구성된 항목을 저장합니다. 더 큰 항목은 클립보드 기록에 저장되지 않습니다. 목록에 있는 항목은 고정되어 있지 않은 한 기기를 다시 시작할 때마다 지워집니다.
기본적으로 클립보드 기록은 활성화되어 있지 않습니다. 먼저 설정에서 활성화해야 합니다.
Windows 10에서 클립보드 기록을 활성화하는 방법
클립보드 기록을 활성화하려면 시작 버튼을 클릭한 다음 시작 메뉴 왼쪽에 있는 톱니바퀴 아이콘을 클릭하여 “Windows 설정”을 엽니다. 또는 Windows+I를 누를 수 있습니다.
“시스템”을 클릭하십시오.
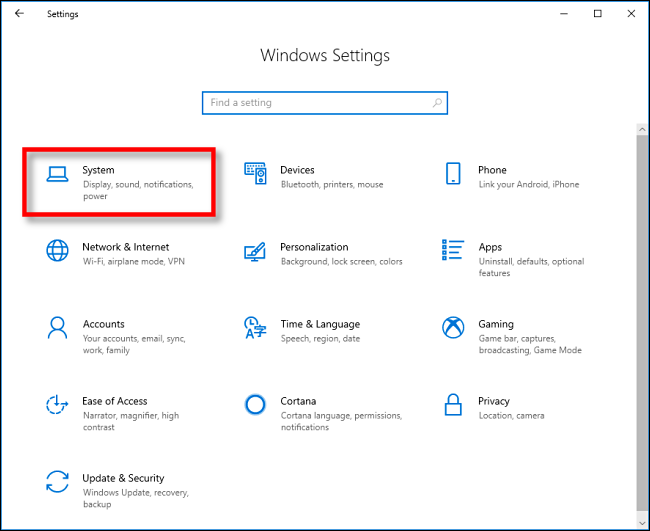
사이드바에서 “클립보드”를 클릭한 다음 “클립보드 기록” 옵션을 토글-켜십시오.
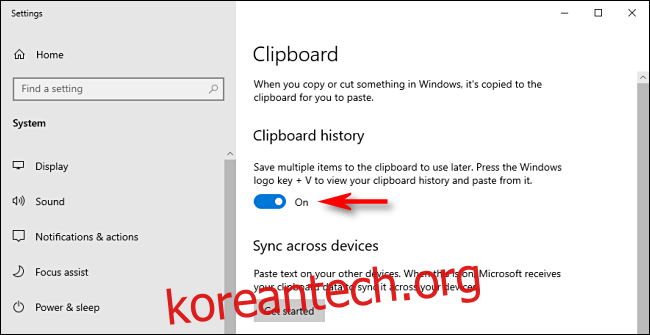
이제 클립보드 기록이 활성화되었습니다. “Windows 설정”을 닫고 시스템의 모든 위치에서 이 기능을 사용할 수 있습니다.
Windows 10에서 항목을 클립보드 기록에 고정하는 방법
클립보드 기록을 활성화한 후 Windows+V를 눌러 애플리케이션에서 최근에 복사한 항목 목록을 엽니다.
창은 사용 중인 응용 프로그램 근처에 표시되거나 모든 창이 닫히거나 최소화된 경우 화면 오른쪽 하단 모서리에 나타납니다. 가장 최근에 복사한 항목이 목록의 맨 위에 표시됩니다.
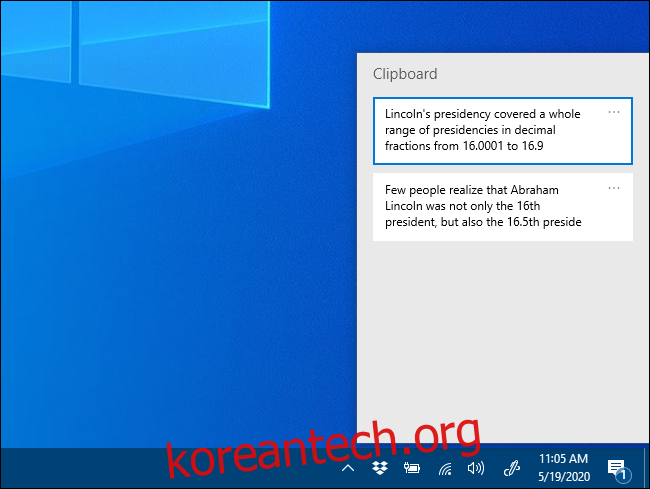
두 단계로 항목을 클립보드 기록 목록에 고정할 수 있습니다. 먼저 고정하려는 항목 옆에 있는 줄임표(…)를 클릭합니다.
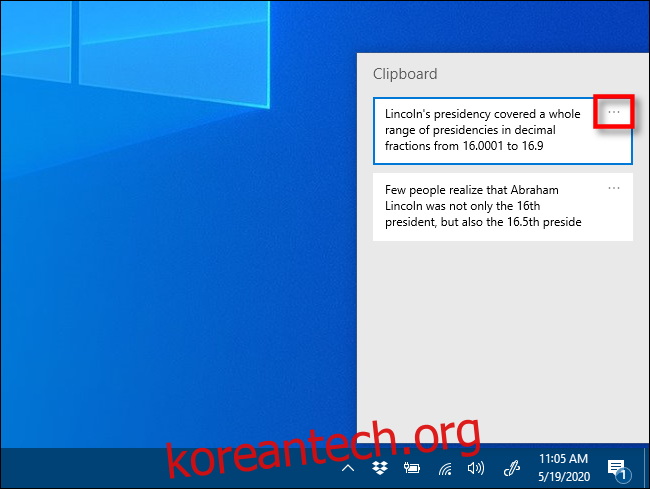
항목 옆에 작은 메뉴가 나타납니다. “고정”을 선택하십시오.
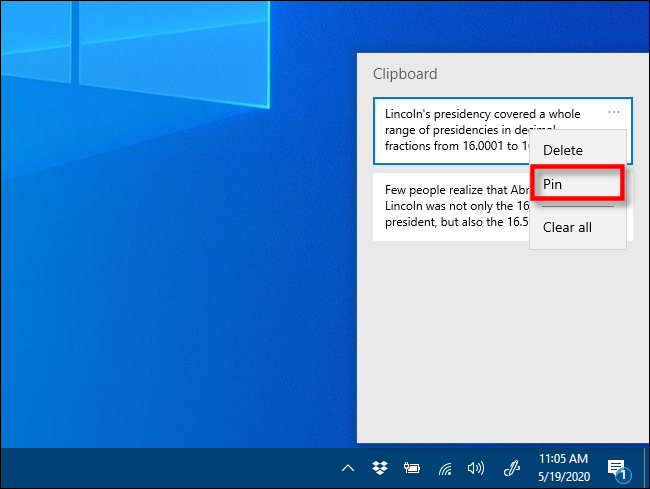
항목을 고정하면 컴퓨터를 재부팅하거나 “모두 지우기”를 클릭하더라도 클립보드 기록에 남아 있습니다.
항목을 고정 해제하려면 Windows+V를 눌러 클립보드 기록을 엽니다. 항목 옆에 있는 줄임표를 클릭한 다음 “고정 해제”를 클릭합니다.
고정한 항목을 빠르게 붙여넣고 싶을 때마다 Windows+V를 누르고 목록에서 선택하면 됩니다. 그러면 항목이 사용 중인 응용 프로그램에 붙여넣어집니다.
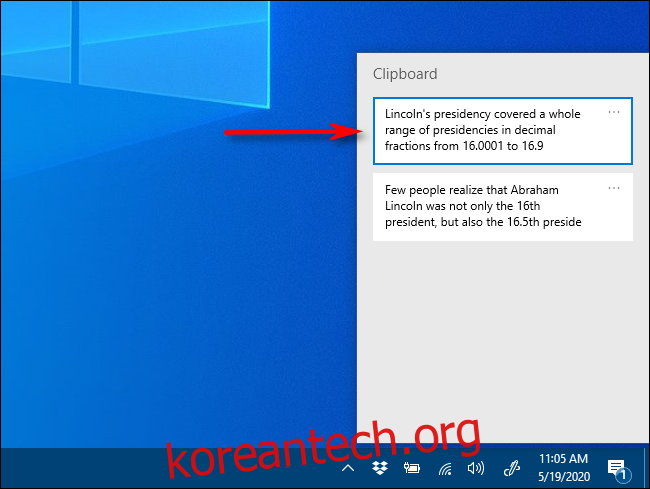
가장 좋은 점은 Windows의 어디에서나 Windows+V 메뉴에 액세스할 수 있다는 것입니다. 즐겁게 붙여넣기 하세요!