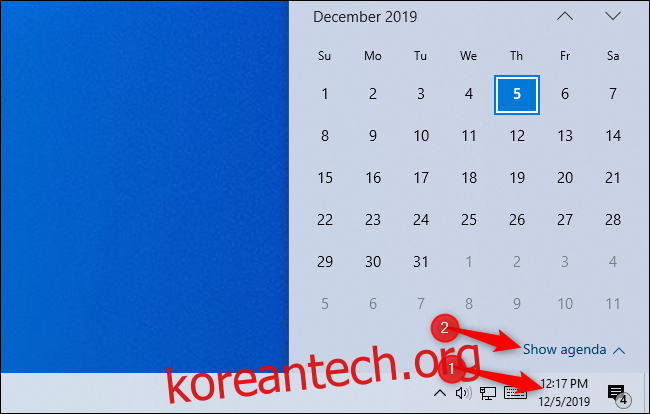Windows 10에는 캘린더 앱이 내장되어 있지만 사용할 필요는 없습니다. Windows 작업 표시줄에서 바로 캘린더 이벤트를 보고 생성할 수 있습니다. Google 캘린더 또는 iCloud 캘린더와 같은 계정을 연결하고 작업 표시줄에서 한 번의 클릭으로 온라인 캘린더를 볼 수도 있습니다.
목차
캘린더 앱과 작업 표시줄이 연결되어 있습니다.
Windows 10에는 사용할 수 있는 캘린더 앱이 내장되어 있지만 앱 없이도 캘린더를 사용할 수 있습니다. 작업 표시줄의 오른쪽에 있는 시계를 클릭하기만 하면 캘린더 팝업이 표시됩니다. 이벤트가 표시되지 않으면 하단의 “일정 보기”를 클릭하십시오. 이벤트를 보고 싶지 않다면 간단한 시계 패널에 대해 “Hide Agenda”를 클릭하십시오.
이 작업 표시줄 패널은 Windows 10의 기본 제공 일정 앱과 통합되어 있습니다. 캘린더 앱에 추가한 모든 이벤트가 캘린더 앱에 표시되고 작업 표시줄에서 추가한 모든 이벤트가 캘린더 앱에 나타납니다. 그러나 앱을 열지 않고도 작업 표시줄에서 바로 필수 캘린더 기능을 사용할 수 있습니다.
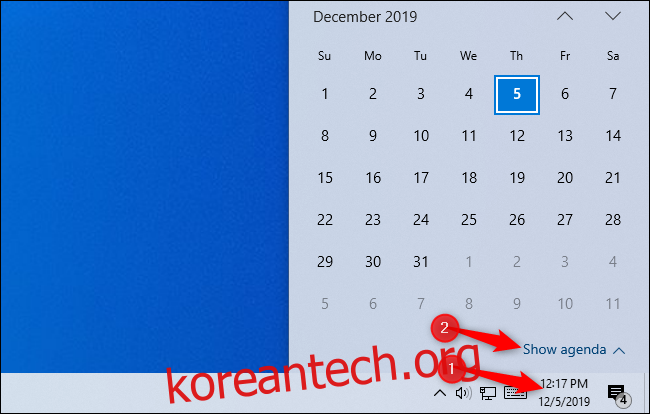
캘린더 이벤트를 추가하는 방법
캘린더 이벤트를 빠르게 추가하려면 캘린더 팝업을 열고 이벤트를 추가할 날짜를 선택하세요. 예를 들어, 다음 달 10일에 이벤트를 추가하려면 달력에서 해당 날짜를 클릭합니다. 월 이름 오른쪽에 있는 화살표를 사용하여 다른 월 사이를 이동할 수 있습니다.
원하는 날짜를 선택한 상태에서 “일정 또는 미리 알림 추가” 상자를 클릭하고 입력을 시작합니다.
참고: 이 옵션은 Windows 10 1909 또는 19H2라고도 하는 Windows 10 2019년 11월 업데이트의 새로운 기능입니다. “이벤트 또는 미리 알림 추가” 상자가 표시되지 않으면 아직 이 업데이트를 설치하지 않은 것입니다.
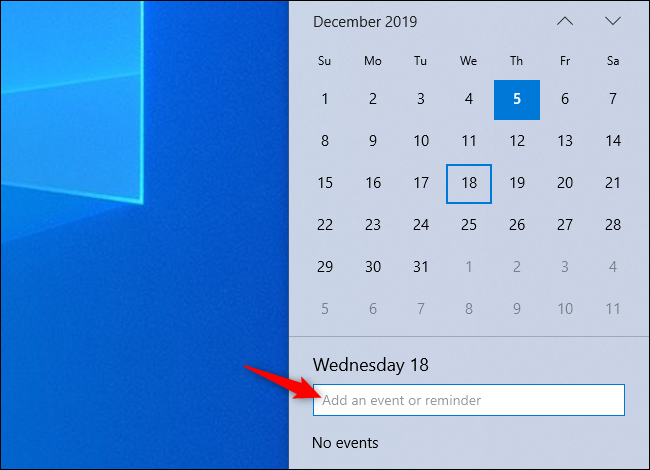
Windows는 즉시 더 많은 옵션을 제공합니다. 이벤트의 특정 시간을 설정하거나 이벤트가 발생할 위치를 입력할 수 있습니다.
캘린더가 여러 개인 경우 캘린더 항목 이름 오른쪽에 있는 상자를 클릭하고 이벤트에 대한 캘린더를 선택할 수 있습니다. 다른 캘린더의 이벤트는 여기 패널에서 다른 색상으로 강조 표시됩니다.
완료되면 “세부 정보 저장”을 클릭합니다. 더 많은 옵션을 보려면 “자세히”를 클릭하면 Windows에서 “이벤트 추가” 인터페이스가 있는 캘린더 앱을 엽니다.
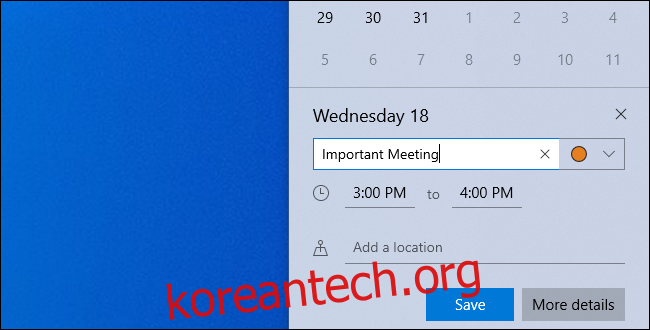
캘린더 이벤트를 보고 편집하는 방법
캘린더 이벤트를 보려면 시계 패널을 열면 됩니다. 오늘 캘린더에 이벤트 목록이 표시됩니다. 캘린더에서 해당 날짜를 클릭하면 다른 날짜의 이벤트를 볼 수 있습니다.
이벤트를 편집하거나 삭제하려면 이벤트를 클릭하면 Windows 10에서 이벤트 세부 정보가 포함된 캘린더 앱이 열립니다.
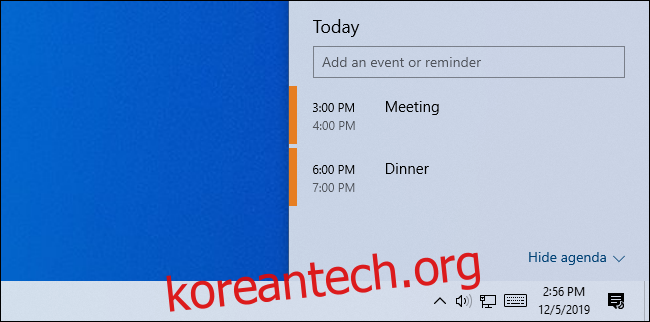
캘린더를 만들거나 온라인 계정을 연결하는 방법
그것은 모두 꽤 유용합니다. 다른 애플리케이션을 열지 않고도 클릭 몇 번으로 캘린더 이벤트를 만들고 볼 수 있습니다. 그러나 온라인 캘린더를 연결하거나 다른 캘린더를 추가하거나 캘린더를 편집하려면 캘린더 앱을 열어야 합니다.
내가 만든 이벤트를 클릭하거나 이벤트를 만드는 동안 “자세히”를 클릭하면 앱이 열립니다. 그러나 Windows 10의 시작 메뉴를 열고 “캘린더”를 검색한 다음 캘린더 앱 바로 가기를 열 수도 있습니다. 그것은 흰색 달력 아이콘이 있는 파란색 배경의 것입니다.
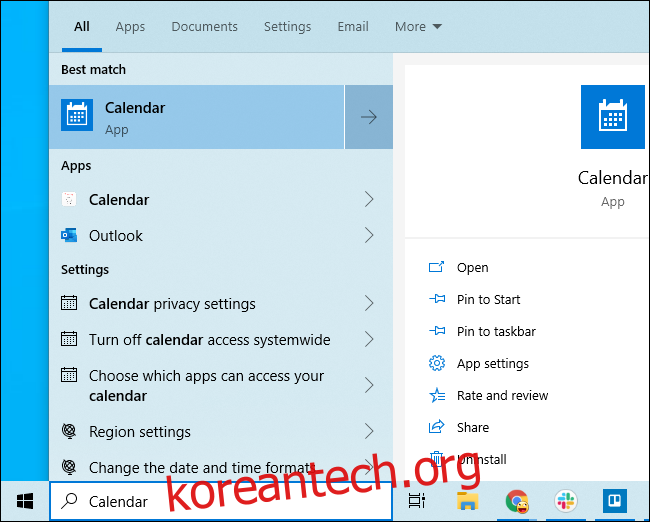
여기의 “캘린더 추가” 옵션을 사용하면 휴일, 스포츠 팀 및 TV 프로그램에 대한 캘린더를 추가할 수 있습니다.
캘린더 중 하나를 추가하려면 왼쪽 사이드바 하단에 있는 톱니바퀴 모양의 “설정” 아이콘을 클릭하세요.
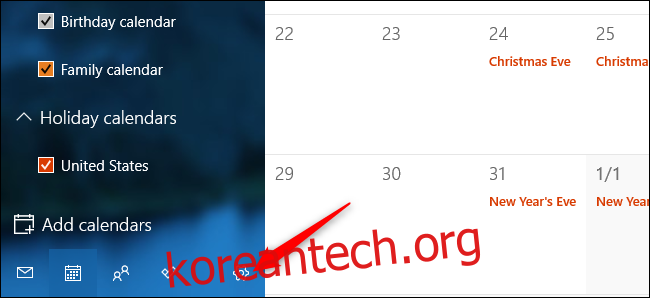
오른쪽에 나타나는 사이드바에서 “계정 관리”를 클릭합니다.
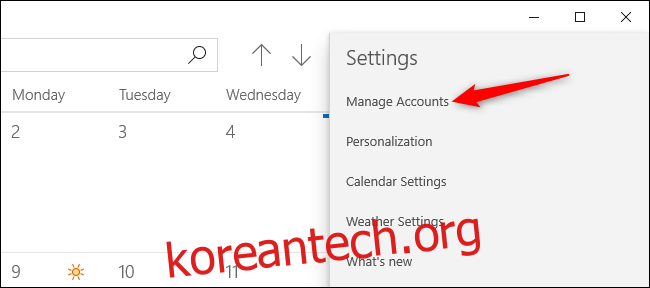
계정 목록에서 “계정 추가”를 클릭하면 추가할 수 있는 계정 목록이 표시됩니다. Windows 10의 캘린더는 Google, Apple iCloud, Microsoft Outlook.com, Microsoft Exchange 및 Yahoo!를 지원합니다. 달력.
예를 들어 Google 캘린더를 사용하는 경우 Google 계정을 캘린더에 추가할 수 있습니다. Windows는 자동으로 Google 캘린더와 동기화됩니다. PC에서 변경한 사항은 Google 계정에 동기화되고 다른 곳에서 변경한 사항은 PC에 동기화됩니다.
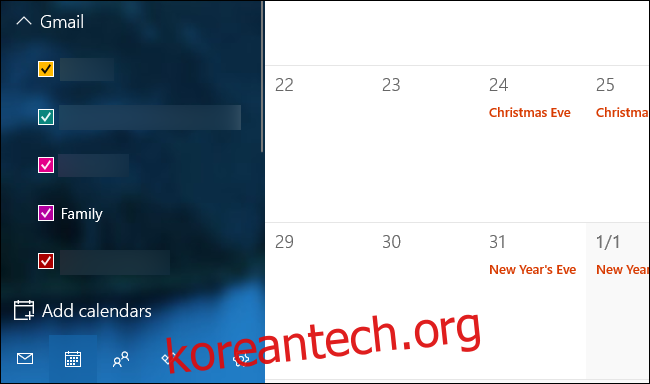
계정을 추가하면 해당 캘린더가 왼쪽 창에 나타나고 보고 싶은 것을 선택할 수 있습니다. 왼쪽에 확인 표시가 있는 캘린더는 기본 캘린더 앱과 작업 표시줄 모두에서 해당 이벤트를 볼 수 있습니다.
다른 캘린더 계정을 연결한 후 Google 캘린더 웹사이트나 iPhone의 캘린더 앱 등을 통해 다른 곳에서 이벤트를 추가할 수 있습니다. 동기화되어 작업 표시줄의 캘린더 패널에 나타납니다.
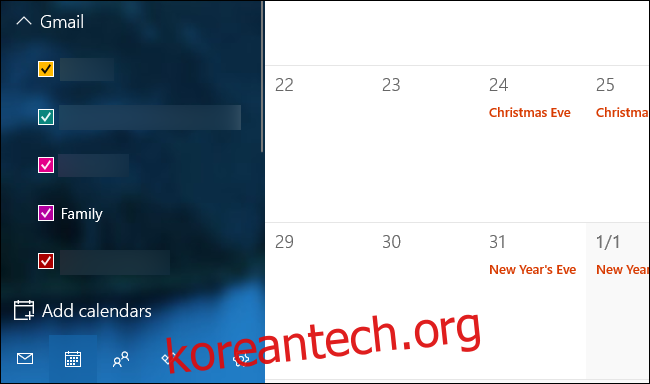
작업 표시줄에서 일정 이벤트를 생성할 때 어떤 일정에 배치할지 선택할 수 있습니다. 이벤트 이름 필드 오른쪽에 있는 컬러 원을 클릭하고 구성된 일정을 선택합니다.
캘린더 앱의 작업 표시줄 팝업 목록에 캘린더가 표시되지 않는 경우 공유된 읽기 전용 캘린더일 수 있습니다. 읽기 전용 캘린더에는 이벤트를 추가할 수 없습니다.
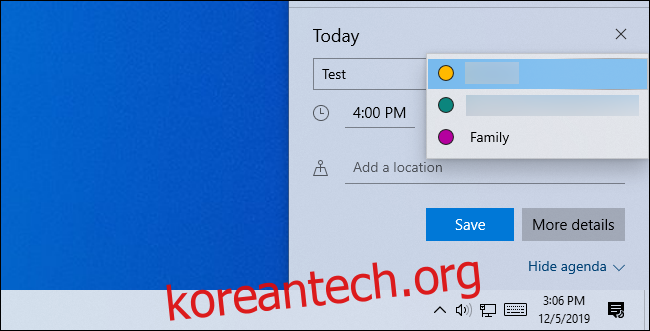
Cortana를 사용하여 음성으로 캘린더 이벤트를 생성할 수도 있습니다.
죄송합니다. 지역 캘린더가 없습니다.
Microsoft 계정으로 Windows 10에 로그인한 경우 일정 앱은 기본적으로 일정을 Outlook.com 일정에 저장합니다.
그러나 로컬 사용자 계정으로 Windows에 로그인했다면 문제가 발생합니다. Microsoft는 Windows 10의 캘린더 앱으로 로컬 캘린더를 만드는 것을 허용하지 않습니다.
Google 캘린더 및 Apple iCloud 캘린더와 같은 타사 계정은 계속 추가할 수 있습니다. 캘린더를 사용하기 위해 Microsoft 계정으로 Windows에 로그인할 필요가 없습니다.
그러나 Windows 10의 기본 제공 일정 기능이 아닌 컴퓨터에 로컬로 일정 세부 정보를 저장할 수는 없습니다. 온라인 서비스에 동기화해야 합니다. 이렇게 하면 최소한 손실되지 않도록 항상 백업됩니다.