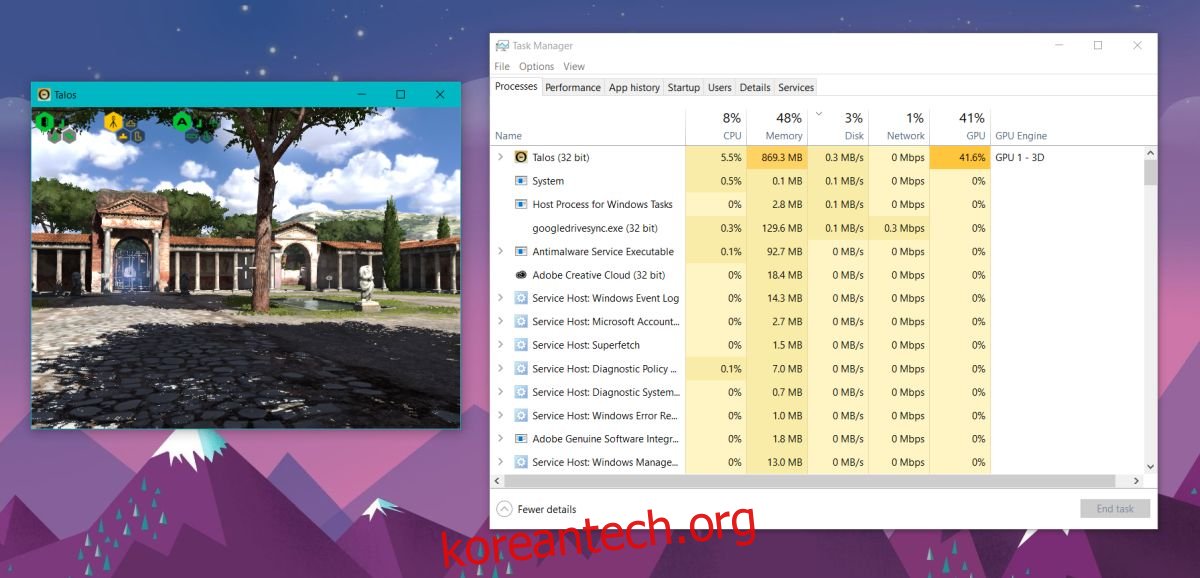Windows 10 Fall Creators Update가 사용자에게 배포됩니다. 이 업데이트에는 몇 가지 새로운 흥미로운 기능이 있지만 사용자가 특히 흥분하는 기능이 있습니다. 이제 Windows 10의 작업 관리자에서 GPU 성능을 볼 수 있습니다. 전용 GPU가 있는 경우 작업 관리자는 통합 GPU와 전용 GPU 모두에 대한 성능 통계를 표시합니다. Fall Creators Update로 업그레이드하기만 하면 됩니다.
작업 관리자의 GPU 성능
Steam 게임을 실행하여 이 새로운 기능을 테스트했습니다. 프로세스별 GPU 성능 및 전체 GPU 사용량을 볼 수 있습니다. 작업 관리자를 열고 ‘세부 정보 보기’ 버튼을 클릭합니다. 프로세스 탭으로 이동하면 두 개의 새 열이 표시됩니다. GPU 및 GPU 엔진. 이 탭의 다른 열과 마찬가지로 GPU 사용량을 기준으로 프로세스를 정렬할 수 있습니다. GPU 엔진 열에는 프로세스에서 사용 중인 통합 또는 전용 GPU가 표시됩니다.
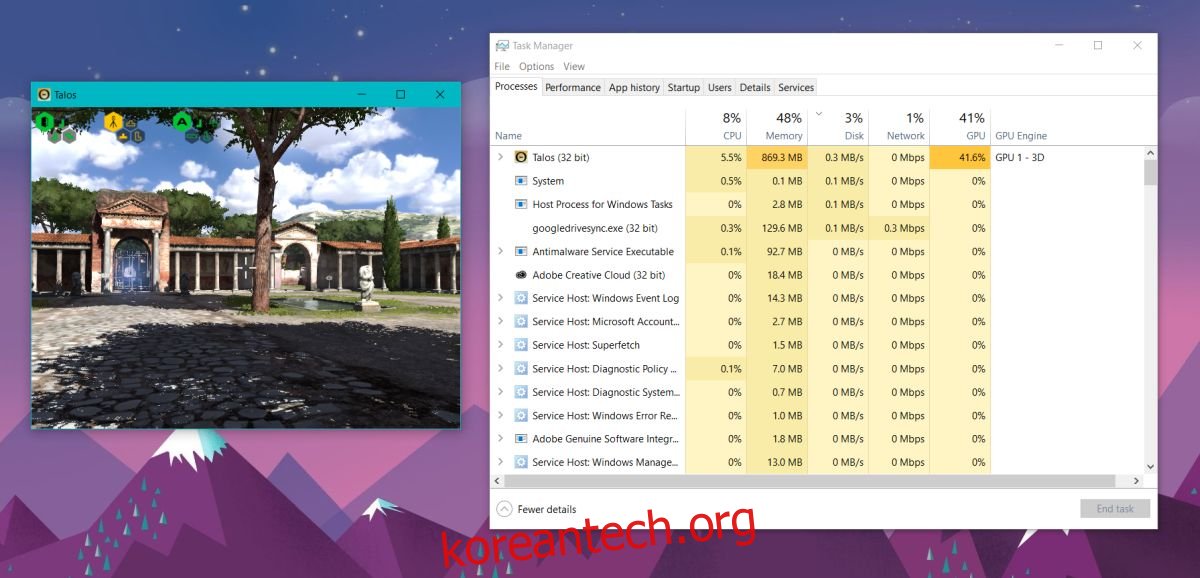
GPU 성능을 보려면 성능 탭으로 이동하십시오. 여기에서 디스크, CPU, 이더넷 및 WiFi 사용량을 볼 수 있습니다. Fall Creators Update에서 이 탭에 새로운 기능이 추가되었습니다. GPU. 통합 및 전용 GPU의 성능은 별도로 표시됩니다.
각 GPU에는 이름이 붙어 있어 GPU가 얼마나 활용되고 있는지 한 눈에 알 수 있습니다.
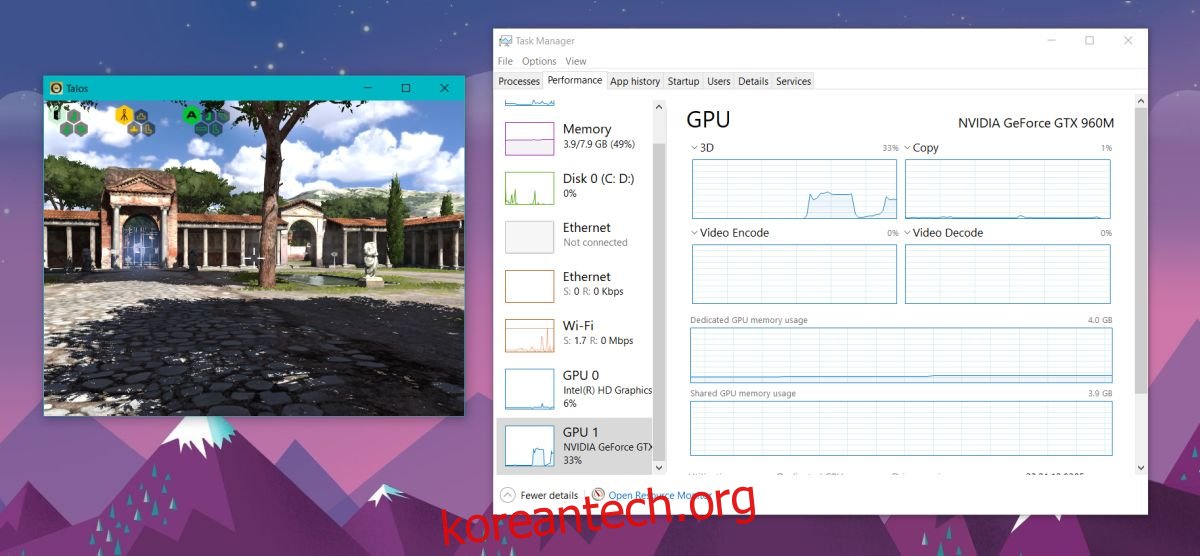
GPU 통계
작업 관리자는 3D, 복사, 비디오 인코딩, 비디오 디코딩, 전용 메모리 사용량 및 공유 메모리 사용량에 대한 그래프를 표시합니다. 3D 그래프에서 화살표를 클릭하면 VR 및 기타 매개변수에 대한 추가 정보를 볼 수 있습니다.
하단에는 GPU의 현재 성능에 대한 요약이 표시됩니다. 여기에는 현재 사용 중인 메모리 양, GPU 메모리 사용량, 드라이버 버전, 드라이버 날짜, DirectX 버전 등이 포함됩니다.
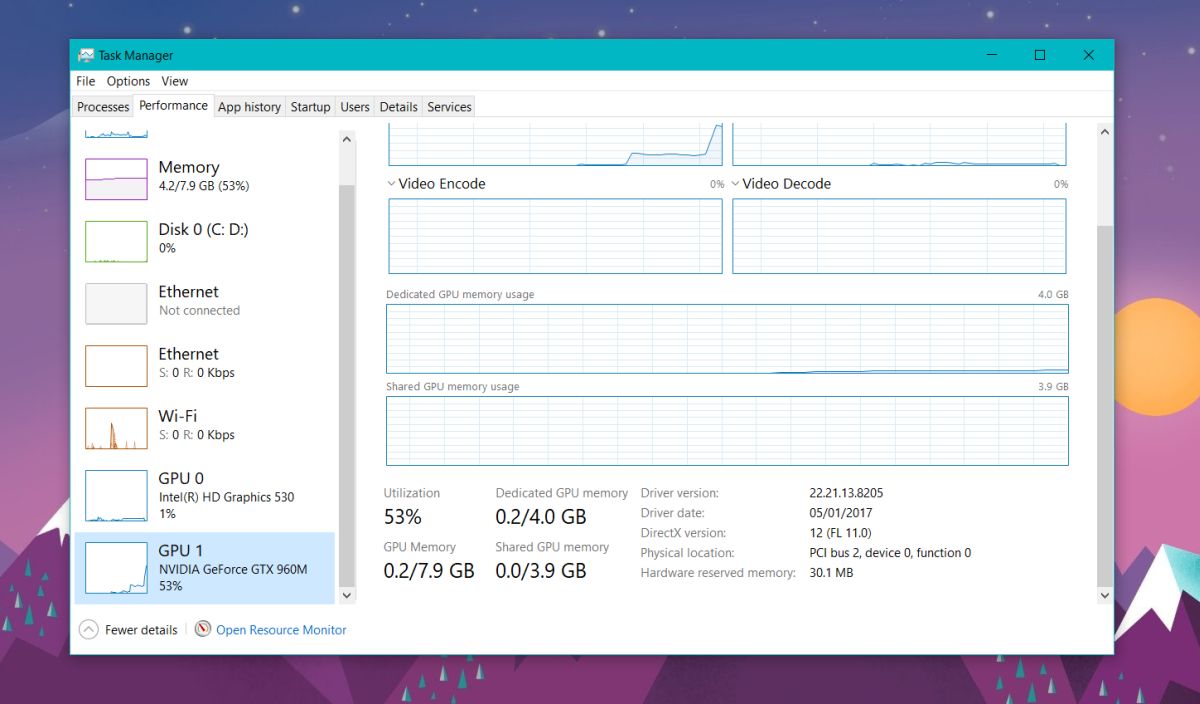
이것은 작업 관리자에 대한 상당한 개선입니다. 수년 동안 Windows 사용자는 GPU 성능을 추적하기 위해 타사 앱에 의존해야 했습니다. GPU 모니터링을 위한 몇 가지 훌륭한 앱이 있지만 상자에서 꺼내자마자 솔루션을 제공하는 것만큼 좋은 것은 없습니다.
마이크로소프트가 무심코 이 일을 하지 않았다는 점은 언급할 가치가 있습니다. 프로세스 탭의 GPU 열이 바로 그 증거입니다. 어떤 앱이 전용 GPU를 자동으로 사용하는지 또는 특정 앱/게임에 얼마나 많은 비용이 드는지 확인하고 싶다면 프로세스 탭에서 처리할 수 있습니다.
Windows 사용자가 타사 GPU 모니터링 앱에서 전환하고 작업 관리자로 전환할지 여부는 시간이 말해줄 것입니다. 타사 앱을 사용하여 GPU를 모니터링하고 작업 관리자로 전환하시겠습니까?