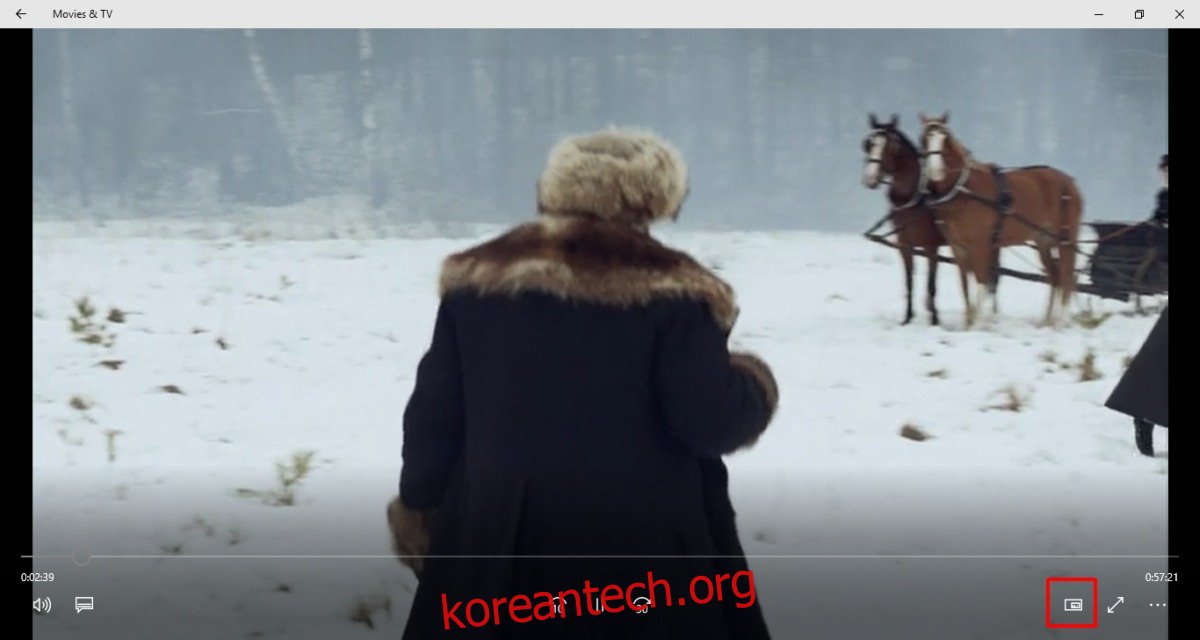Windows 10 Creators Update에는 Mini View라는 새로운 기능이 있습니다. 현재로서는 영화 및 TV 및 Skype 미리 보기 앱으로 제한됩니다. 이 기능을 사용하면 다른 모든 앱 위에 있는 화면 모서리에 앱을 고정할 수 있습니다. 작업하는 동안 계속 영화를 볼 수 있는 PIP 모드를 생각해 보십시오. 영화 및 TV 앱의 미니 보기는 크리에이터 업데이트에 추가된 기능입니다. 기념일 업데이트를 계속 실행 중인 경우 사용할 수 없습니다. 앱만 업데이트하면 영화 및 TV 앱에서 미니 보기가 활성화되지 않습니다. Windows 10의 영화 및 TV 앱에서 미니 보기로 전환하는 방법은 다음과 같습니다.
목차
영화 및 TV 앱에서 미니 보기로 전환
영화 및 TV 앱을 엽니다. 재생할 영화나 TV 시리즈 에피소드를 선택하세요. 재생이 시작되면 화면 하단의 컨트롤 바를 보십시오. 여기에는 재생/일시 정지, 빨리 감기, 되감기, 자막, 볼륨 및 전체 화면 버튼이 있습니다.
전체 화면 버튼 옆에 새 버튼이 표시됩니다. 직사각형 안의 직사각형처럼 보입니다. 클릭하면 미니 보기로 전환됩니다. 동영상은 화면 오른쪽 상단에 고정됩니다.
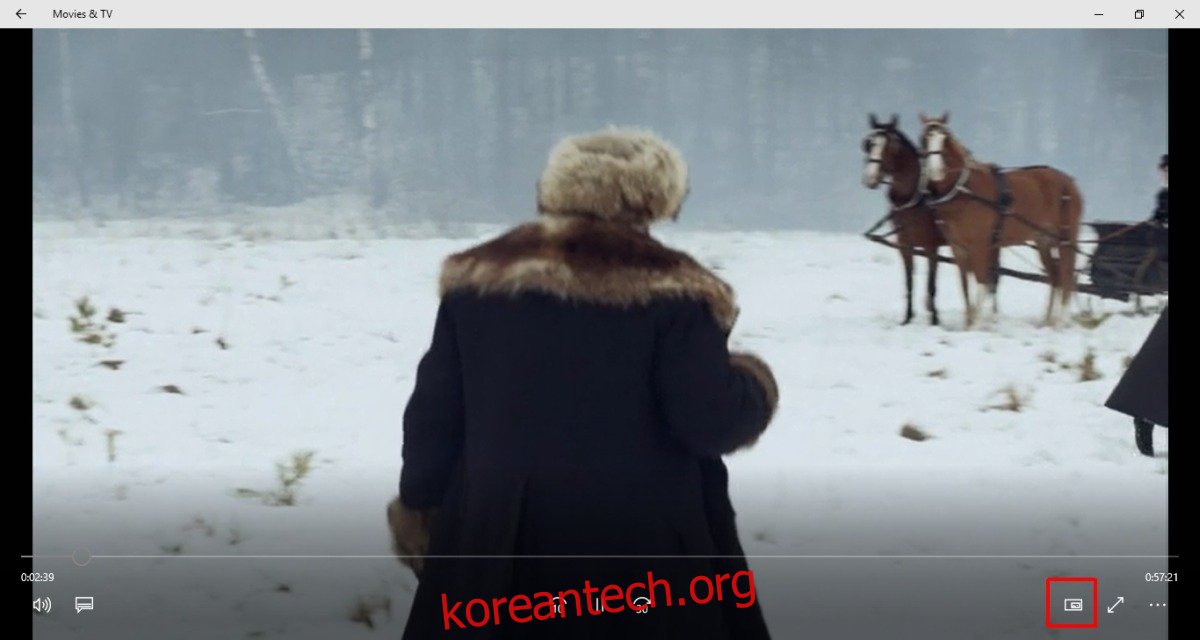
미니 보기에서 영화 및 TV 앱 사용
미니 보기에서 동영상을 재생/일시 중지할 수 있습니다. 미니 플레이어 위에 마우스 커서를 올리면 재생/일시 정지 버튼이 앞으로 및 되감기 버튼 옆에 나타납니다.
플레이어의 크기를 조정할 수 있습니다. 모서리를 클릭하고 바깥쪽으로 끌어 더 크게 만듭니다. 화면의 1/4을 차지할 수 있지만 그 이상은 차지하지 않습니다. 클릭하고 안쪽으로 드래그하면 작아집니다.
플레이어를 다른 모서리에 배치하려면 제목 표시줄을 클릭하고 끌어 위치를 변경합니다.

영화 및 TV 앱에서 미니 보기 종료
미니 보기에는 일반 보기에 있는 영화 및 TV 앱과 동일한 직사각형 안에 직사각형 버튼이 있습니다. 미니 보기를 종료하고 영화 및 TV 앱으로 돌아가려면 이 버튼을 클릭하십시오.

Windows 10의 미니 보기 기능
Microsoft는 이 기능을 Windows 10의 다른 앱으로 확장할 계획입니다. 이 기능을 사용하면 화면 한 모서리에 있는 다른 모든 창의 맨 위에 앱을 고정할 수 있습니다. 이 기능은 Skype 미리 보기 앱에서 이미 활성화되어 있습니다. 앱에서 전환하면 자동으로 미니 보기로 전환됩니다. Skype 데스크탑 앱을 사용해 왔다면 데스크탑 앱이 오랫동안 그렇게 해왔기 때문에 이것은 당신에게 깊은 인상을 주지 못할 것입니다.
이 기능의 흥미로운 점은 다른 앱용이라는 것입니다. 미디어 앱에는 유용하지만 브라우저와 사진 앱에는 유용할 수 있습니다.