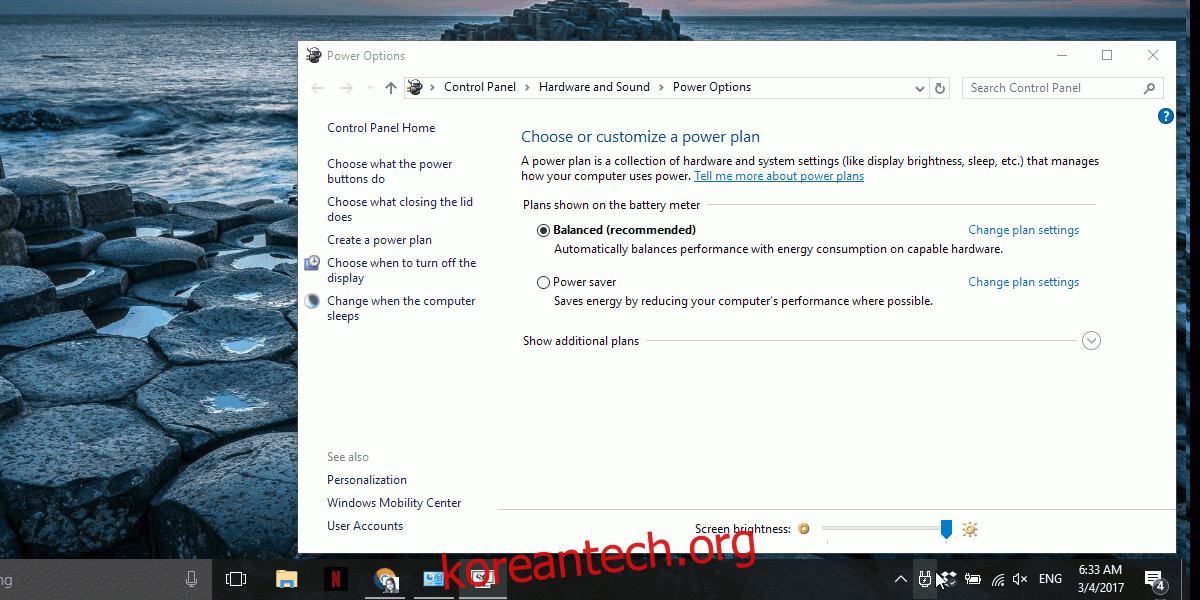Windows에는 사용자가 설정할 수 있는 다양한 전원 프로필이 있습니다. 전원 프로필을 사용하면 낮은 전력 사용량과 높은 전력 사용량 사이에서 시스템 설정을 빠르게 변경할 수 있습니다. 전원 관리 옵션의 일부 변수에는 화면 밝기, 디스플레이 시간 초과, 시스템 절전 등이 있습니다. 사용자는 필요에 맞게 전원 관리 옵션을 사용자 지정할 수 있습니다. Windows 10에는 세 가지 전원 관리 옵션이 있습니다. 고성능, 균형 및 절전. 다른 전원 관리 옵션으로 전환하려면 시스템 트레이에서 배터리 아이콘을 마우스 오른쪽 버튼으로 클릭하여 제어판 앱을 열어야 합니다. Creator 업데이트에서 Microsoft는 배터리 아이콘 메뉴에 슬라이더를 추가하여 이를 더 쉽게 만들 것입니다. PowerPlanSwitcher는 지금 바로 이 기능을 제공하는 Windows UWP 앱입니다. 시스템 트레이에서 세 가지 기본 계획 중 하나로 전원 계획을 변경할 수 있습니다. 작동 방식은 다음과 같습니다.
PowerPlanSwitcher를 다운로드하여 실행합니다. 시스템 트레이에 전원 플러그 아이콘이 추가됩니다. 그것을 클릭하면 세 가지 기본 전원 관리 옵션이 있는 메뉴가 나타납니다. 전환하려는 요금제를 선택합니다.
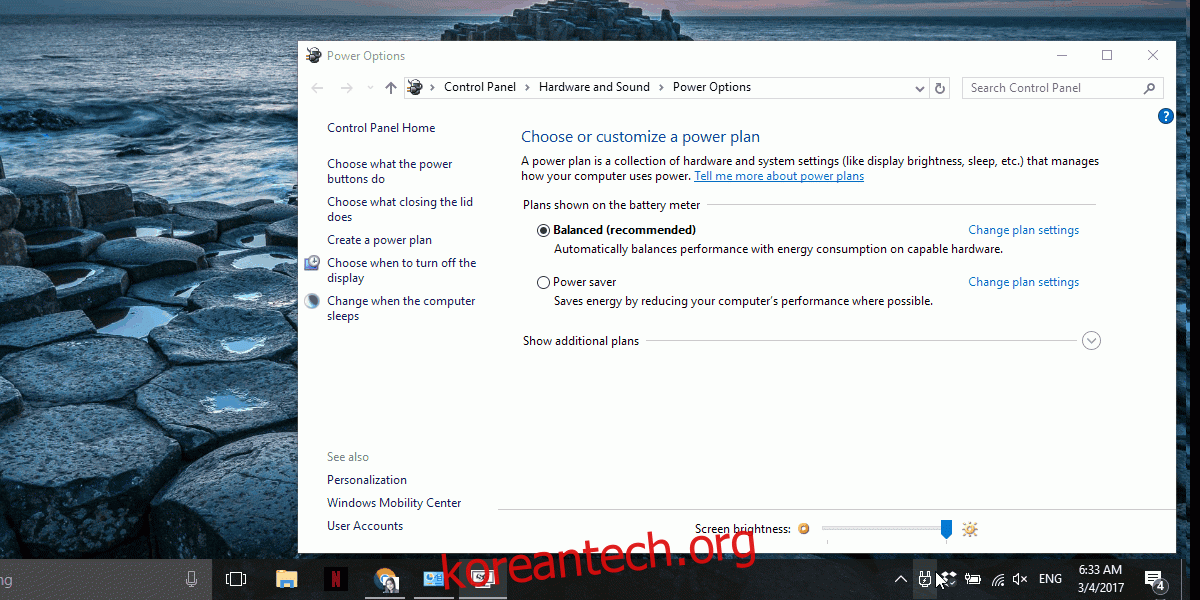
요금제를 전환할 때 제어판 앱을 전혀 열 필요가 없다는 점을 언급해야 합니다. 위의 GIF는 단순히 전원 관리 전환을 보여주기 위한 것입니다.
표면적으로 이 앱은 매우 간단하지만 몇 가지 트릭이 더 있습니다. 추가 기능에 액세스하려면 전원 플러그 아이콘을 마우스 오른쪽 버튼으로 클릭합니다.
PowerPlanSwitcher는 노트북을 연결하거나 분리할 때 자동으로 전원 계획을 변경할 수 있습니다. 전원 또는 배터리에 연결되어 있을 때 노트북이 실행되어야 하는 전원 관리 옵션을 선택할 수 있습니다.
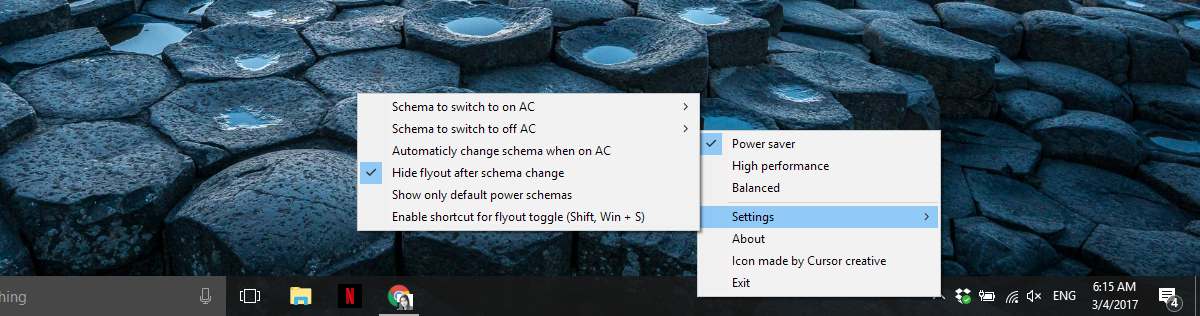
Microsoft가 Creator 업데이트와 함께 추가할 전원 슬라이더를 사용하면 Windows에 내장된 세 가지 전원 계획 중 하나를 선택할 수 없습니다. 대신 최고의 배터리 수명에서 최고의 성능에 이르는 범위에서 전체 전원 설정을 변경할 수 있습니다. 슬라이더를 사용하면 시스템 트레이에서 전원 관리 옵션을 쉽게 변경할 수 있지만 선택할 수 있는 이 세 가지 옵션은 제공되지 않습니다. Creator 업데이트가 릴리스된 후에도 PowerPlanSwitcher가 더 나은 옵션임을 알 수 있습니다.
앱의 UI는 Windows 10과 잘 어울립니다. 메뉴의 색상은 설정한 강조 색상과 일치하도록 변경됩니다. 성능 면에서 앱은 빠릅니다. 계획 전환 사이에 지연이 거의 또는 전혀 없습니다. PowerPlanSwitcher를 사용하여 절전 모드를 켤 수 없습니다. 그렇게 하려면 Action Center에서 전용 빠른 설정 버튼을 사용해야 합니다.
Windows 스토어에서 PowerPlanSwitcher 설치