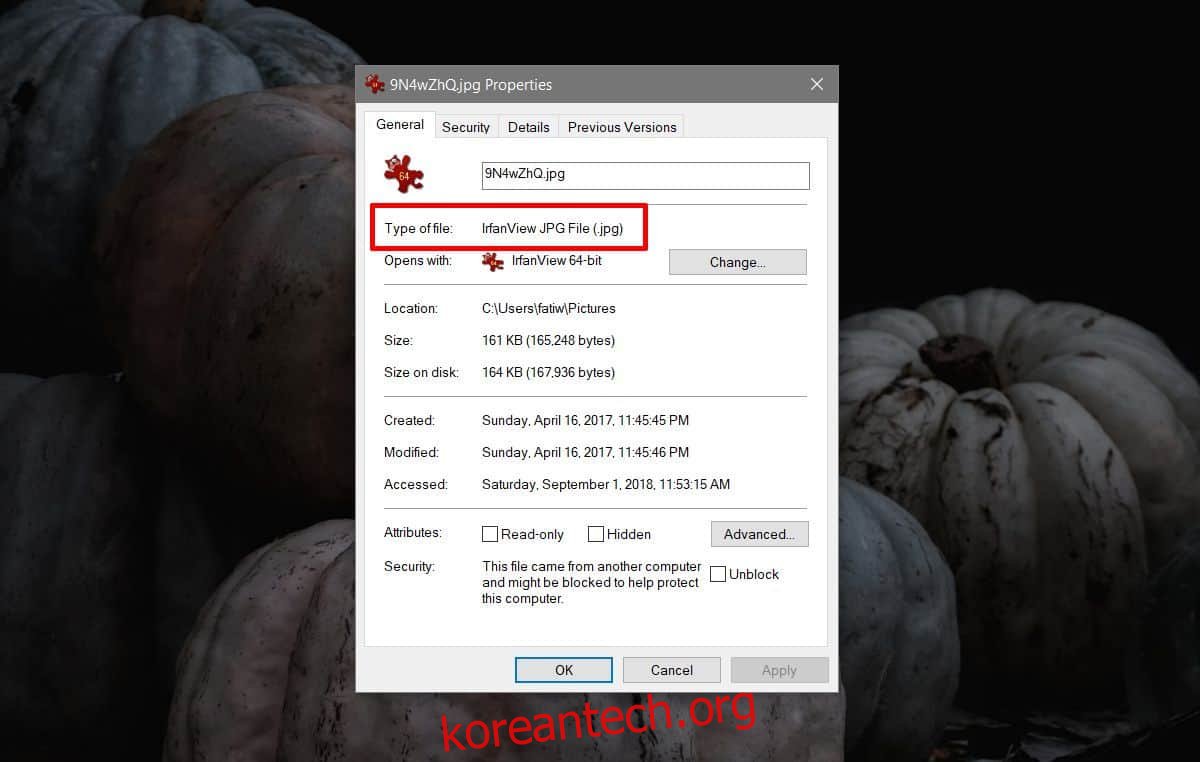Windows 10에서는 선택한 앱을 기본 앱으로 설정하여 특정 유형의 파일을 열 수 있습니다. 어떤 경우에는 예를 들어 브라우저에서 Edge를 우수한 옵션으로 끊임없이 시도하고 푸시하지만 다른 파일 형식 및 앱에서는 큰 저항에 부딪히지 않습니다. 물론 앱 기본값은 종종 재설정되고 때로는 완전히 설정되지 않습니다. 이 경우 명령 프롬프트에서 언제든지 파일 앱 연결을 설정할 수 있습니다.
스포일러 경고: 아래로 스크롤하여 이 기사 끝에 있는 비디오 자습서를 시청하십시오.
파일 앱 연결
명령 프롬프트에서 파일 앱 연결을 설정하려면 관리자 권한이 필요합니다. 가장 먼저 해야 할 일은 기본 앱을 설정하려는 파일의 파일 확장자를 찾는 것입니다. 이것은 충분히 쉽습니다. 파일이 있는 위치로 파일 탐색기를 엽니다.
파일을 마우스 오른쪽 버튼으로 클릭하고 상황에 맞는 메뉴에서 속성을 선택합니다. 일반 탭에 파일 확장자가 무엇인지 알려주는 ‘파일 유형’ 섹션이 표시됩니다.
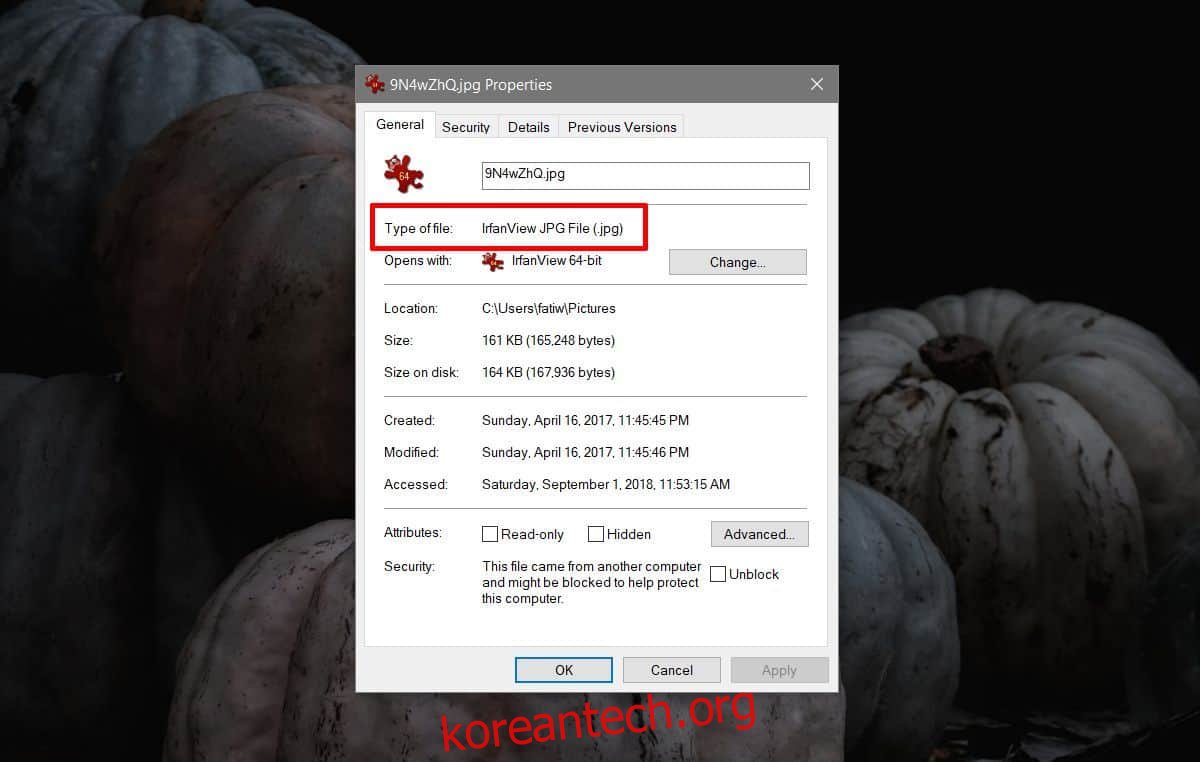
관리자 권한으로 명령 프롬프트를 열고 다음 명령을 실행하십시오.
통사론
assoc .fileextension
예시
assoc .html
이 명령은 파일이 있는 파일 형식을 반환합니다. 이 결과는 파일 앱 연결을 설정하는 명령을 실행하는 데 필요한 것입니다. 아래 스크린샷에서 명령이 반환한 파일 형식은 “htmlfile”입니다.
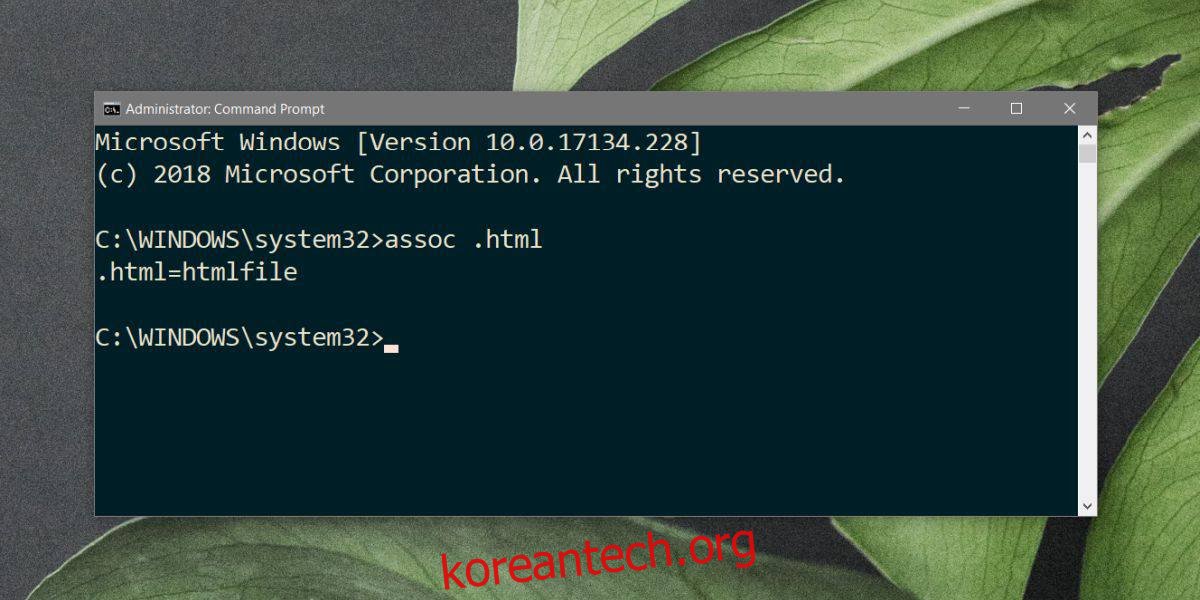
그런 다음 파일 형식과 연결하려는 앱의 EXE에 대한 절대 경로를 찾습니다. 다음 명령을 실행합니다.
통사론
ftype File Type="absolute-path-to-application" "%1"
예시
ftype htmlfile="C:Program Files (x86)GoogleChromeApplicationchrome.exe" "%1"
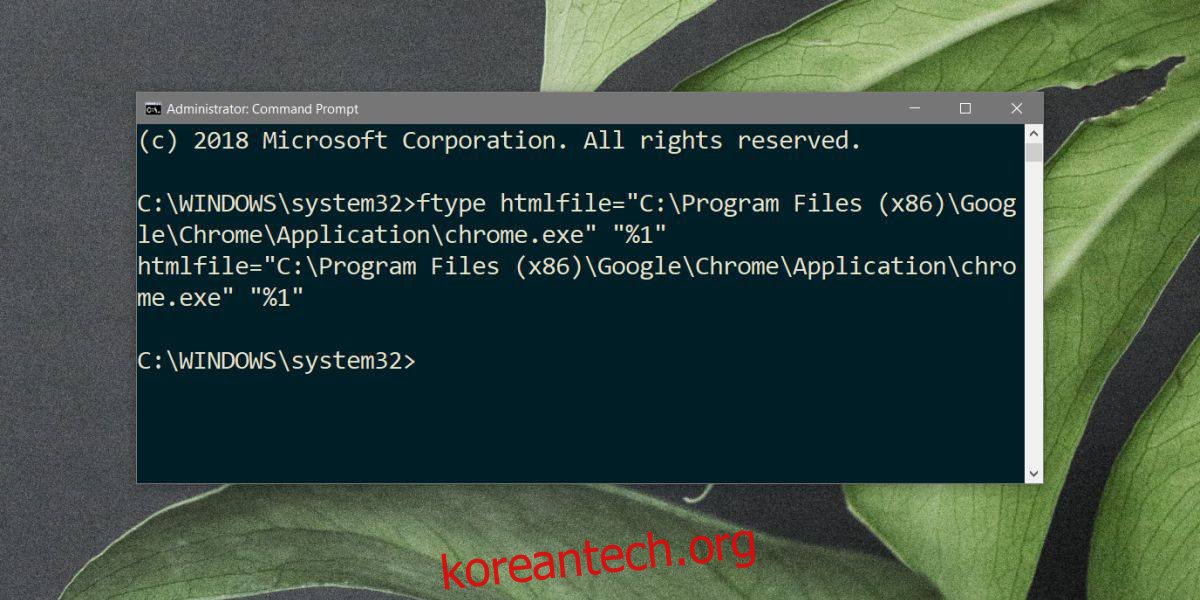
파일 앱 연결이 성공적으로 설정되면 명령 프롬프트에서 다음을 반환합니다.
File Type="absolute-path-to-application" "%1"
이 시점부터 Windows 10은 설정 앱을 사용하여 연결된 파일 형식을 엽니다. 이 방법은 파일 연결을 재설정할 수 없거나 다른 앱에서 변경할 수 없다고 보장하지 않습니다.
Windows 10의 오류로 인해 파일 앱 연결이 재설정될 수 있습니다. 마찬가지로 동일한 파일 형식도 열 수 있는 새 앱을 설치하고 이러한 모든 파일의 기본 앱으로 설정하면 설정한 파일 앱 연결이 끊어집니다.
Cortana가 웹 검색을 Edge로 보내지 않도록 브라우저에서 이 작업을 수행하는 데 관심이 있는 경우 이 방법은 작동하지 않습니다. Edge에서 Chrome 또는 Firefox로 보낸 요청을 리디렉션하려면 EdgeDeflector라는 앱이 필요합니다. 다른 브라우저를 사용하는 경우 Search Deflector를 사용해 보십시오.