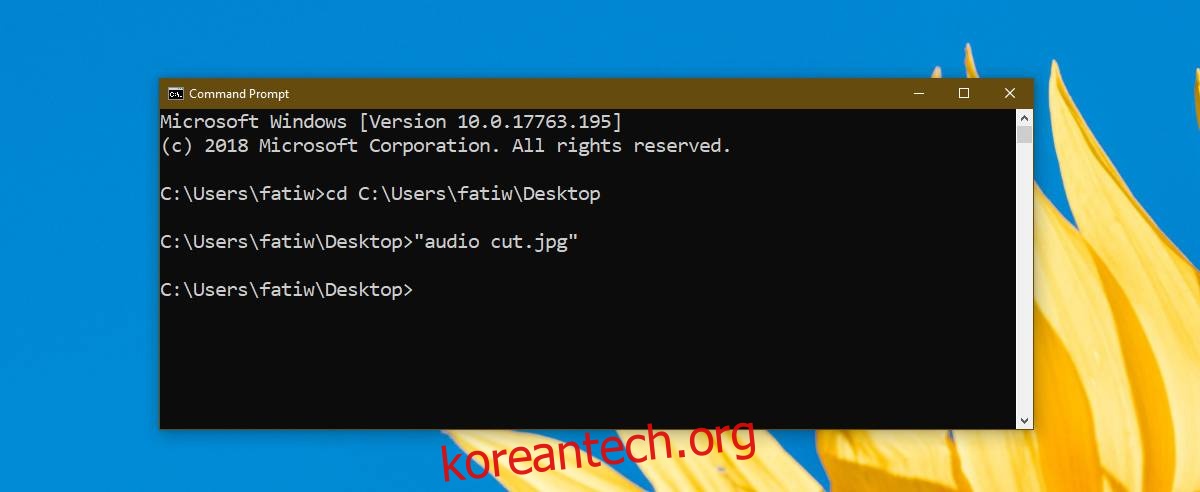명령 프롬프트는 Windows 10 UI에서 간단하고 빠르게 액세스할 수 없는 많은 작업을 수행할 수 있습니다. 또한 파일 및 폴더 열기와 같은 몇 가지 기본적인 작업도 수행할 수 있습니다. 필요한 명령은 매우 간단합니다. 명령 프롬프트에서 파일과 폴더를 여는 방법은 다음과 같습니다.
목차
명령 프롬프트에서 파일 열기
명령 프롬프트에서 파일을 여는 유일한 방법은 파일이 있는 올바른 폴더로 이동하는 것입니다. 그렇게 하거나 열려는 파일의 전체 경로를 지정할 수 있습니다.
폴더로 이동
파일이 있는 폴더로 이동하려면 cd 명령을 사용해야 합니다.
통사론
cd path-to-folder
예시
cd C:UsersfatiwDesktop
올바른 폴더에 있으면 확장자와 함께 열려는 파일의 이름을 입력하고 Enter를 누릅니다.
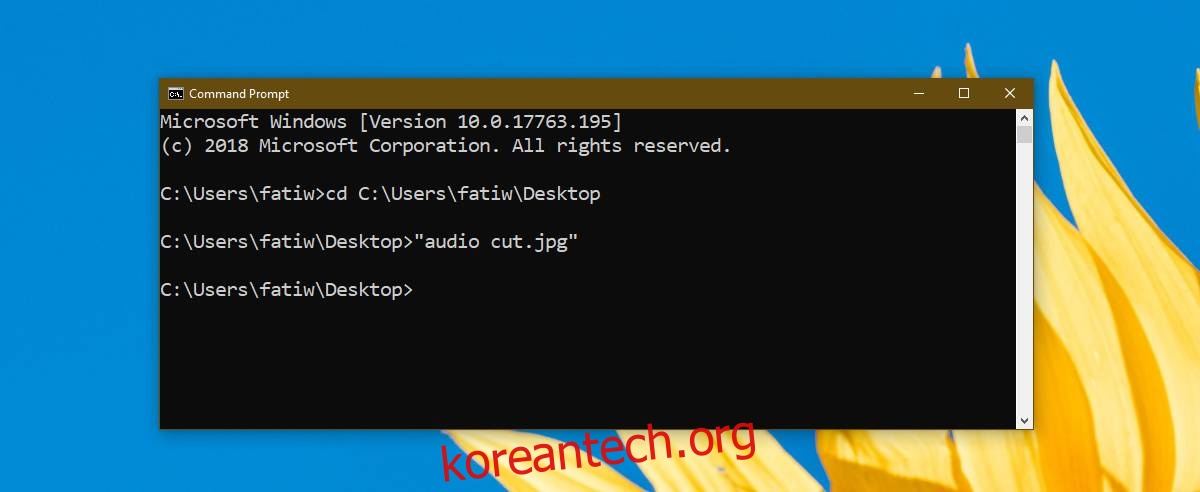
직접 파일 열기
파일을 직접 열려면 폴더로 이동하지 않고 열고자 하는 파일명과 파일 확장명으로 경로를 지정해야 합니다.
통사론
path-to-folder FileName.FileExtension
예시
"C:UsersfatiwDesktopaudio cut.jpg"
기본적으로 명령 프롬프트는 설정된 기본 앱에서 파일을 열지만 원하는 경우 다른 앱을 지정하여 파일을 열 수 있습니다.
통사론
Path-to-app app-EXE-name path-to-file FileName.FileExtension
예시
"C:Program FilesAdobeAdobe Photoshop CC 2018Photoshop.exe" "C:UsersfatiwDesktopaudio cut.jpg"
명령 프롬프트에서 폴더 열기
명령 프롬프트에서 파일 탐색기의 폴더를 열려면 다음 명령을 실행해야 합니다.
통사론
start %windir%explorer.exe path-to-folder
예시
start %windir%explorer.exe "C:UsersfatiwDesktop"
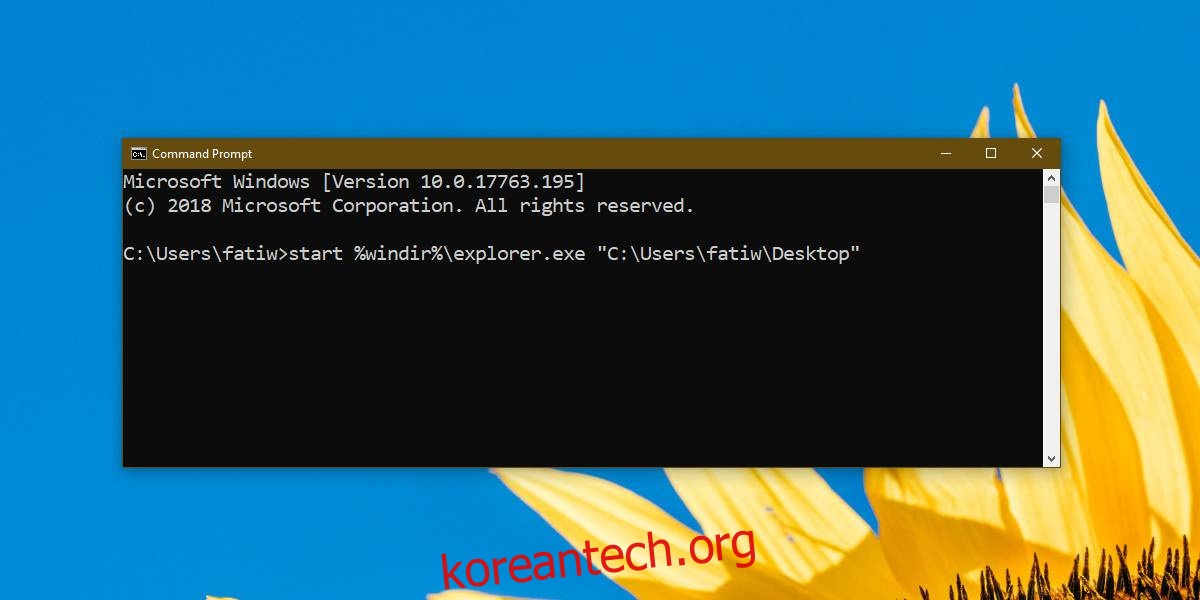
파일과 폴더를 열 뿐이므로 관리자 권한으로 명령 프롬프트를 열 필요가 없습니다. 명령 프롬프트가 실행 중인 권한에 관계없이 명령이 작동합니다.
파일이나 폴더에 대한 경로를 제공할 때 알아야 할 한 가지는 큰따옴표로 묶어야 한다는 것입니다. 대부분의 폴더와 파일 이름에 공백이 있기 때문에 이는 정상입니다. 큰따옴표 사용을 게을리하면 명령이 실행되지 않습니다. 파일 이름과 폴더 경로에 공백이 없으면 큰따옴표 없이 명령을 자유롭게 실행하십시오.
파일 닫기
명령 프롬프트를 사용하여 파일을 닫을 수도 있습니다. 명령은 다음과 같습니다.
통사론
taskkill /im filename.exe /t
예시
taskkill /im i_view64.exe /t
물론 앱이 IrfanView 또는 Microsoft Word와 같은 여러 인스턴스를 실행할 수 있는 경우 명령은 열려 있는 모든 파일을 닫습니다. 저장하지 않은 진행 상황을 잃을 수 있으므로 주의하세요.