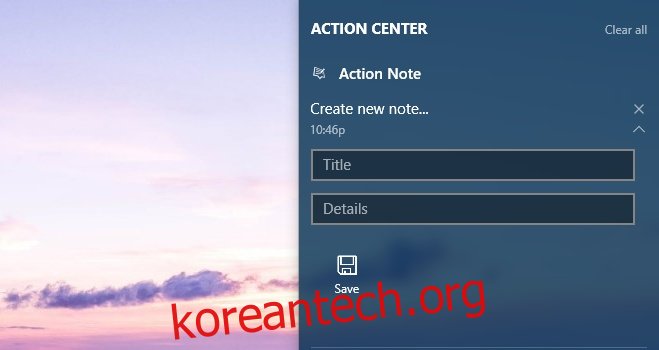관리 센터에는 빠른 설정을 위한 버튼이 있으며 그 중 하나는 ‘메모’입니다. 이 버튼을 클릭하면 OneNote가 열리고 빠른 메모를 작성할 수 있습니다. OneNote는 Microsoft 제품이지만 Windows 10에서는 잘 통합되지 않습니다. 반면에 Action Note는 매우 잘 통합됩니다. Windows 스토어에서 사용할 수 있는 무료 메모 작성 앱으로, 알림 센터에서 메모를 만들고 원하는 만큼 시작 메뉴에 고정할 수 있습니다.
Action Note는 기능이 풍부한 메모 작성 앱입니다. 메모를 받아쓰고, 메모에 이미지를 추가하고, 분류하는 등의 작업을 수행할 수 있습니다. 이 앱에는 두 가지 주목할만한 기능이 있습니다. Action Center에서 빠른 작업을 지원합니다. 관리 센터를 열고 거기에서 직접 메모를 작성하고 저장할 수 있습니다.
Action Note를 설치하고 Action Center를 엽니다. 메모 버튼을 클릭하면 사용할 메모 앱을 묻는 메시지가 표시됩니다. OneNote 또는 작업 노트. ‘액션 노트’를 선택하면 버튼을 클릭할 때 항상 이 앱이 실행됩니다.
관리 센터에서 메모를 만들려면 엽니다. Action Center의 맨 위에는 ‘Action Note’가 나열되어 있습니다. 클릭하여 확장하고 메모의 제목과 설명을 차례로 입력합니다. 완료되면 저장 버튼을 클릭해야 합니다. 관리 센터에서 생성된 모든 메모는 기본 색상 범주에 저장됩니다.
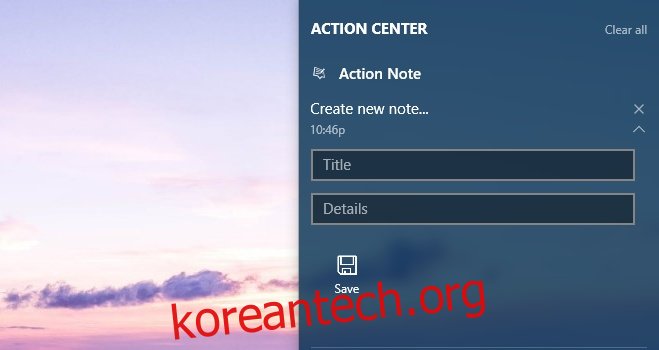
앱 내에서 메모를 만들 때 메모에 이미지를 추가할 수 있는 옵션이 있습니다. 이미지를 추가하려면 하단의 클립 아이콘을 클릭하세요. 메모를 시작 메뉴에 고정하려면 엄지 핀 아이콘을 클릭합니다. 작업 메모는 메모를 시작 메뉴에 고정할지 여부를 확인합니다.
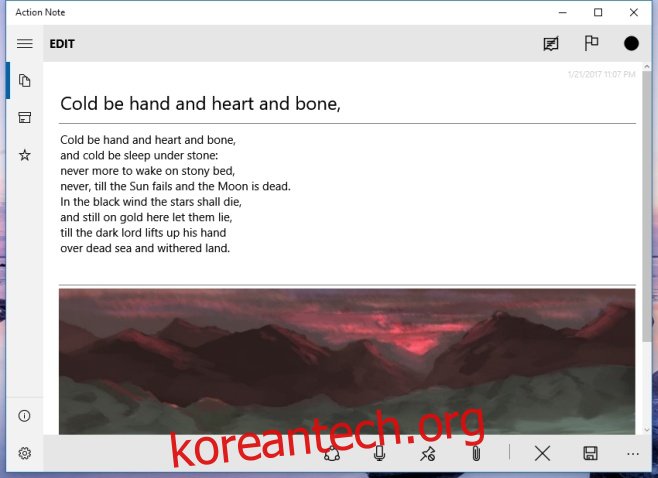
액션 노트로 생성된 노트 타일은 노트의 제목과 타일에 추가된 하나의 이미지를 표시합니다. 타일은 크기가 작거나 중간이거나 넓을 수 있습니다. 여러 메모를 시작 메뉴에 고정할 수 있습니다.
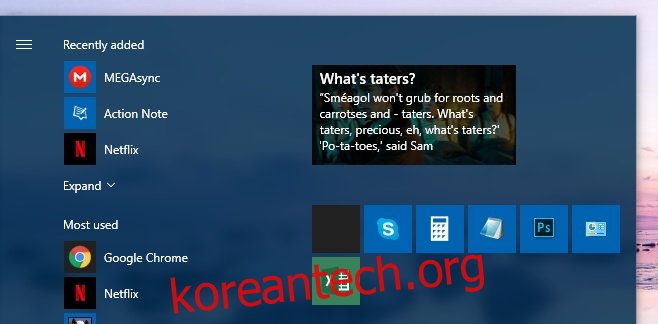
노트의 기본 카테고리를 변경하려면 액션 노트의 설정으로 이동하세요. 기본 범주를 변경하는 것 외에도 시작 메뉴에 추가하는 라이브 타일 유형을 선택하고 관리 센터에 표시되는 빠른 메모 필드를 사용자 지정할 수 있습니다.
더 많은 앱이 Action Note만큼 Windows 10을 지원하지 않는다는 것은 놀라운 일입니다. OneNote도 가까이 오지 않습니다.
Microsoft Windows Store에서 작업 노트 설치