우수한 고해상도 디스플레이는 새로운 노트북의 판매 포인트가 되고 있습니다. 삼성은 와이드 스크린 디스플레이로 전력을 다하고 있습니다. PC와 노트북은 모두 애플 제품의 화면과 경쟁하려 하고 있다. 마찬가지로 운영 체제는 이제 4K 화면을 지원할 수 있습니다. 불행히도 하드웨어와 운영 체제는 더 높은 해상도를 지원하기 위해 노력하고 있지만 앱은 빠르게 적응하지 못하고 있습니다. 많은 앱이 여전히 높은 DPI를 지원하지 않습니다. Windows 10은 앱에서 종종 흐릿한 텍스트를 초래하는 크기 조정이라는 기능을 통해 이를 보완합니다. 크기 조정은 텍스트에만 적용됩니다. 고해상도 화면의 앱에는 여전히 작은 GUI가 표시됩니다. 이러한 앱을 사용하는 것은 어렵고 시각 장애가 있는 경우에는 더욱 어렵습니다. 다행히 고해상도 화면에서 앱의 작은 GUI를 수정할 수 있는 방법이 있습니다.
목차
고해상도 화면에서 앱의 작은 GUI 수정
이 솔루션은 Surface Pro 4에서 문제가 발생한 Dan Antonielli. 수정 사항은 Surface Pro 4용이지만 Windows 10을 실행하는 모든 시스템에서 작동합니다. Windows 레지스트리를 약간 수정해야 합니다. 이 수정 사항은 앱별로 적용되므로 작은 GUI로 인해 문제가 발생하지 않는 앱에 영향을 주는 것에 대해 걱정할 필요가 없습니다.
레지스트리 편집
Windows 레지스트리를 열고 다음 위치로 이동합니다.
ComputerHKEY_LOCAL_MACHINESOFTWAREMicrosoftWindowsCurrentVersionSideBySide
새 DWORD 값을 만들고 이름을 ‘PreferExternalManifest’로 지정합니다. 더블 클릭하고 값을 1로 설정합니다.
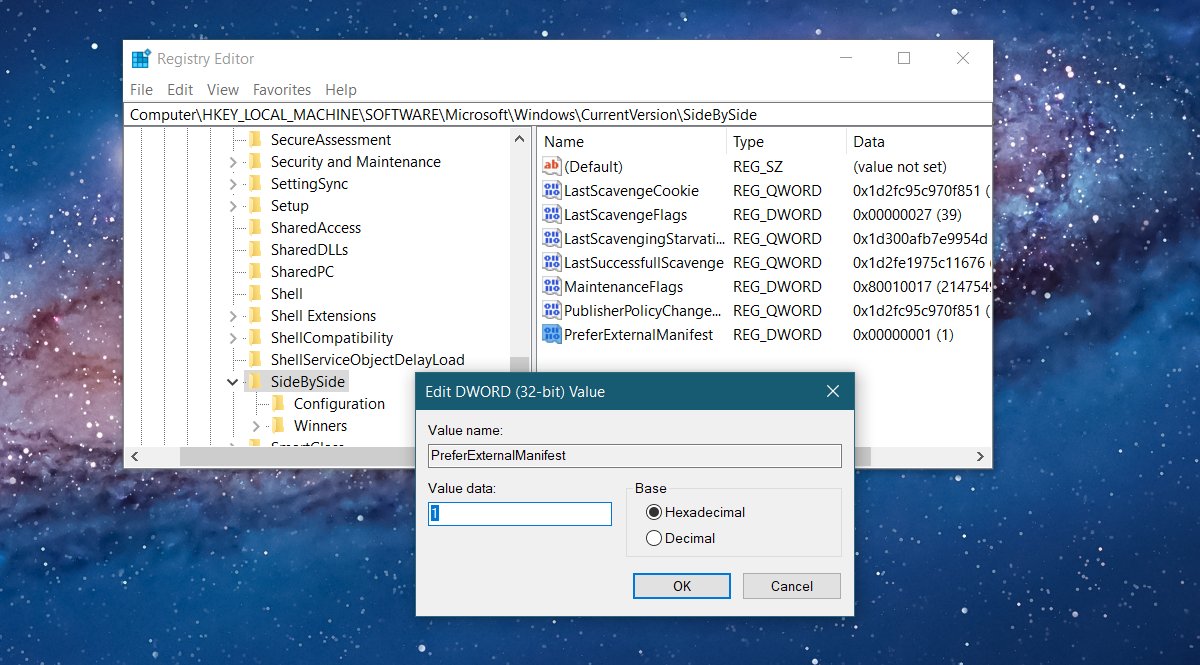
매니페스트 파일 저장
이제 작은 GUI가 있는 앱의 프로그램 폴더에 매니페스트 파일을 저장해야 합니다. Dan Antonielli는 모든 사람이 사용할 수 있도록 했습니다.. 파일은 아마도 확장자가 TXT인 텍스트 파일로 다운로드될 것입니다. 변경해야 합니다. 사실, 파일의 이름을 바꿔야 합니다.
먼저 GUI를 수정해야 하는 앱의 앱 폴더를 엽니다. Photoshop CC를 예로 들어 보겠습니다. 파일 탐색기에서 다음 위치를 엽니다.
C:Program FilesAdobeAdobe Photoshop CC 2017
이제 Photoshop을 열 파일을 찾습니다. Photoshop.exe라고 합니다. 파일 이름을 기록해 두십시오. 그런 다음 방금 다운로드한 매니페스트 파일의 이름을 Photoshop.exe.manifest로 바꿉니다. 이 파일을 Photoshop.exe 파일과 같은 위치에 복사합니다. 이 작업을 수행하려면 관리 권한이 필요합니다. 그게 당신이해야 할 전부입니다. Photoshop을 열면 GUI가 더 커 보입니다. 텍스트가 흐릿한 경우 크기 조정을 비활성화합니다.

모든 앱에 동일한 매니페스트 파일을 사용할 수 있습니다. 우리는 VLC 플레이어로 그것을 시도했고 잘 작동했습니다.

