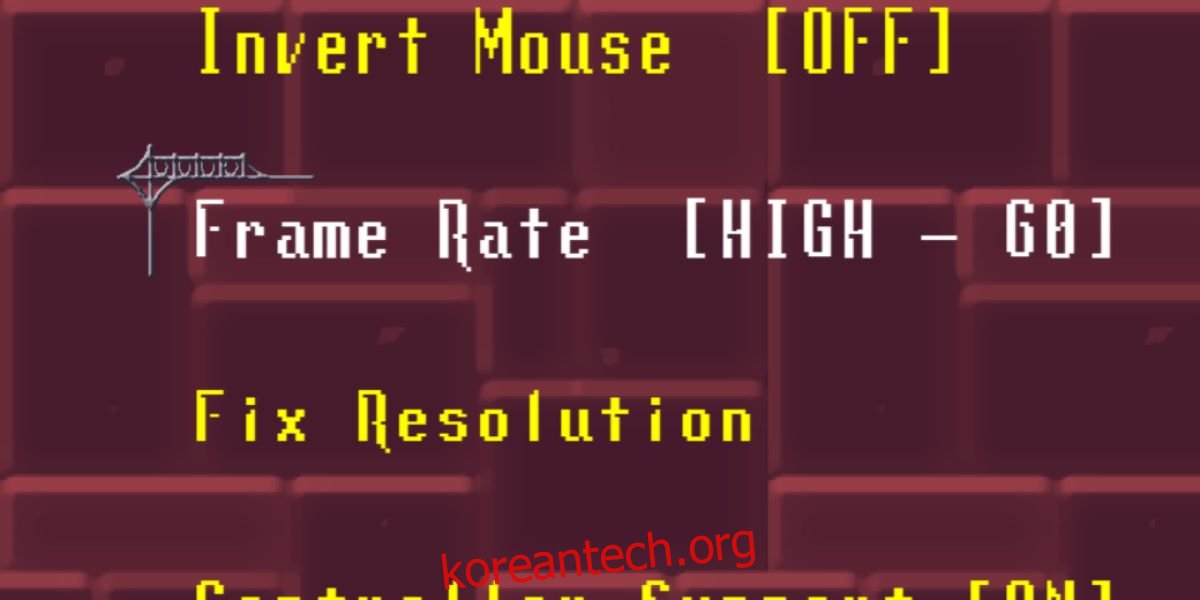FPS(초당 프레임 수)는 게임의 그래픽 품질을 나타내는 척도입니다. FPS가 높을수록 그래픽과 게임 내 전환이 더 좋아집니다. 게임의 FPS는 시스템의 GPU, 모니터 및 게임 자체와 같은 몇 가지 시스템 요구 사항에 따라 다릅니다. FPS를 확인하여 최고의 게임 내 그래픽을 얻고 있는지 확인할 수 있습니다.
스포일러 경고: 아래로 스크롤하여 이 기사 끝에 있는 비디오 자습서를 시청하십시오.
게임이 높은 FPS를 지원하지 않는다면 강제로 할 수 있는 일이 거의 없습니다. 마찬가지로 그래픽 카드가 오래된 경우 최신 게임 타이틀의 요구 사항을 충족할 것으로 기대할 수 없습니다. 매우 높은 FPS의 경우 4K 모니터와 같이 출력을 지원할 수 있는 모니터가 필요합니다. 120이나 240과 같은 높은 FPS를 지원할 수 있는 모니터가 없다면 게임이나 실행할 수 있는 GPU를 소유하는 것이 의미가 없습니다. 원하는 출력을 얻지 못할 것입니다.
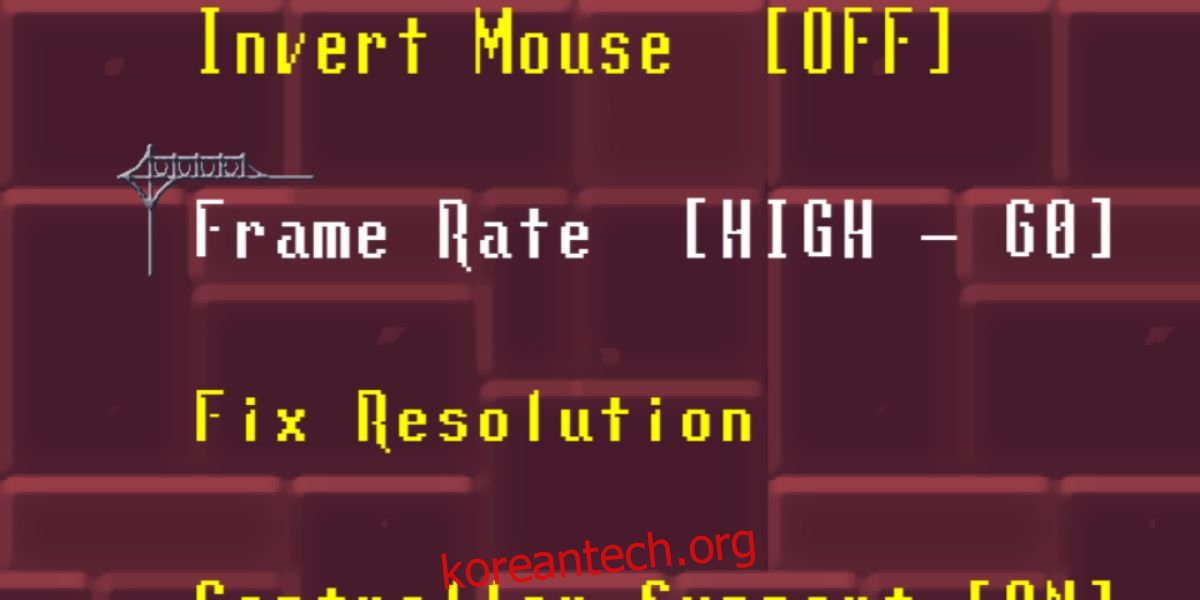
높은 프레임 속도를 지원하는 게임, 이를 실행할 수 있는 GPU, 올바른 종류의 모니터가 있다고 가정하면 약속한 FPS를 얻고 있는지 궁금해할 수 있습니다. 게임에서 FPS를 확인하는 방법은 다음과 같습니다.
목차
스팀 게임
Steam 게임을 플레이 중이라면 FPS를 쉽게 찾을 수 있습니다. Steam에는 현재 FPS를 표시하고 지속적으로 업데이트하는 도구가 내장되어 있습니다. 게임을 플레이하면서 FPS를 확인할 수 있습니다.
Steam FPS 오버레이를 활성화하려면 Steam을 열고 Steam> 설정으로 이동하십시오. 설정 창에서 게임 내 탭으로 이동하고 ‘게임 내 FPS 카운터’에서 FPS 오버레이를 활성화합니다. 현재 FPS를 표시할 화면 모서리를 선택합니다.
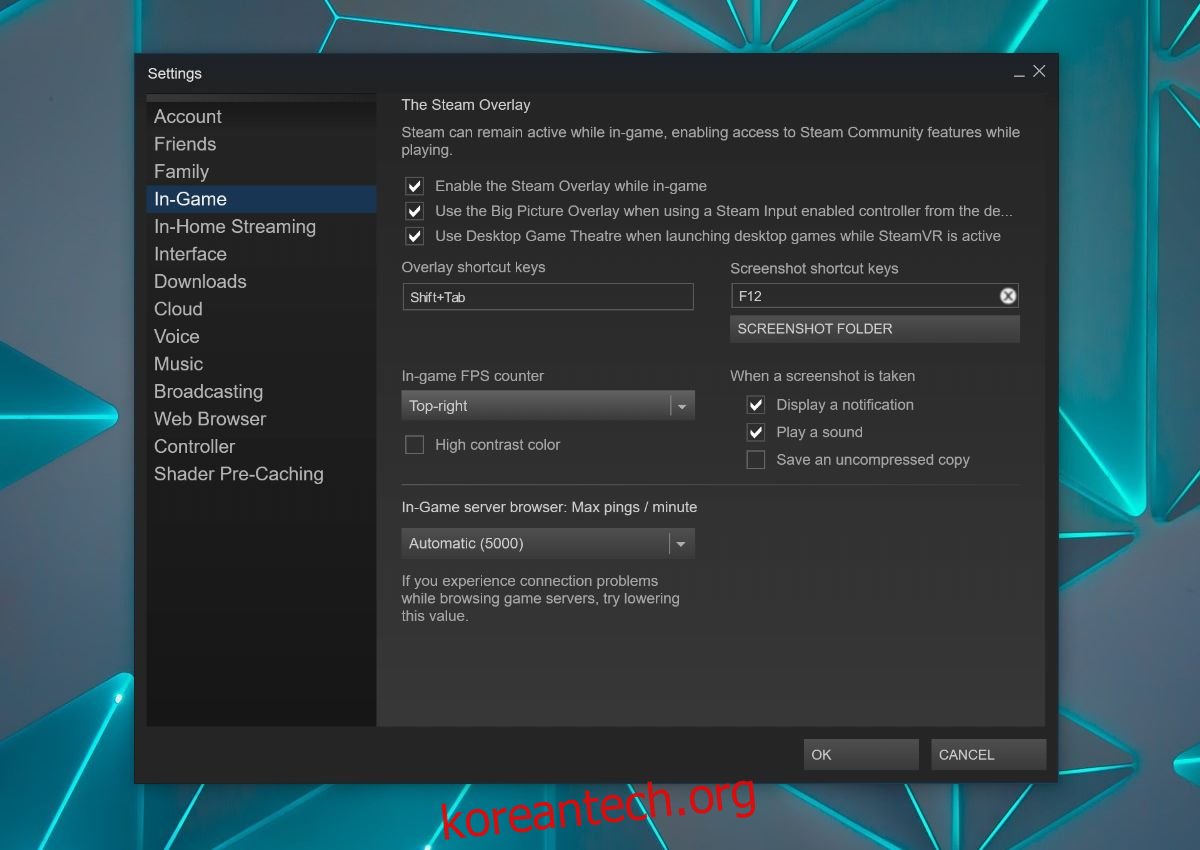
Steam에서 게임을 실행하면 선택한 모서리에 FPS가 표시됩니다.
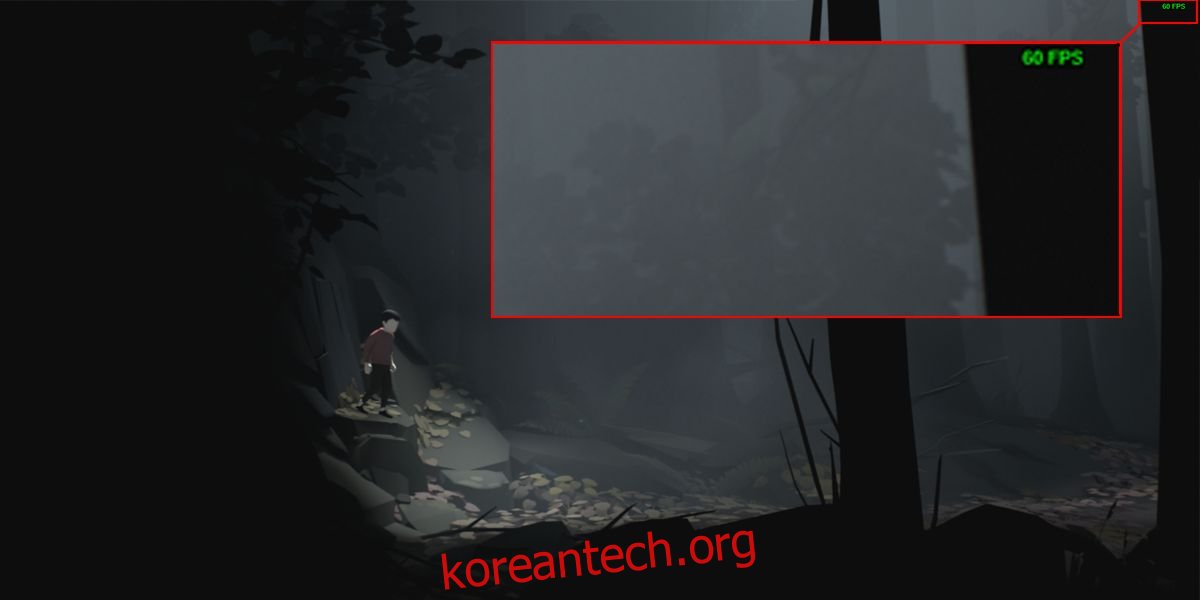
게임 내 FPS 확인
일부 게임은 게임 통계를 표시하기 위한 내장 도구를 제공합니다. 이러한 통계에는 FPS가 포함되거나 포함되지 않을 수 있습니다. 게임의 그래픽 설정에서 FPS 표시를 위한 게임 내 도구가 있는지 확인하십시오.
기타 게임
Steam에 없고 FPS 도구가 내장되어 있지 않은 게임의 경우 다음을 사용할 수 있습니다. 프랩. FPS를 확인하고 플레이하는 동안 오버레이로 게임에 표시할 수 있는 무료 도구입니다. 유용하거나 유용하지 않을 수 있는 다른 기능이 있다는 점을 제외하고는 Steam FPS 도구의 작동 방식과 거의 동일하게 작동합니다.
앱을 다운로드, 설치 및 실행합니다. FPS 도구는 기본적으로 활성화되어 있으므로 FPS 통계를 얻으려면 게임만 실행하면 됩니다.

이 세 가지 솔루션 중에서 소유하고 있는 GPU와 플레이하는 게임에 관계없이 게임에서 FPS를 확인할 수 있는 도구를 찾을 수 있습니다.