윈도우 10에는 저장 공간 관리 기능인 ‘저장소 센스’가 탑재되어 있습니다. 이 기능은 휴지통과 임시 파일을 정리하며, 사용하지 않거나 접근하지 않은 지 30일이 지난 파일을 자동으로 삭제합니다. 유용한 기능이지만, 사용자가 특정 폴더를 추가하여 관리할 수는 없습니다. 만약 특정 날짜(X일)보다 오래된 파일을 자동으로 삭제하고 싶다면, 작업 스케줄러를 활용하여 명령 프롬프트 명령을 실행해야 합니다.
이때 사용되는 파일 자동 삭제 명령어는 파일의 ‘최종 수정’ 날짜를 기준으로 작동합니다. 즉, 파일이 수정된 적이 없다면 해당 날짜를 기준으로 삭제 여부를 판단하게 됩니다. 파일에 최근에 접근했더라도 수정되지 않았다면 삭제될 수 있습니다.
파일 삭제 명령어
다음은 파일을 삭제하는 데 사용되는 명령어 예시입니다.
ForFiles /p "C:삭제할 폴더 경로" /s /d -30 /c "cmd /c del @file"
위 명령에서 C:삭제할 폴더 경로 부분을 실제 삭제하려는 폴더 경로로 변경해야 합니다. 주의할 점은, 이 명령을 시스템 폴더(예: 다운로드 폴더, 데스크톱 폴더) 자체를 대상으로 실행해서는 안 된다는 것입니다. 시스템 폴더 내에 별도의 폴더를 만들고 그 폴더 내의 파일을 삭제하는 것은 괜찮습니다. 명령은 지정된 폴더의 하위 폴더까지 탐색합니다.
명령어를 수정하려면 다음 두 가지를 고려해야 합니다. 첫째, 파일을 삭제할 폴더의 정확한 경로를 입력해야 합니다. 둘째, 파일을 삭제할 기준 날짜를 설정해야 합니다. 수정된 명령의 예는 다음과 같습니다.
ForFiles /p "C:Users사용자이름DesktopScreenshots" /s /d -10 /c "cmd /c del @file"
위 명령어는 C:Users사용자이름DesktopScreenshots 폴더와 그 하위 폴더에서 10일 이상 된 모든 파일을 삭제합니다. 명령 프롬프트에서 해당 명령어를 직접 실행하여 실제로 파일이 삭제되는지 테스트할 수 있습니다.

작업 스케줄러 설정
이제 작업 스케줄러를 열고 새로운 작업을 생성합니다. 작업 이름은 나중에 찾기 쉽게 설정하고, ‘트리거’ 탭으로 이동하여 작업을 실행할 빈도를 설정합니다. 예를 들어, 매일 또는 매주 특정 시간에 파일을 삭제하도록 설정할 수 있습니다.

‘동작’ 탭으로 이동하여 ‘새로 만들기’를 클릭합니다. ‘동작’ 옵션에서 ‘프로그램 시작’을 선택합니다. ‘프로그램/스크립트’ 항목에 ForFiles를 입력합니다. 그리고 ‘인수 추가’ 항목에는 앞서 수정했던 명령어를 입력하되, ForFiles 부분은 제외합니다. 최종적으로 다음과 같이 입력해야 합니다.
/p "C:Users사용자이름DesktopScreenshots" /s /d -10 /c "cmd /c del @file"
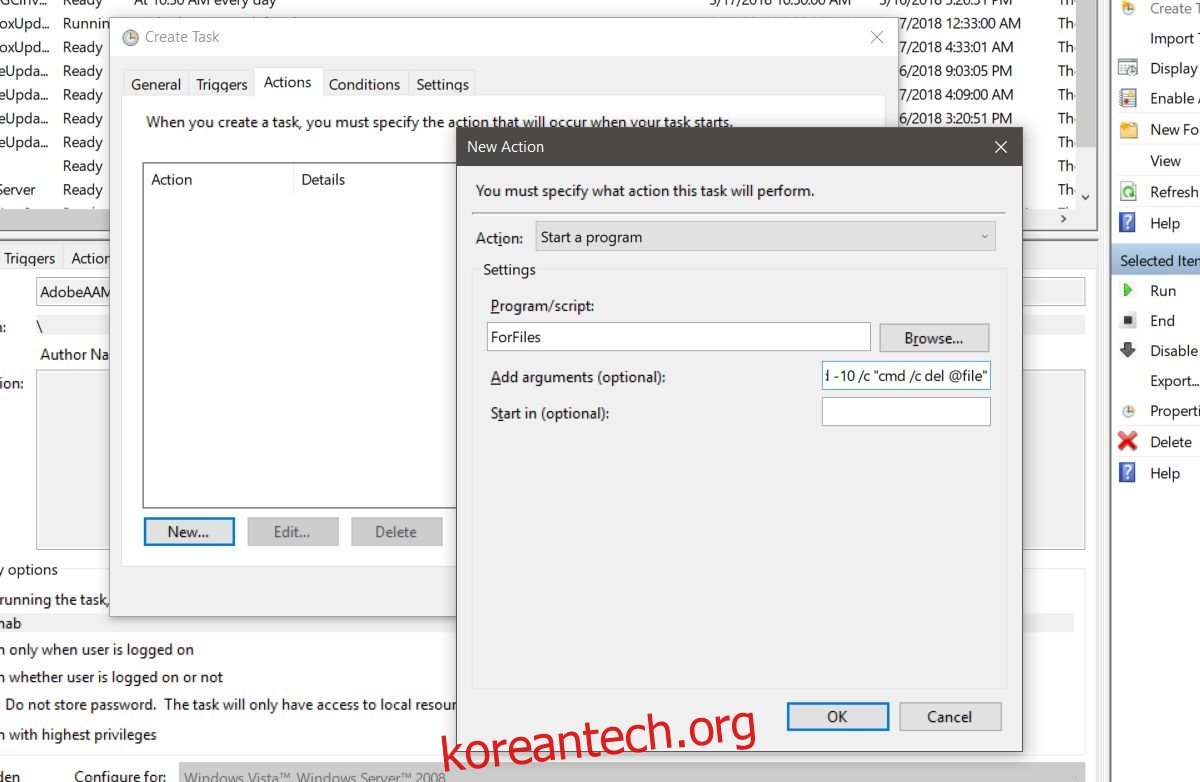
마지막으로 ‘설정’ 탭에서 ‘요청 시 작업 실행 허용’과 ‘예약된 시작을 놓친 후 가능한 한 빨리 작업 실행’ 옵션을 활성화합니다. 이렇게 하면 설정이 완료됩니다.