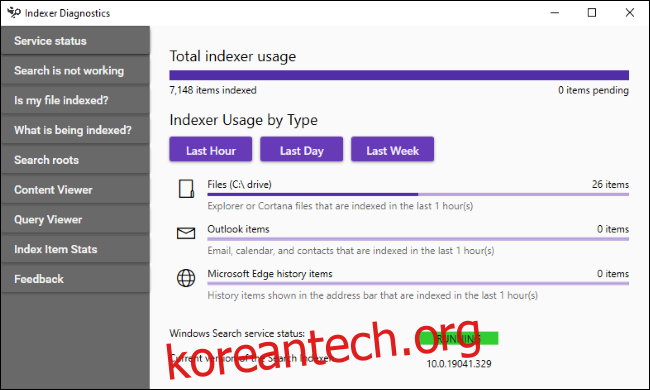Windows 10의 시작 메뉴나 파일 탐색기의 검색 기능에 문제가 있나요? Windows에서 파일을 찾을 수 없거나 인덱싱이 CPU를 너무 많이 사용하거나 검색이 작동하지 않는 경우 Microsoft의 인덱서 진단 도구가 문제 해결에 도움이 될 수 있습니다.
이 도구는 Windows Search 인덱서 서비스의 내부 작동에 대한 통찰력을 제공하며 문제 및 수정 사항을 식별하는 데 도움이 될 수 있습니다. Windows 10 내부에 대해 일반적으로 볼 수 없는 추가 정보를 제공하는 고급 사용자 도구인 진단 데이터 뷰어와 유사합니다.
시작하려면 다운로드 Microsoft의 인덱서 진단 도구 마이크로소프트 스토어에서. 실행하고 관리자 액세스 권한을 부여합니다. Windows 검색 인덱서에 액세스하고 업데이트하려면 해당 권한이 필요합니다.
인덱싱 서비스, 상태, 인덱싱 중인 파일 및 검색 대상에 대한 정보를 보려면 왼쪽 창의 탭 사이를 클릭합니다. 이 창에는 다양한 문제 해결 도구도 있습니다. 기본 창은 “서비스 상태”로, 인덱서의 데이터베이스에 있는 항목 수와 지난 시간, 일 및 주에 인덱싱된 파일 수를 보여줍니다.
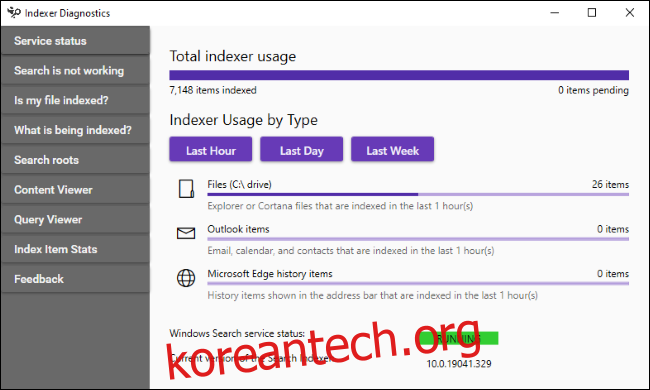
Windows 검색이 전혀 작동하지 않는 경우 왼쪽 창에서 “검색이 작동하지 않음”을 클릭합니다. “다시 시작” 버튼을 사용하여 문제를 해결하기 위해 검색 서비스를 빠르게 다시 시작하십시오.
그래도 문제가 해결되지 않으면 “재설정” 버튼을 클릭하여 인덱싱 서비스의 상태를 재설정하십시오. 몇 분이 소요됩니다. 인터페이스가 지적했듯이 재설정은 “검색 인덱서가 잘못된 상태에 있는 경우 도움이 됩니다.”
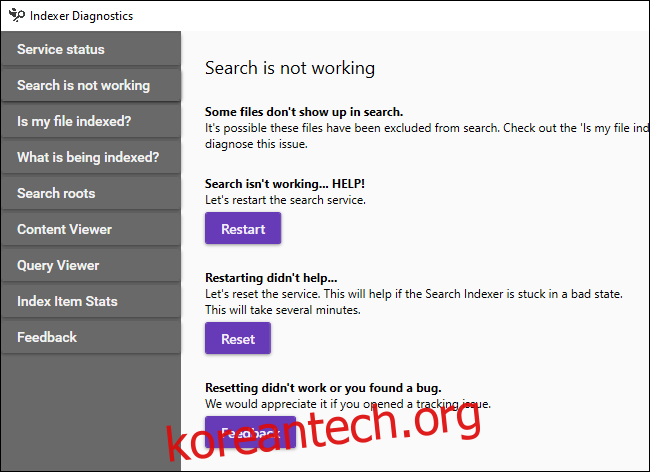
검색에서 파일을 찾을 수 없으면 “내 파일이 인덱싱되고 있습니까?”를 클릭하고 Windows에서 찾을 파일을 찾은 다음 “확인”을 클릭합니다.
Windows는 검색 색인에 파일이 있는지 여부를 알려주고, 그렇지 않은 경우 검색 색인기가 해당 파일을 무시하는 이유를 설명하여 문제를 해결할 수 있습니다.
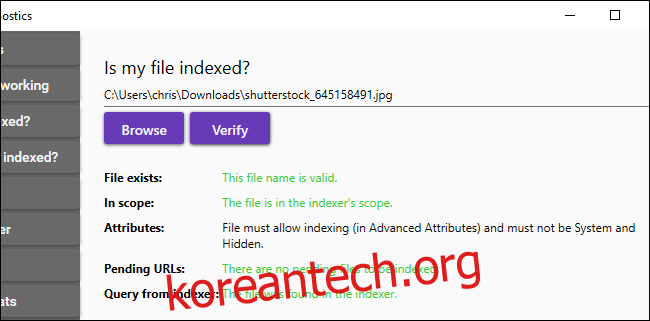
인덱서 진단에서 사용할 수 있는 기타 도구는 다음과 같습니다.
인덱싱되는 항목은 무엇입니까? – 인덱싱되는 경로와 인덱싱되지 않는 제외된 경로를 표시합니다. 여기에서 포함 및 제외 경로를 추가 및 제거할 수 있습니다.
검색 루트 – Windows가 검색을 시작할 위치(예: C: 디렉토리의 루트)를 표시합니다.
콘텐츠 뷰어 – 인덱서가 인덱싱하는 파일과 해당 파일을 인덱싱한 정확한 시간을 봅니다. 예를 들어, 검색 인덱서가 특정 시간에 많은 CPU를 사용하고 있었다면 해당 시점에 어떤 파일을 인덱싱했는지 확인하고 “인덱싱 중인 항목”에서 제외하는 것을 고려할 수 있습니다.
쿼리 뷰어 – Windows 검색 인덱서로 전송되는 검색 쿼리를 모니터링합니다. “듣기 시작”을 클릭하고 검색을 수행하고 배경에서 무슨 일이 일어나고 있는지 정확히 볼 수 있습니다.
색인 항목 통계 – 시스템의 각 앱당 색인된 항목 수를 봅니다. 인덱스에 대한 세부 정보를 CSV 파일로 내보낼 수도 있습니다.
피드백 – 이 탭을 사용하면 인덱서의 리소스 사용량 및 기능을 모니터링할 추적 및 로그를 수집할 수 있습니다. Microsoft에 인덱서 문제에 대한 보고서를 제출할 수 있는 “파일 버그” 버튼이 있습니다.
이러한 기능 중 대부분은 검색 인덱서에서 작업하는 개발자 또는 해당 개발자에게 버그 보고서를 보내는 사람들에게만 유용하지만 Windows 10의 내부 작동에 대한 이러한 통찰력을 갖는 것은 여전히 좋습니다.
Microsoft는 인덱서로 리소스 사용 문제를 해결해 왔으며(Windows 10의 2020년 5월 업데이트에서 수정된 사항 참조) 이 도구는 Microsoft 개발자가 검색 기능을 최적화하고 리소스 사용을 줄이며 버그를 수정하기 위해 열심히 노력하고 있음을 시사합니다.