Windows에는 Windows Defender라는 안티바이러스 프로그램이 내장되어 있습니다. 항상 켜져 있으며 끄면 Windows에서 다시 켜라고 잔소리를 들을 것입니다. 대체 바이러스 백신 앱이 없는 경우 Windows Defender를 비활성화해서는 안 된다는 데 동의합니다. 때때로 문제를 일으키거나 속도를 늦출 수 있지만 컴퓨터에 감염된 것보다는 낫습니다. Windows Defender는 일반적으로 문제 없이 실행되지만 경우에 따라 특정 파일을 다운로드하거나 특정 앱을 실행 또는 설치하지 못할 수 있습니다. 이러한 경우 Windows Defender를 일시적으로 비활성화할 수 있습니다. 특정 프로그램을 실행하기 위해 Windows Defender를 자주 비활성화해야 하는 경우 Windows Defender 실시간 보호를 토글하는 간단한 스위치가 있으면 더 쉬울 수 있습니다.
주의사항
Windows Defender가 무언가에 플래그를 지정할 때마다 비활성화하지 않는 것이 좋습니다. 이 기능을 비활성화하고 안전한 경우에만 시스템에서 파일을 다운로드하거나 실행할 수 있도록 허용해야 합니다. Windows Defender를 비활성화하는 것은 시스템에 잠재적으로 위험한 앱을 설치하는 솔루션이 아닙니다. 감염된 시스템을 요구합니다.
PowerShell 스크립트
토글 스위치의 비결은 간단한 PowerShell 스크립트입니다. 한 번 실행하면 Windows Defender가 비활성화되고 두 번째 실행하면 Windows Defender가 다시 활성화됩니다. 일반 사용자는 Windows Defender를 비활성화할 수 없으므로 관리자 권한으로 스크립트를 실행해야 합니다.
메모장을 열고 다음을 붙여넣습니다. PS1 파일 확장자로 저장하십시오.
$preferences = Get-MpPreference Set-MpPreference -DisableRealtimeMonitoring (!$preferences.DisableRealtimeMonitoring)
관리자 권한으로 PowerShell을 열고 이 스크립트를 가리키고 실행할 수 있습니다. 물론 PowerShell 스크립트를 자동으로 실행할 수 없기 때문에 특히 이 작업을 더 쉽게 수행할 수 있는 방법을 원할 것입니다. 스크립트를 실행할 수 있는 바탕 화면 바로 가기를 만들 수 있지만 관리자 권한으로 바로 가기를 실행해야 합니다.
바탕 화면의 빈 공간을 마우스 오른쪽 버튼으로 클릭하고 바로 가기를 선택합니다. ‘찾아보기’ 상자에 다음을 붙여넣고 ‘스크립트 경로’를 생성한 스크립트의 실제 경로로 바꿉니다.
%SystemRoot%system32WindowsPowerShellv1.0powershell.exe -ExecutionPolicy Bypass -File "Path to script"
바로 가기를 생성했으면 마우스 오른쪽 버튼으로 클릭하고 ‘관리자 권한으로 실행’ 옵션을 선택합니다. 스크립트를 실행하고 Windows Defender가 비활성화되면 비활성화되었다는 팝업이 표시됩니다.
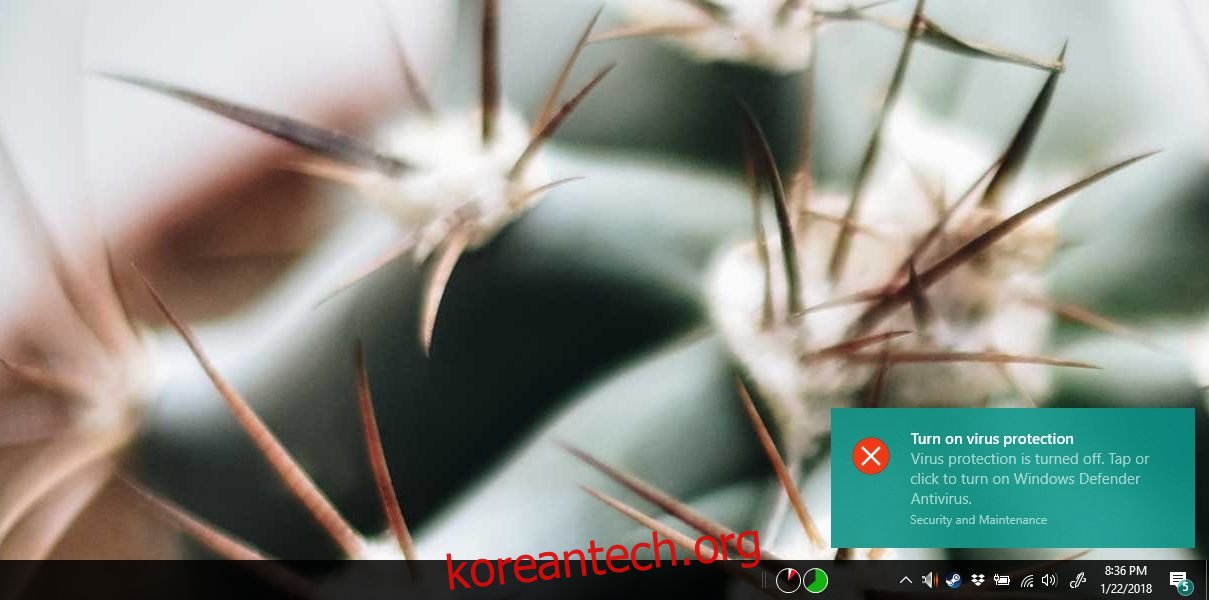
다시 자동으로 활성화되지 않으므로 다시 말씀드리겠습니다. 바이러스 백신 프로그램 없이 PC를 실행하지 마십시오. 필요한 앱 실행을 마치면 이 스크립트를 다시 실행하면 Windows Defender가 활성화됩니다.
이 솔루션은 수퍼유저 사용자 yuji가 제공합니다.
